Cách sử dụng camera của iPhone làm webcam cho máy Mac của bạn
Nếu bạn đã cài đặt macOS 13.0 trở lên trên máy Mac, bạn có thể sử dụng iPhone ở gần làm webcam của máy tính.
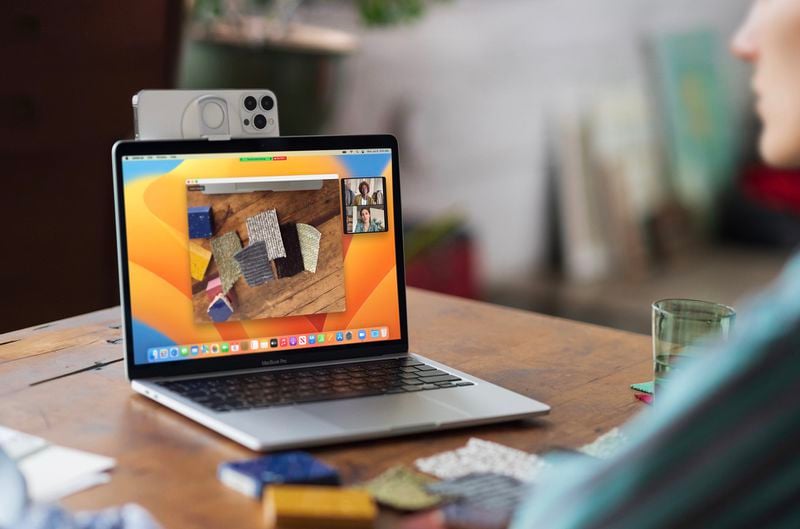
Với macOS Ventura, Apple đã giới thiệu một tính năng hoàn toàn mới về tính năng Camera thông suốt, hiện cho phép bạn sử dụng camera của iPhone làm webcam cho máy Mac của mình.
Camera thông suốt hoạt động không dây hoặc có dây trong FaceTime, Zoom và các ứng dụng khác, đồng thời phân phối video trực tiếp từ camera iPhone gần đó của người dùng, có chất lượng tốt hơn đáng kể so với camera tích hợp trên máy Mac.
Ngoài ra, Camera thông suốt còn cho phép bạn sử dụng các hiệu ứng video sau được hỗ trợ bởi iPhone hiện đại:
- Center Stage (iPhone 11 trở lên)
- Studio Light (iPhone 12 trở lên)
- Chế độ chân dung “Portrait mode” (iPhone XR trở lên)
- Desk View (iPhone 11 trở lên).
Để gắn iPhone của bạn vào MacBook, bạn có thể mua giá đỡ iPhone Belkin, vừa với viền trên cùng của máy Mac. Giá đỡ được bán lẻ với giá $ 29.95 và có sẵn trên cửa hàng trực tuyến của Apple. Nó có thể được sử dụng theo hướng ngang hoặc dọc, với chân dung hiển thị ít hơn một chút nền phía sau bạn. Đây là giá đỡ Camera chính thức duy nhất cho đến nay, mặc dù bạn có thể tìm thấy một số hàng nhái và các phiên bản khác trên Amazon.
Những gì bạn sẽ cần
Để sử dụng Camera của iPhone, dưới đây là tóm tắt về những gì bạn cần:
- iPhone chạy iOS 16.0 trở lên
- Mac chạy macOS Ventura trở lên
- Gắn iPhone Belkin ($ 29.95)
- iPhone và Mac đã đăng nhập vào cùng một ID Apple với xác thực hai yếu tố được bật
- Đã bật Bluetooth và Wi-Fi trên cả hai thiết bị
Cách sử dụng Camera thông suốt
Việc thiết lập và chạy Camera liên tục rất đơn giản. Với iPhone của bạn được gắn vào máy Mac của bạn bằng giá đỡ Belkin, hãy mở FaceTime và camera của iPhone của bạn sẽ tự động kích hoạt. iPhone gần đó của bạn sẽ ping với âm thanh và hiển thị "Đã kết nối với..." Màn hình cho biết rằng nó đã kết nối thành công.
Để bật bất kỳ hiệu ứng video nào được liệt kê ở trên, hãy mở Trung tâm điều khiển từ thanh menu của máy Mac, sau đó bấm vào Hiệu ứng video để chuyển đổi giữa các chế độ khác nhau.
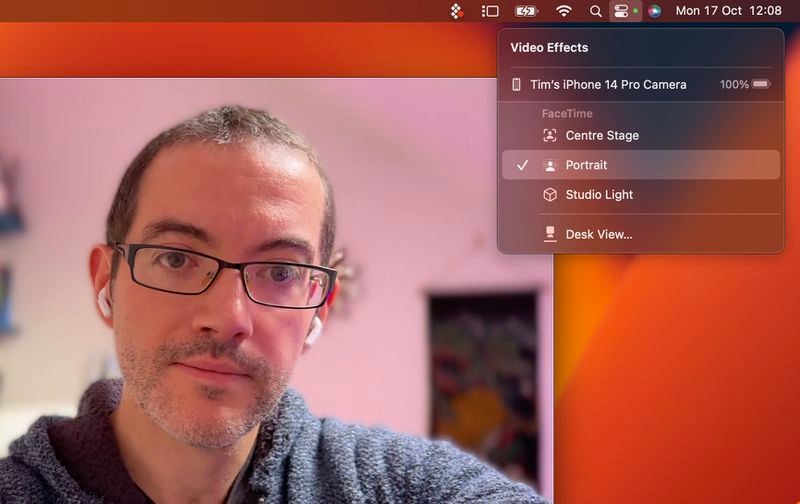
Sân khấu trung tâm (Center Stage) giữ bạn trong khung hình nếu bạn di chuyển xung quanh, Chế độ chân dung (Portrait Mode) làm mờ nền, Ánh sáng Studio (Studio Light) tập trung ánh sáng vào bạn và Desk View hiển thị những gì trên màn hình của bạn bằng cách tận dụng camera Ultra Wide.
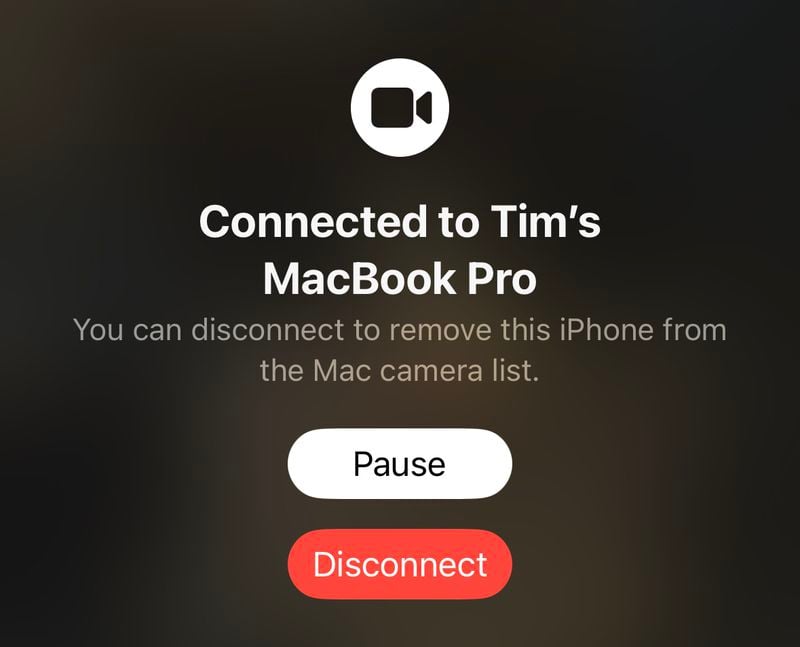
Bạn có thể tạm dừng Camera thông suốt bất kỳ lúc nào bằng cách sử dụng nút Tạm dừng trên màn hình iPhone của bạn. Khi bạn hoàn tất, chỉ cần nhấn vào màu đỏ Ngắt kết nối trên màn hình iPhone của bạn.
Xem nhiều nhất
Điện thoại bị nổi quảng cáo liên tục nên khắc phục thế nào
681,618 lượt xem3 cách sửa file PDF bạn không thể bỏ qua - Siêu dễ
463,545 lượt xemMẹo khắc phục điện thoại bị tắt nguồn mở không lên ngay tại nhà
244,286 lượt xemCách xoá đăng lại trên TikTok (và tại sao bạn nên làm như vậy)
219,787 lượt xemLý giải vì sao màn hình cảm ứng bị liệt một phần và cách khắc phục
199,345 lượt xem

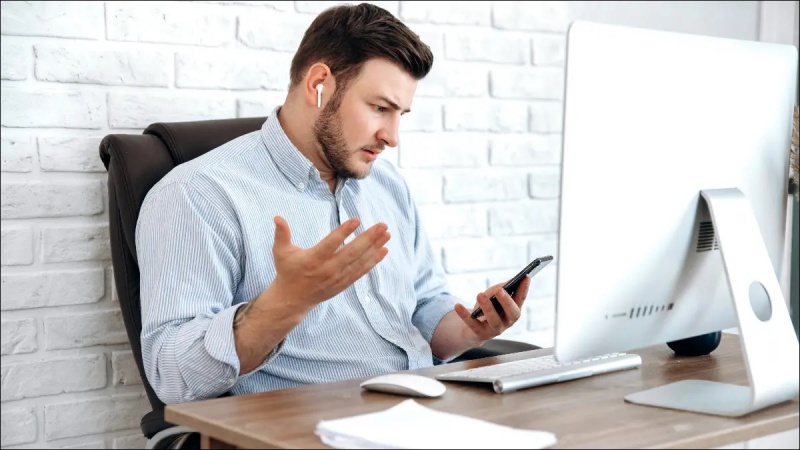

![Thay màn hình iPhone 6S Plus giá bao nhiêu? [Cập nhật 2h trước]](https://stc.hnammobilecare.com/hcare/uploads/blog/1200/thay-man-hinh-iphone-6s-plus-gia-bao-nhieu-cap-nhat-2h-truoc.png?v=1688725400)
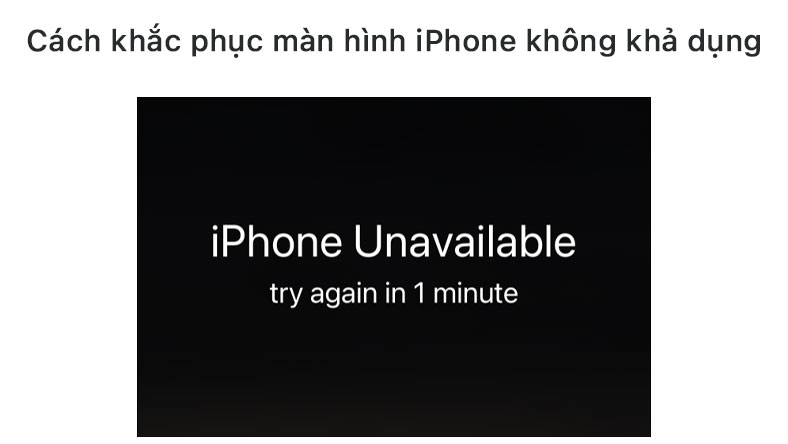
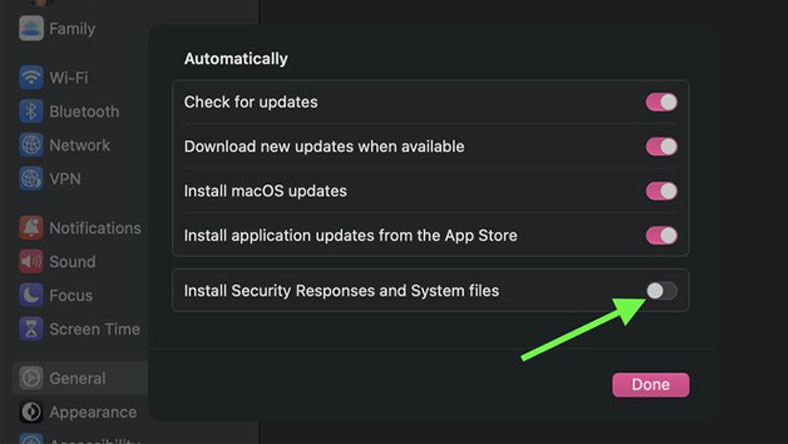
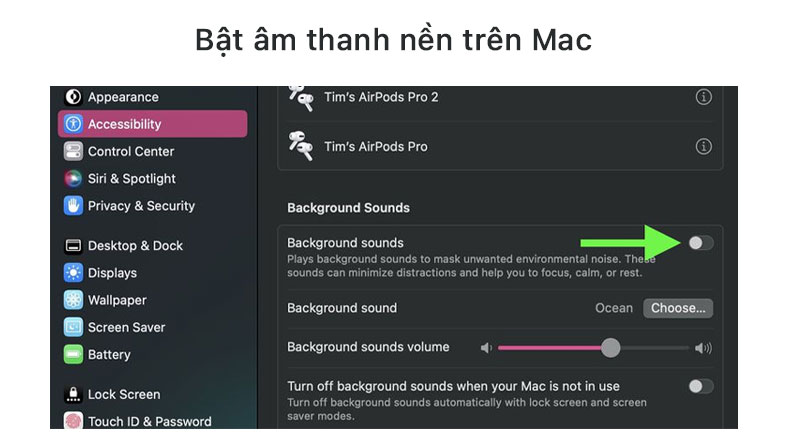






Thảo luận
Chưa có thảo luận nào về Bài viết Cách sử dụng camera của iPhone làm webcam cho máy Mac của bạn