Cách sử dụng Generative Fill trong Adobe Photoshop
Trong số tất cả các tính năng mà Adobe Photoshop đã giới thiệu trong vài năm qua, tính năng gây chú ý nhất là Generative Fill. Đó là một trong những tính năng mới của Photoshop sử dụng AI để tạo ra những hiệu ứng đáng kinh ngạc và công cụ đặc biệt này hoạt động gần giống như phép thuật. Nó giúp bạn dễ dàng mở rộng hình ảnh và điền vào các phần không có trong dữ liệu gốc, đồng thời dễ dàng loại bỏ các phần tử không mong muốn như loại bỏ nền gây mất tập trung hoặc văn bản không cần thiết.
Công cụ Generative Fill là công cụ thay đổi cuộc chơi trong chỉnh sửa ảnh và một trong những điều tuyệt vời nhất về tính năng này là bạn không cần phải là chuyên gia mới có thể sử dụng nó. Trên thực tế, nó giúp người dùng thông thường có thể thực hiện loại chỉnh sửa mà trước đây cần phải có chuyên gia lành nghề và cho rằng khả năng của nó không phải là vô hạn, có rất nhiều cách thú vị và hữu ích để sử dụng công cụ này. chúng tôi sẽ chỉ cho bạn dưới đây.
Cách tải xuống PhotoShop Generative Fill
Tính năng Generative Fill và các chức năng tương ứng của nó đều bị ẩn trong nhánh beta của PhotoShop, vì vậy bạn sẽ cần tải xuống tính năng đó trước khi bắt đầu.
Bước 1: Nếu hiện tại bạn chưa có tài khoản Adobe và đăng ký PhotoShop, bạn có thể sử dụng bản dùng thử miễn phí.
Nếu bạn có tài khoản, hãy mở ứng dụng Creative Cloud và chọn Ứng dụng Beta từ menu bên trái.
Bước 2: Tìm "Photoshop (Beta)" và chọn nút Cài đặt.
Bước 3: Khi cài đặt bản beta, chọn Mở để khởi chạy ứng dụng.
Bước 4: Khi bản beta khởi chạy, một cửa sổ bật lên sẽ cho bạn biết về tính năng Generative Fill mới. Nếu bạn muốn Photoshop giúp bạn tìm hiểu cách sử dụng màu tô tổng quát, hãy chọn nút Thử ngay để tải xuống các nội dung cần thiết.
Làm theo hướng dẫn trên màn hình để biết nhanh những gì tính năng AI mới có thể thực hiện cũng như cách sử dụng tính năng này. Ngoài ra, chúng tôi có một số phần bên dưới giải thích cách sử dụng nó trong các trường hợp cụ thể hơn.
Thanh công cụ điền đầy đủ làm gì?
Thanh công cụ tô màu tổng quát của Photoshop có một số tùy chọn mà bạn có thể sử dụng để nâng cao hoặc mở rộng hình ảnh của mình. Các biểu tượng chính bao gồm:
- Chọn chủ đề: Tính năng này sử dụng sức mạnh của AI để tìm ra yếu tố quan trọng nhất trong cảnh một cách thông minh "chủ đề". Sau đó, nó sẽ tự động chọn nó cho bạn, giúp bạn xóa nền, tạo bản sao của chủ đề hoặc nâng cao cụ thể đối tượng đó.
- Xóa nền: Với công cụ nhanh chóng này, Photoshop có thể tự động xóa nền khỏi hình ảnh.
- Chuyển đổi hình ảnh: Thao tác này có thể lật hình ảnh của bạn theo chiều ngang hoặc chiều dọc, tùy thuộc vào cách nó được định hướng nguyên bản.
- Thêm lớp điều chỉnh: Đây là một số cài đặt trước với các bộ lọc khác nhau được áp dụng để điều chỉnh hình ảnh trông như thế nào.
- Giao diện thanh tác vụ: Thay đổi cách bạn muốn thanh công cụ điền tổng quát xuất hiện.
- Bảng thuộc tính: Bảng thuộc tính này hiển thị hoặc ẩn bảng thuộc tính cho hình ảnh bạn đang làm việc, cũng như bất kỳ lớp tổng hợp nào của nó.
Các nút này có thể tự làm được rất nhiều việc và bạn nên thử nghiệm với chúng để xem bạn có thể tìm thấy những cách sử dụng nào cho chúng. Tuy nhiên, cũng có một số cách cụ thể hơn để sử dụng tính chất tổng quát, thường mang lại hiệu quả lớn hơn.
Sử dụng AI để mở rộng hình ảnh của bạn
Nếu bạn muốn hình ảnh của mình lớn hơn, phù hợp với tỷ lệ khung hình rộng hơn hoặc cao hơn hoặc chỉ có nhiều hình ảnh hơn trong đó, thì lệnh điền tổng quát sẽ cực kỳ tiện dụng. Chỉ cần chụp bất kỳ bức ảnh nào, chọn nơi bạn muốn công cụ tạo nội dung mới và nhấn nút. Bạn thậm chí có thể đưa ra lời nhắc bằng văn bản để giúp giải thích những gì bạn muốn xem.
Bước 1: Mở hình ảnh mà bạn muốn mở rộng, sau đó sử dụng công cụ cắt hoặc Hình ảnh > Kích thước canvas để tăng kích thước vật lý của hình ảnh, để lại nền đen hoặc trắng phía sau không gian mới.
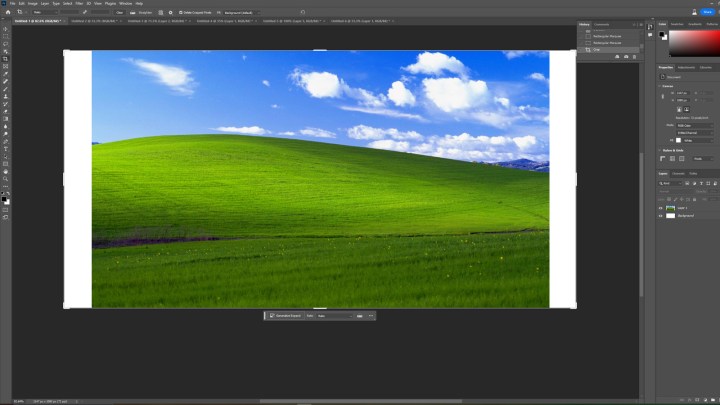
Bước 2: Sử dụng công cụ chọn thứ hai từ trên xuống trong thanh công cụ để chọn các vùng màu đen mà bạn muốn tô màu, cũng như bất kỳ vùng nào mà bạn muốn Photoshop lấy mẫu để tạo nội dung mới.
Bước 3: Chọn Generative fill.
Bước 4: Nếu bạn muốn nội dung nào đó cụ thể lấp đầy các khoảng trống đó ngoài những khoảng trống tương tự thì hãy nhập nội dung đó vào hộp văn bản; nếu không, hãy để trống và chọn nút Tạo.
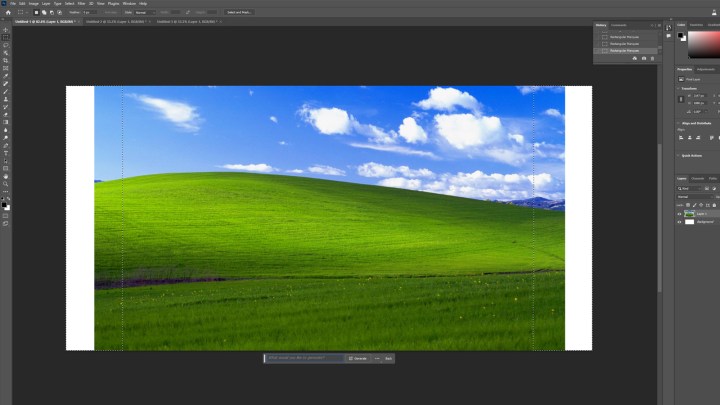
Bước 5: Đợi quá trình kết thúc và bạn sẽ có một hình ảnh mới được mở rộng trông rất giống ảnh gốc.
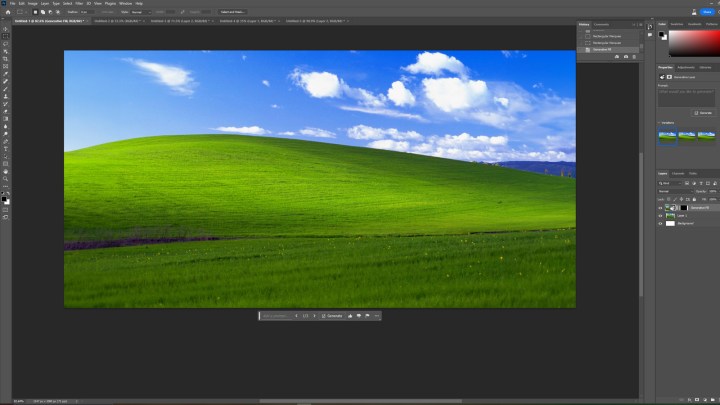
Thêm đối tượng mới vào cảnh
Việc Photoshop người hoặc vật thể vào các cảnh và có ánh sáng, phản chiếu, tông màu và tỷ lệ chính xác có thể là một vấn đề thực sự đau đầu và thường là điều tốt nhất nên để cho các chuyên gia. Nhưng không còn nữa. Với Generative Fill, bạn có thể đưa tất cả các loại phần tử vào một cảnh chỉ bằng vài cú nhấp chuột và nhấn chuột và bàn phím.
Bước 1: Chọn một phần hình ảnh mà bạn muốn thêm các yếu tố mới vào.
Bước 2: Chọn Generative fill, sau đó nhập bất cứ thứ gì bạn muốn xuất hiện vào hộp. Trong trường hợp này, chúng tôi đang sử dụng cùng một phông nền Windows XP, nhưng chúng tôi muốn thêm một hố sụt vào những ngọn đồi nhấp nhô của nó, vì vậy tôi nhập "Hố sụt trên cỏ".
Bước 3: Sau khi hoàn tất, bạn có thể chọn mũi tên trái/phải bên cạnh "1/3" để thử một trong ba phiên bản lời nhắc mà bạn đã tạo để tìm mục yêu thích của mình.
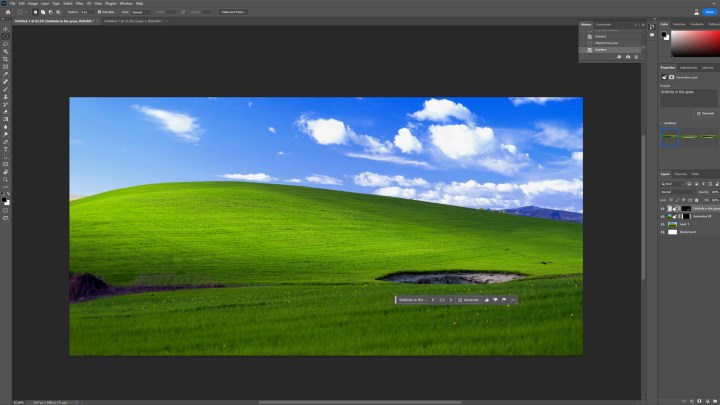
Bước 4: Để giải trí, chúng ta hãy thêm thứ gì đó khác. Một "Cây lớn trên đồi."
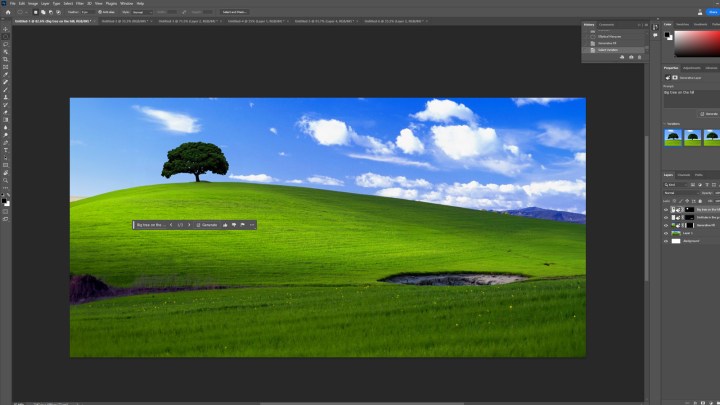
Bước 5: Cái này không hoàn hảo nhưng trông vẫn đẹp. Bạn có thể phải điền lại phần điền một vài lần để cảm nhận được những gì bạn muốn bằng cách điều chỉnh lời nhắc văn bản của mình.
Loại bỏ các phần tử một cách nhanh chóng và dễ dàng
Bạn có muốn loại bỏ điều gì đó có vấn đề khỏi một cảnh không? Bạn cũng có thể sử dụng tính năng điền tổng quát cho điều đó.
Bước 1: Mở hình ảnh mà bạn muốn xóa thành phần và sử dụng công cụ lựa chọn ưa thích của bạn để chọn một khu vực gần như xung quanh đối tượng bạn muốn thay thế. Sau đó chọn Điền sáng tạo, sau đó chọn Tạo. Điều này sẽ yêu cầu Photoshop thay thế những gì ở đó bằng nền được tạo phù hợp với các pixel xung quanh nó. Thay vào đó, nếu bạn muốn đặt nội dung nào đó ở đó, hãy thêm nội dung đó vào lời nhắc văn bản trước khi nhấn Tạo.
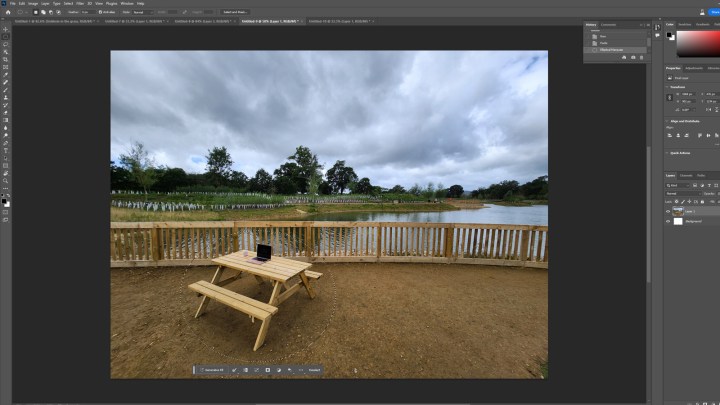
Bước 2: Sau đó, đối tượng của bạn sẽ bị xóa khỏi hình ảnh. Nó cũng có thể làm những việc phức tạp. Hãy nhìn vào hình ảnh này, băng ghế đã được dỡ bỏ nhưng mặt đất và hàng rào bằng gỗ vẫn được giữ nguyên, ngay cả khi chúng có kết cấu hơi kỳ lạ. Ánh sáng phản chiếu trên mặt nước hơi khác một chút, nhưng may mắn thay, thoạt nhìn đây là một bức ảnh đã được Photoshop.
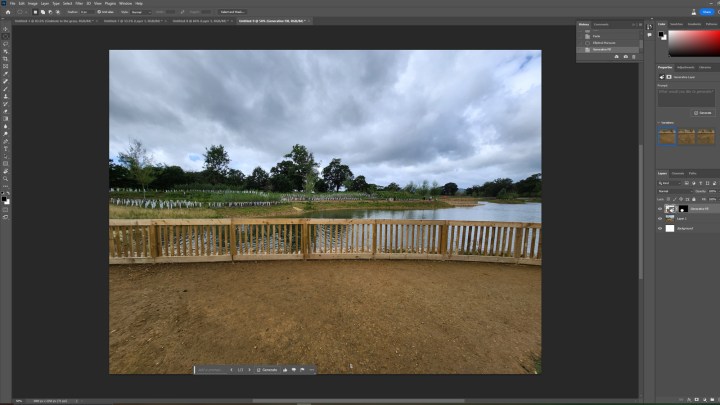
Phiên bản Photoshop nào có tính năng Generative Fill?
Để sử dụng Generative Fill, bạn sẽ cần Adobe Photoshop phiên bản 25 trở lên. Nếu cần kiểm tra xem bạn đang chạy phiên bản Photoshop nào, bạn có thể vào thanh menu và chọn Help, sau đó chọn System Info. Điều này sẽ hiển thị thông tin về phần mềm của bạn, bao gồm cả phiên bản Photoshop mà bạn đang chạy.
Việc sử dụng công cụ này có thể là vô tận đối với người có tay phải. Hãy chơi một vòng và xem bạn có thể nghĩ ra điều gì. Bạn muốn xem AI có thể làm gì khác ngày nay? Trò chuyện với ChatGPT. Bạn sẽ ngạc nhiên về mức độ thực tế của nó.
Xem nhiều nhất
Điện thoại bị nổi quảng cáo liên tục nên khắc phục thế nào
681,682 lượt xem3 cách sửa file PDF bạn không thể bỏ qua - Siêu dễ
463,789 lượt xemMẹo khắc phục điện thoại bị tắt nguồn mở không lên ngay tại nhà
244,342 lượt xemCách xoá đăng lại trên TikTok (và tại sao bạn nên làm như vậy)
220,204 lượt xemLý giải vì sao màn hình cảm ứng bị liệt một phần và cách khắc phục
199,399 lượt xem

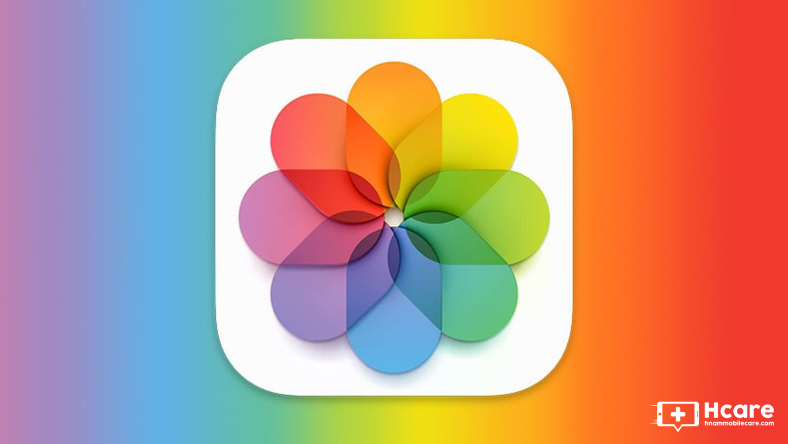
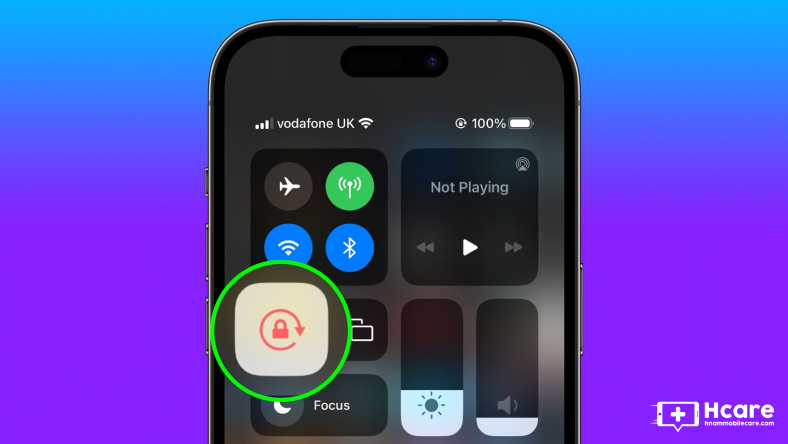

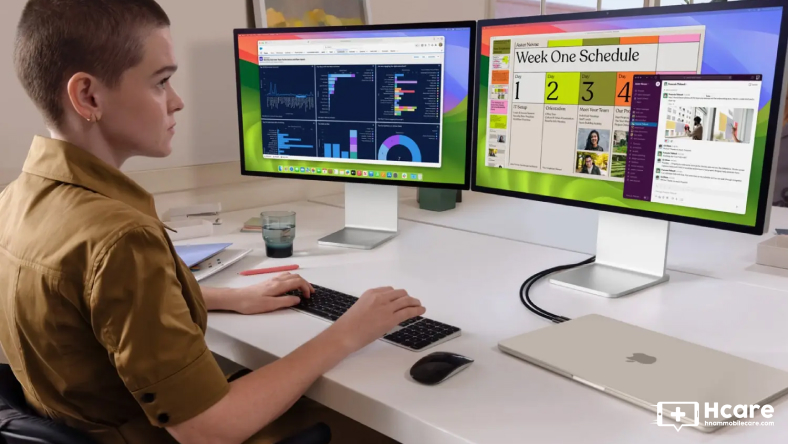

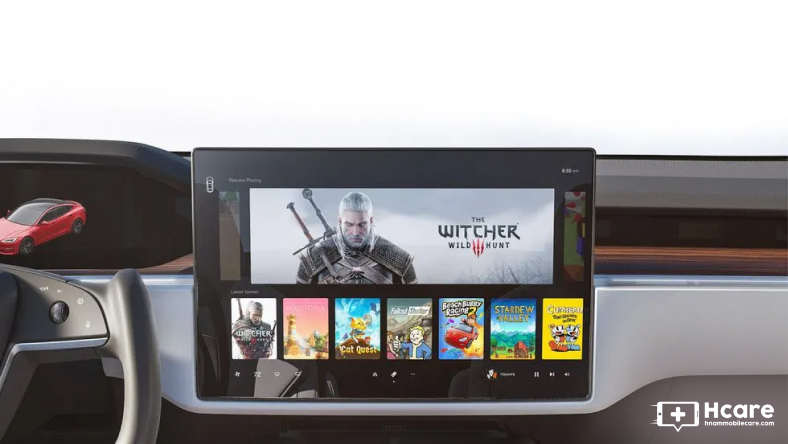






Thảo luận
Chưa có thảo luận nào về Bài viết Cách sử dụng Generative Fill trong Adobe Photoshop