Cách sử dụng iCloud Drive và đồng bộ tài liệu với tất cả các thiết bị của bạn
iCloud Drive của Apple là một tính năng thể hiện một trong những lợi thế chính của hệ sinh thái iOS của công ty: Khả năng kết nối giữa tất cả các thiết bị do Apple cung cấp. iCloud Drive đồng bộ hóa tài liệu, tệp, thư mục, v.v. với máy Mac, iPhone và iPad của bạn và cấp cho bạn quyền truy cập vào chúng bất kỳ lúc nào giữa bất kỳ nền tảng nào trong số này.
Hãy xem cách sử dụng iCloud Drive và đồng bộ hóa tài liệu với tất cả các thiết bị của bạn.
Sử dụng iCloud Drive cho máy Mac và iPhone
iCloud Drive tương thích với các hệ thống Mac đã cài đặt MacOS X 10.10 trở lên, trong khi các thiết bị iOS yêu cầu iOS 8 trở lên. Trong khi đó, iCloud cho Windows sẽ hoạt động với Windows 7 hoặc các phiên bản mới hơn.
Đối với mục đích trình diễn, tôi sẽ đồng bộ hóa tệp và tài liệu giữa MacBook Air và iPhone.
Bước 1: iCloud Drive sẽ chỉ hoạt động khi bạn đăng nhập vào thiết bị của mình bằng ID Apple. Đăng nhập qua Tùy chọn hệ thống trên máy Mac rồi chọn nút Đăng nhập.
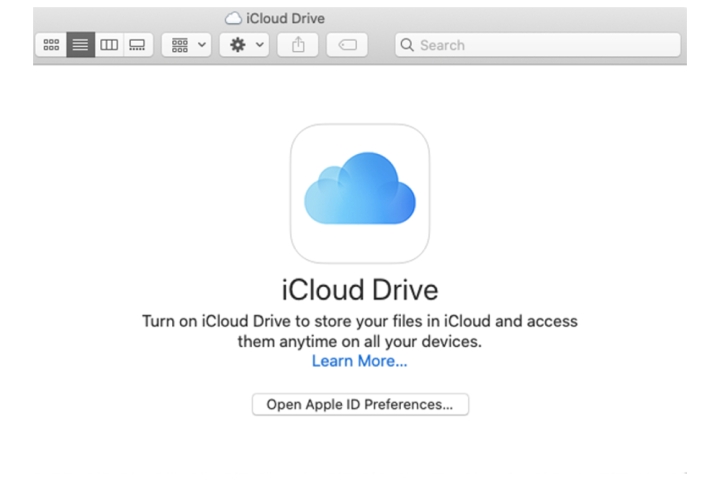
Bước 2: Trong cửa sổ Finder, iCloud Drive sẽ hiển thị bên dưới phần Yêu thích. Trong ví dụ này, tôi sẽ đồng bộ hóa hai tài liệu (tệp Microsoft Word và PDF). Tôi đã sao chép và dán chúng vào thư mục iCloud Drive.
Nếu bạn kéo và dán nó, nó sẽ xóa nó khỏi vị trí ban đầu, chẳng hạn như màn hình nền của bạn, vì vậy nếu bạn muốn nó vẫn ở đó, thay vào đó hãy sao chép và dán nó.
Đợi biểu tượng đám mây biến mất. Khi biểu tượng vẫn còn, tệp vẫn đang trong quá trình được đồng bộ hóa.
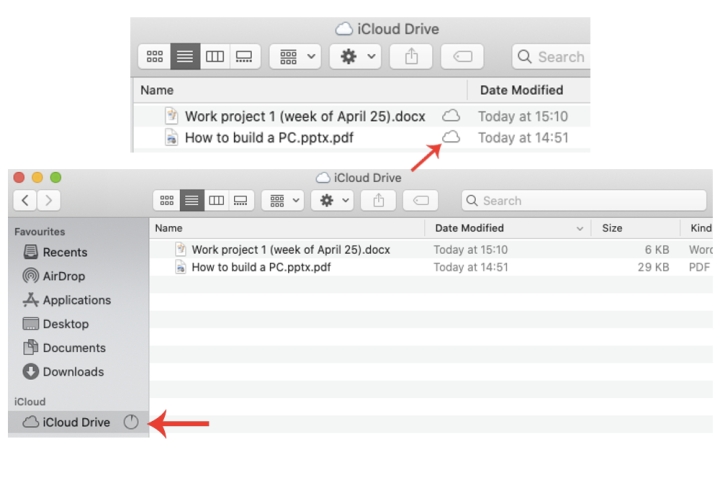
Bước 3: Trên iPhone của bạn, mở ứng dụng Files, sau đó chọn Browse. Nếu tính năng này chưa được bật, hãy chọn nút Bật iCloud Drive rồi chọn nút iCloud Drive màu xám.
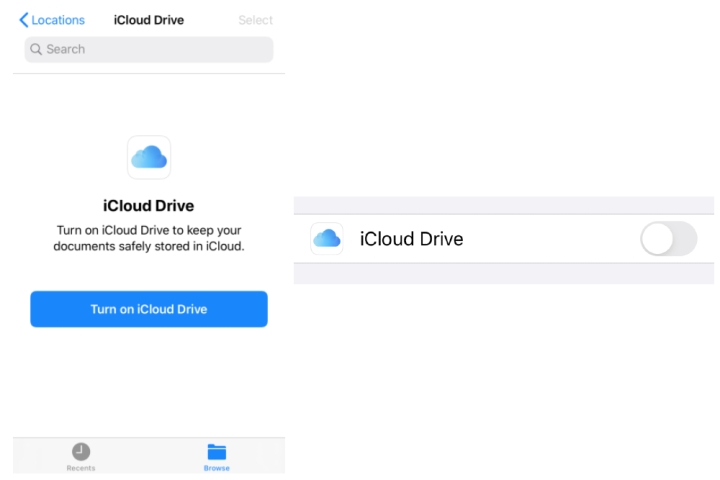
Bước 4: Trên ứng dụng Tệp, chọn iCloud Drive trong phần Vị trí. Hai tài liệu tôi đã sao chép và dán vào thư mục iCloud Drive trên máy Mac hiện đang hiển thị trên iPhone của tôi.
Bạn sẽ cần chọn nút tải xuống iCloud khi các tệp này được đồng bộ hóa để xem chúng trên thiết bị iOS của bạn. Ví dụ: tệp thứ hai, một tài liệu Word, có biểu tượng đám mây màu xanh bên cạnh tên của nó.
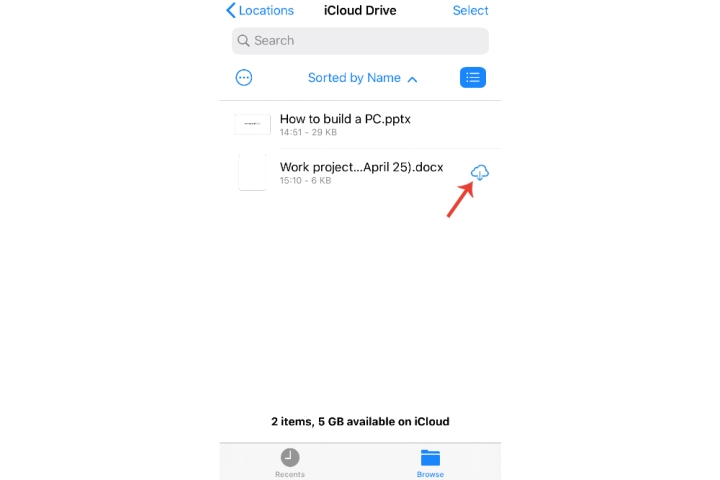
Bước 5: Có nhiều tùy chọn tùy chỉnh mà bạn có thể sử dụng để tối ưu hóa và quản lý tài liệu/tệp của mình trong iCloud Drive của iPhone. Ví dụ: bạn có thể tạo thư mục mới, sắp xếp theo tên, ngày, kích thước, thẻ, v.v.
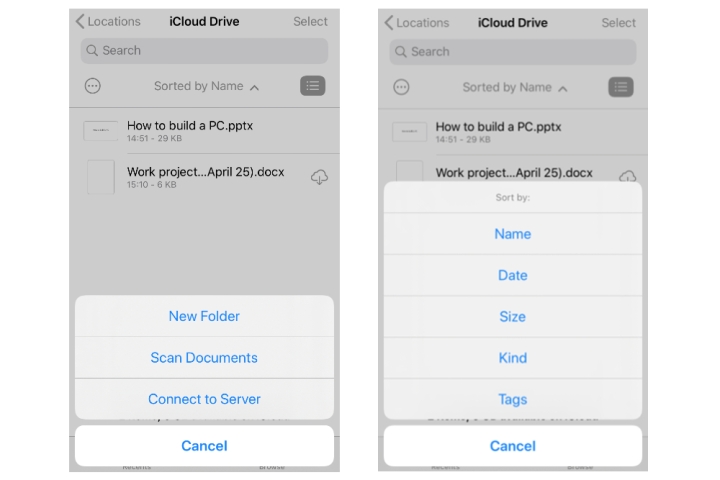
Đồng bộ hóa các tệp tài liệu và máy tính để bàn với iCloud Drive
Nếu bạn muốn sử dụng một phương pháp trong đó các tệp tài liệu được tự động đồng bộ hóa giữa các thiết bị Apple của mình, thì có một tùy chọn để bật tính năng như vậy.
Bước 1: Chọn Tùy chọn hệ thống trên máy Mac của bạn, chọn ID Apple, sau đó chọn nút tùy chọn trong trường iCloud Drive. Chọn thư mục Máy tính để bàn & tài liệu.
Nếu bạn được yêu cầu nâng cấp tài khoản iCloud của mình lên một bậc ngoài tùy chọn 5GB miễn phí để chứa các tệp trong thư mục Tài liệu và máy tính để bàn của bạn, thì Apple sẽ thông báo cho bạn như vậy.
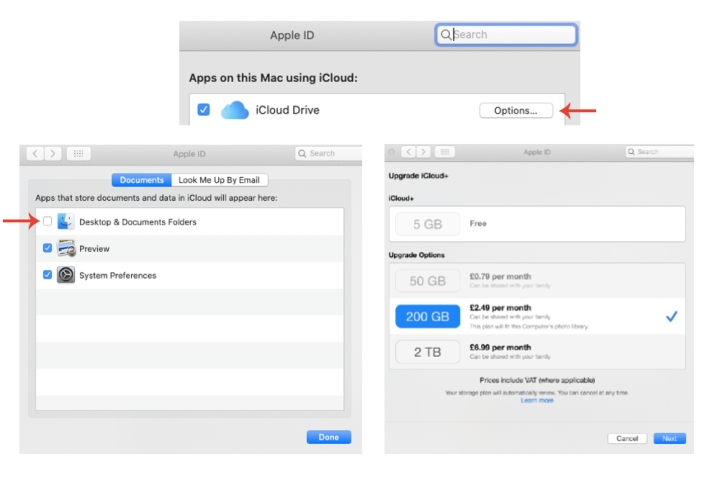
Bước 2: Chọn Xong, sau đó tất cả các tệp của bạn trong màn hình nền và thư mục Tài liệu trên máy Mac của bạn sẽ bắt đầu đồng bộ hóa.
Mẹo về ổ iCloud
Bước 1: Trong phần ID Apple, chọn nút Tối ưu hóa dung lượng Mac nếu bạn muốn mọi thứ trong tài khoản iCloud Drive được lưu trên máy Mac.
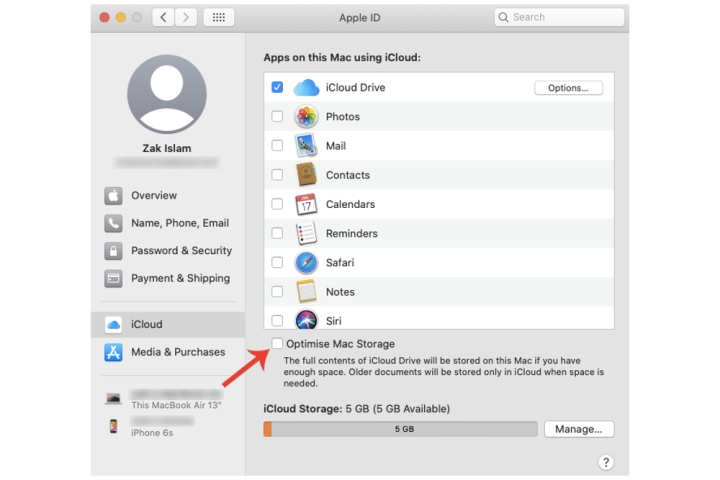
Bước 2: Bạn cũng có thể có quyền truy cập vào các tệp iCloud Drive của mình ngay cả khi (các) thiết bị của bạn đang ngoại tuyến. Ví dụ: bạn có thể muốn xem và chỉnh sửa một số tệp nhất định khi bạn đang đi du lịch hoặc đơn giản là không có quyền truy cập Wi-Fi hoặc một điểm phát sóng.
Nếu bạn đã đồng bộ hóa tệp/tài liệu từ iPhone của mình thì trên máy Mac, hãy nhấp vào thư mục iCloud Drive, chọn tệp bằng phím Control, sau đó chọn tùy chọn Tải xuống ngay.
Tương tự, nếu bạn đã đồng bộ hóa tài liệu qua máy Mac, hãy mở ứng dụng Tệp trên iPhone của bạn, rồi cuối cùng chọn tệp để tải xuống. Nếu bạn tình cờ sửa đổi một tệp theo bất kỳ cách nào khi đang ngoại tuyến, iCloud Drive của bạn sẽ cập nhật tài liệu đó cùng với các thay đổi sau khi bạn kết nối lại với internet.
Xem nhiều nhất
Điện thoại bị nổi quảng cáo liên tục nên khắc phục thế nào
681,522 lượt xem3 cách sửa file PDF bạn không thể bỏ qua - Siêu dễ
463,291 lượt xemMẹo khắc phục điện thoại bị tắt nguồn mở không lên ngay tại nhà
244,218 lượt xemCách xoá đăng lại trên TikTok (và tại sao bạn nên làm như vậy)
219,356 lượt xemLý giải vì sao màn hình cảm ứng bị liệt một phần và cách khắc phục
199,279 lượt xem

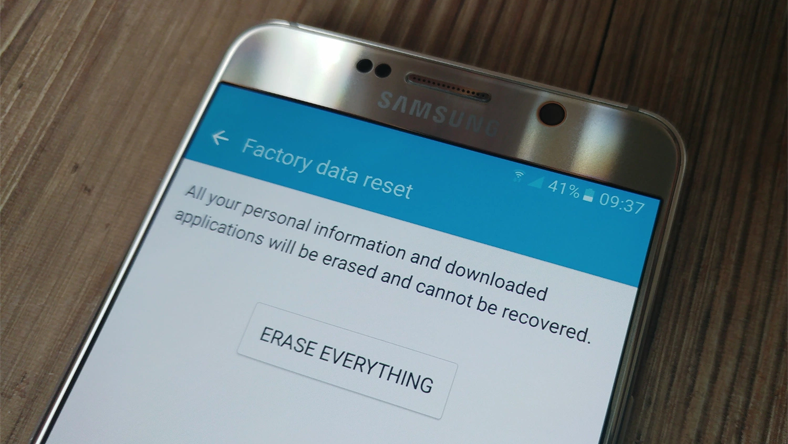
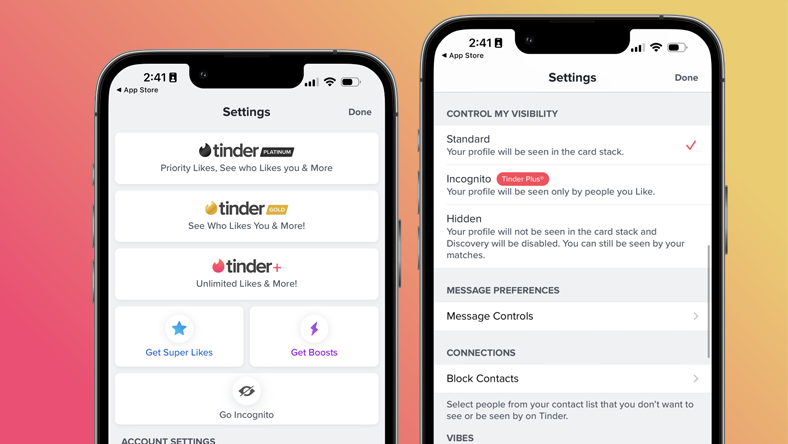
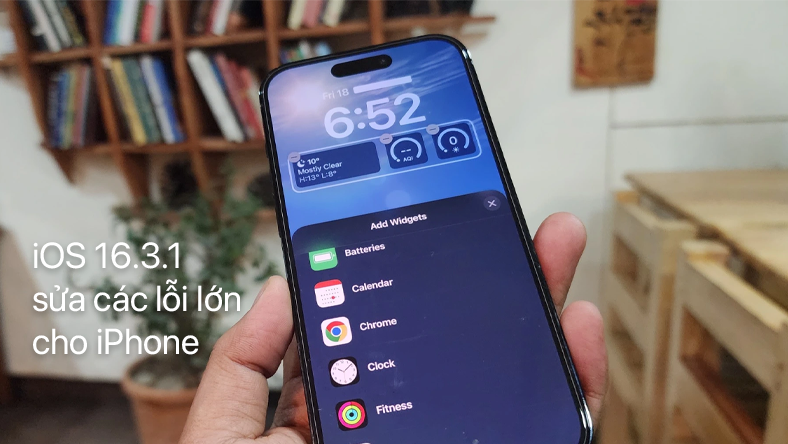


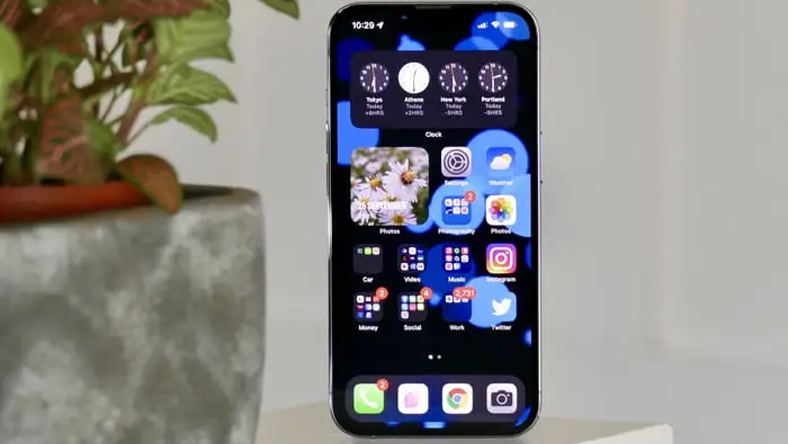






Thảo luận
Chưa có thảo luận nào về Bài viết Cách sử dụng iCloud Drive và đồng bộ tài liệu với tất cả các thiết bị của bạn