7 điều bạn không biết mình có thể làm trong Gmail
Gmail hiện là một trong những dịch vụ email nổi tiếng nhất thế giới, vì vậy bạn có thể đã quen với chức năng cơ bản của nó, cho dù đó là gửi các báo cáo quan trọng về công việc hay chia sẻ những bức ảnh mèo ngộ nghĩnh với bạn bè. Tuy nhiên, có một số tính năng ẩn trong Gmail mà có thể bạn chưa biết nó tồn tại.
Bạn có biết rằng bạn có thể gửi các email biến mất hoặc làm cho Gmail giống Outlook hơn một chút, trực tiếp thông qua Gmail trên web không? Chúng tôi đã giúp bạn có được những bí mật. Dưới đây là bảy điều bạn không biết mình có thể làm trong Gmail.
Gửi email tự hủy
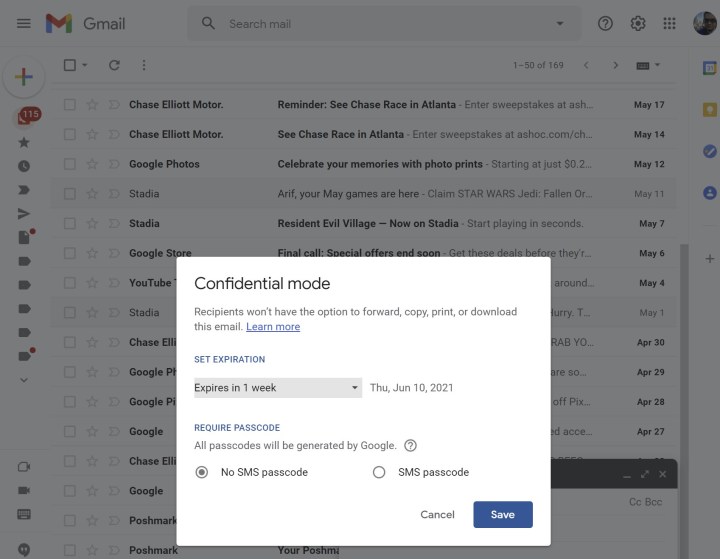
Nếu bạn đã từng sử dụng Snapchat thì bạn sẽ biết cách hoạt động của tin nhắn biến mất. Đặt giới hạn thời gian, gửi nó, người đó nhìn thấy nó và nó biến mất! Nhưng bạn có biết điều tương tự cũng có thể áp dụng cho Gmail không? Điều này được gọi là “ Chế độ bí mật. ”
Để sử dụng Chế độ bí mật trong Gmail, tất cả những gì bạn cần làm là soạn thư email và viết nó như bình thường thông qua nút soạn thư trong thanh bên. Sau đó, khi bạn thấy cửa sổ soạn thư mở ra, hãy chọn biểu tượng có ổ khóa và đồng hồ. Sau đó, bạn sẽ thấy một cửa sổ mới cho phép bạn chọn thời gian tồn tại của tin nhắn trước khi hết hạn. Chọn các tùy chọn như bạn muốn.
Bất kỳ ai nhận được email sẽ không thể chuyển tiếp, sao chép, in hoặc tải xuống email. Đây là một lựa chọn tuyệt vời cho những email có thể có nội dung nhạy cảm.
Tăng tốc quá trình xóa email của bạn bằng tính năng tự động chuyển tiếp
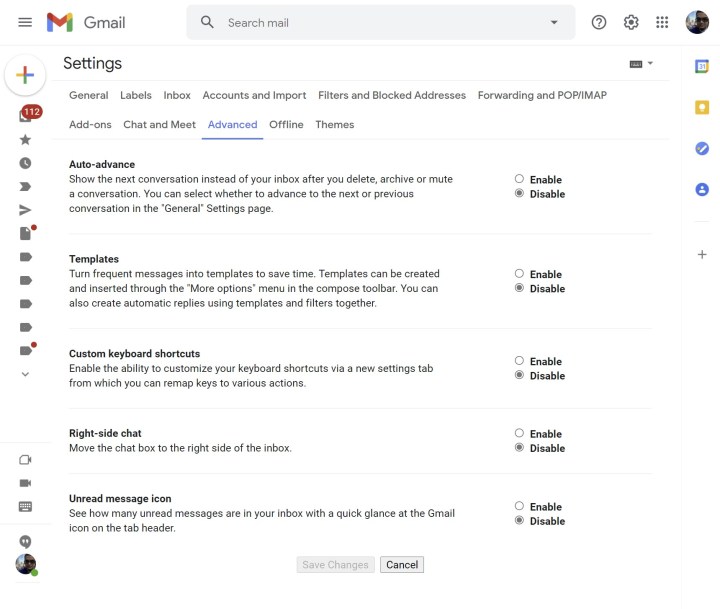
Tiếp theo trong danh sách của chúng tôi là một thủ thuật để tăng tốc quá trình xóa email trong Gmail. Điều này có thể hữu ích cho bạn nếu bạn có nhiều thư trong hộp thư đến và muốn nhanh chóng chuyển đến hộp thư đến số 0. Để tăng tốc mọi thứ, bạn có thể bật tính năng tự động nâng cao. Với điều này, Gmail sẽ không gửi bạn trở lại hộp thư đến mỗi khi bạn xóa một thư đã mở. Điều này giúp bạn tiết kiệm được một vài cú nhấp chuột khi di chuyển qua hộp thư đến của mình.
Để bật tính năng tự động nâng cao, hãy đi tới cài đặt Gmail của bạn rồi chọn Xem tất cả cài đặt. Trong tab Chung, bạn sẽ muốn nhấp vào Nâng cao. Sau đó, bạn sẽ thấy hộp Tự động chuyển tiếp. Bấm vào đó rồi chọn Bật. Hộp thư đến của bạn bây giờ sẽ trôi chảy hơn rất nhiều!
Lên lịch gửi email của bạn
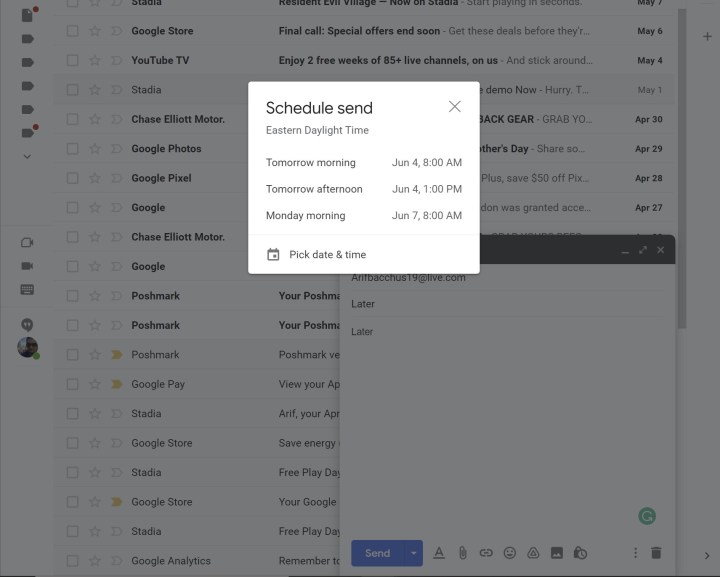
Sẽ có lúc bạn muốn lên lịch gửi email vì lý do nào đó. Bạn có thể đang lên kế hoạch cho một kỳ nghỉ và muốn gửi trước một thứ gì đó, hoặc bạn có thể muốn lên kế hoạch cho một email bất ngờ nhân dịp sinh nhật hay điều gì khác. Gmail khiến việc này trở nên dễ dàng với “Lên lịch gửi”.
Bắt đầu với Gửi lịch biểu thật dễ dàng. Chỉ cần soạn tin nhắn của bạn như bình thường, sau đó chọn mũi tên xuống bên cạnh nút gửi. Điều này sẽ cho phép bạn chọn thời gian cụ thể để gửi email đó, sáng mai, buổi chiều và các thời điểm khác mà bạn chọn. Thời gian là tiền bạc, vì vậy hãy thử xem!
Hủy tin nhắn
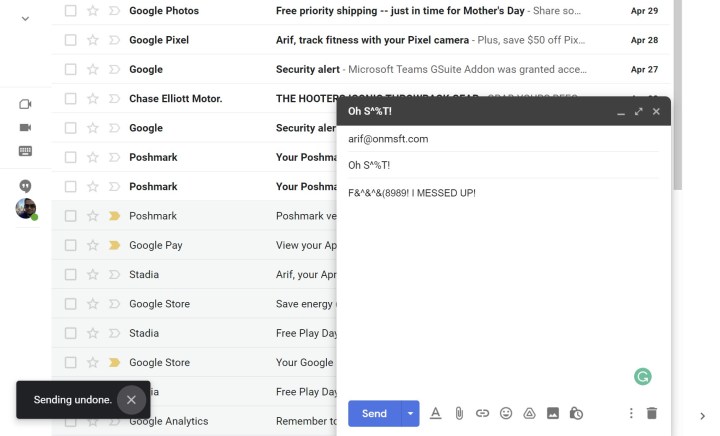
Có thể có lúc bạn muốn hủy gửi email trong Gmail. Có lẽ đó là một tin nhắn giận dữ được gửi tới sếp của bạn hoặc một sai lầm vô tình mà bạn đã mắc phải. Giống như trong ứng dụng Outlook, Google cho bạn một khoảng thời gian ngắn để hủy gửi thư. Chỉ cần lưu ý rằng nó chỉ mất vài giây chứ không phải vài phút như trên Outlook.
Bạn có thể thu hồi một tin nhắn trong Gmail bằng cách nhìn vào biểu tượng Tin nhắn đã gửi khi bạn gửi tin nhắn. Sẽ có tùy chọn Hoàn tác nhưng nó chỉ hiển thị trong vài giây. Nếu bạn không đủ nhanh thì tin nhắn vẫn sẽ được gửi đi.
Yêu cầu Google hoàn thành tin nhắn của bạn cho bạn
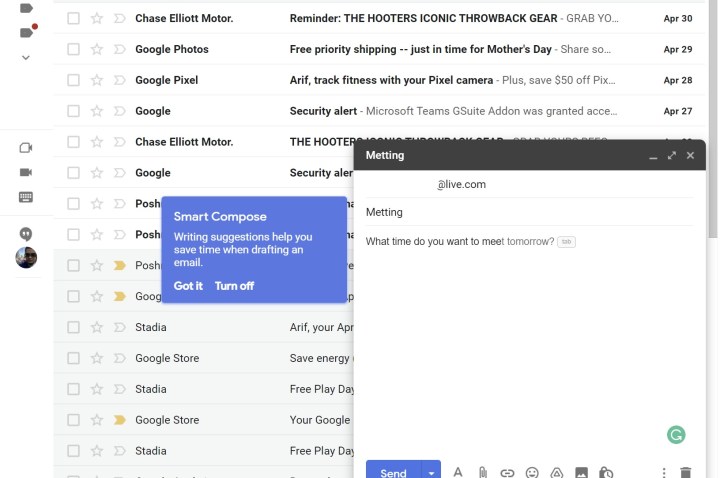
Cảm thấy một chút lười biếng? Khi bạn gửi email cả ngày, có thể sẽ có lúc bạn không muốn gõ đi gõ lại cùng một cụm từ. Google hỗ trợ bạn bằng một tính năng được gọi là “ Soạn thư thông minh ”. Nhờ tính năng này, bạn sẽ thấy những gợi ý viết có thể tiết kiệm thời gian khi soạn thảo email.
Soạn thư thông minh thường được bật theo mặc định, nhưng nếu bạn không nhìn thấy nó, hãy nhấp vào bánh răng cài đặt ở góc trên cùng bên phải của màn hình, sau đó nhấp vào Xem tất cả cài đặt. Từ đó, bên dưới phần Chung , cuộn xuống Soạn thông minh và tìm tùy chọn. Chúng ta đang nói về phiên bản Gmail dựa trên web nhưng trang hỗ trợ của Google có hướng dẫn cho tất cả các nền tảng khác.
Smart Compose sẽ tự động hoàn thành một số câu cho bạn. Nói, đề xuất thời gian họp hoặc các cụm từ như “Sẽ làm” hoặc “Đã hiểu”. Bạn thậm chí đôi khi có thể thấy các cụm từ Soạn thư thông minh tùy chỉnh dựa trên phong cách viết của mình nhờ trí tuệ nhân tạo của Google.
Làm cho Gmail trông giống như Outlook bằng Ngăn Đọc
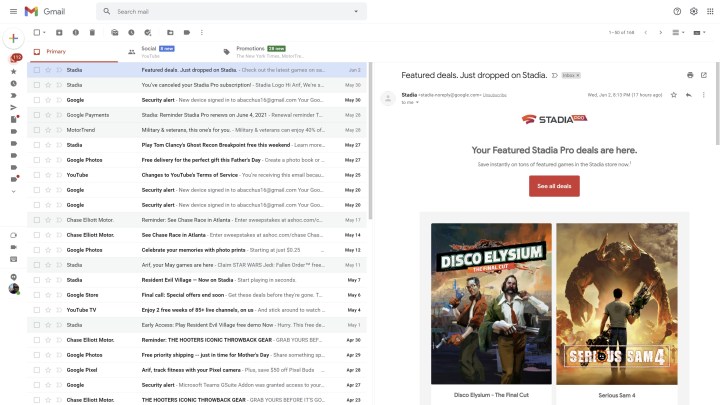
Một trong những lý do khiến mọi người thích sử dụng ứng dụng Outlook Desktop có liên quan đến cách ứng dụng này hiển thị email. Bạn có thể xem danh sách đầy đủ các email ở bên trái và sau đó xem trước các email đã nói ở bên phải sau khi bạn nhấp vào nó. Đây thực sự là điều mà Gmail thực hiện và nó được gọi là Ngăn đọc.
Ngăn đọc không được bật theo mặc định trong Gmail nhưng khi được bật, trải nghiệm xem của bạn thực sự được cải thiện. Bạn có thể xem email của mình và trả lời mà không cần phải mở một cửa sổ mới.
Để bật Ngăn Đọc, hãy nhấp vào biểu tượng bánh răng cài đặt ở đầu hộp thư đến của bạn để triệu hồi bảng Cài đặt nhanh. Từ đó, đi xuống Ngăn đọc và chọn Bên phải hộp thư đến để hiển thị bản xem trước ở bên phải hộp thư đến của bạn. Nếu muốn, bạn cũng có thể chọn Bên dưới Hộp thư đến để phân chia chế độ xem và hiển thị các bản xem trước theo chiều dọc. Bạn sẽ cần làm mới tab để áp dụng các thay đổi.
Ẩn các chuỗi email gây phiền nhiễu

Bạn có bị kẹt trong một chuỗi email mà bạn chỉ muốn ngừng nhận thông báo nhưng không muốn xóa không? Google cung cấp cho bạn tính năng "Ẩn mail". Để sử dụng tính năng này chỉ cần một vài cú nhấp chuột. Chỉ cần nhấn vào ba dấu chấm dọc ở cạnh email, sau đó chọn Ẩn mail . Sau đó, tin nhắn sẽ di chuyển vào thư mục lưu trữ của bạn, nơi bạn vẫn sẽ nhìn thấy nó và tất cả các câu trả lời khác được đính kèm với nó.
Xem nhiều nhất
Điện thoại bị nổi quảng cáo liên tục nên khắc phục thế nào
681,618 lượt xem3 cách sửa file PDF bạn không thể bỏ qua - Siêu dễ
463,546 lượt xemMẹo khắc phục điện thoại bị tắt nguồn mở không lên ngay tại nhà
244,287 lượt xemCách xoá đăng lại trên TikTok (và tại sao bạn nên làm như vậy)
219,788 lượt xemLý giải vì sao màn hình cảm ứng bị liệt một phần và cách khắc phục
199,345 lượt xem



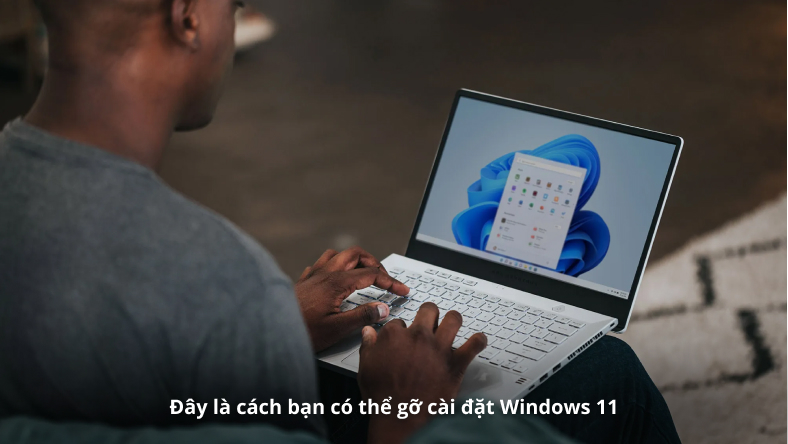

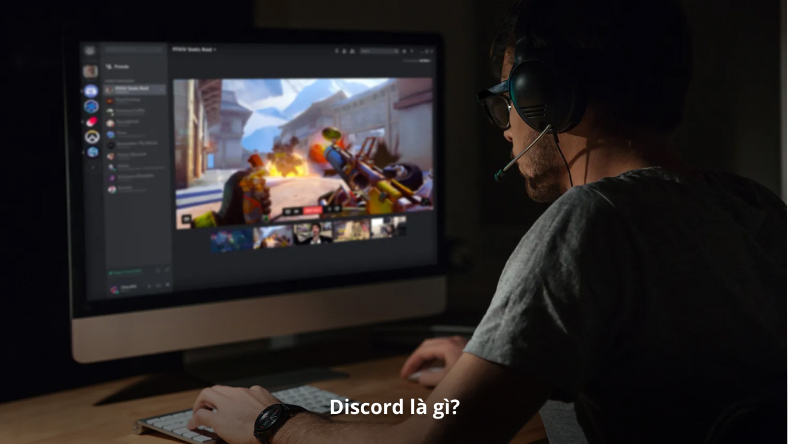







Thảo luận
Chưa có thảo luận nào về Bài viết 7 điều bạn không biết mình có thể làm trong Gmail