Các vấn đề phổ biến nhất của Windows 11 và cách khắc phục
Với việc Windows 10 chính thức ngừng hỗ trợ vào năm sau, Windows 11 đã sẵn sàng để trở thành hệ điều hành thống trị. Nhiều người dùng đã chuyển sang hệ điều hành Microsoft mới nhất và mặc dù nó không hoàn hảo, nhưng hầu hết đều thấy đây là một bước tiến tuyệt vời so với Windows 10. Tất nhiên, có một vài điểm kỳ quặc mà mọi người sẽ phải làm quen, nhưng hầu hết các lỗi và vấn đề kỹ thuật đã được giải quyết.
Điều đó không có nghĩa là Windows 11 là hoàn hảo. Trên thực tế, vẫn còn một số ít vấn đề phổ biến của Windows 11 mà mọi người đang gặp phải, bao gồm các vấn đề khiến không có âm thanh khi phát, kết nối mạng bị trễ và trò chơi chạy ở tốc độ không tối ưu. Rất may, nhiều vấn đề trong số này dễ giải quyết mà không cần khắc phục sự cố quá mức hoặc cần liên hệ với bộ phận hỗ trợ khách hàng.
Nếu bạn đang gặp bất kỳ khó khăn nào khi sử dụng, đây là cái nhìn tổng quan về các sự cố thường gặp nhất của Windows 11 và cách khắc phục chúng. Sau khi giải quyết được sự cố, hãy nhớ xem các mẹo và thủ thuật Windows 11 yêu thích của chúng tôi để tận dụng tối đa hệ điều hành này.
Không có âm thanh trong Windows 11
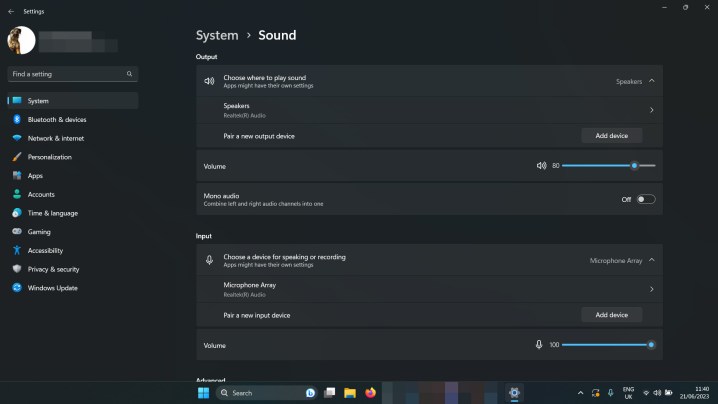
Windows 11 có âm thanh. Nó phải có âm thanh. Nhưng nếu phiên bản Windows 11 của bạn vẫn ngoan cố không phát ra bất kỳ âm thanh nào, bạn có thể cần phải sửa nó. Có một số lý do khiến bạn không có âm thanh trên Windows 11, vì vậy hãy thử một số cách khắc phục tiềm năng sau:
- Kiểm tra mức âm lượng của bạn: Nhấp chuột phải vào biểu tượng loa ở góc dưới bên phải (bên cạnh ngày và giờ) và chọn Mở Bộ trộn âm lượng. Đảm bảo rằng âm lượng được tăng đủ cao để bạn có thể nghe thấy.
- Kiểm tra cài đặt âm thanh: Nhấp chuột phải vào biểu tượng loa ở góc dưới bên phải và chọn Mở cài đặt âm thanh. Kiểm tra xem bên cạnh Chọn nơi phát âm thanh, loa hoặc tai nghe của bạn đã được chọn chưa.
- Kiểm tra kết nối: Nếu bạn đang sử dụng loa ngoài, hãy đảm bảo chúng được kết nối đúng cách. Kiểm tra lại bất kỳ kết nối cáp nào và nếu bạn đang sử dụng loa hoặc tai nghe không dây, hãy ngắt kết nối và kết nối lại.
- Chạy trình khắc phục sự cố âm thanh Windows 11: Nhấp chuột phải vào biểu tượng loa ở góc dưới bên phải và chọn Khắc phục sự cố âm thanh. Sau đó làm theo hướng dẫn trên màn hình.
Sự cố mạng của Windows 11
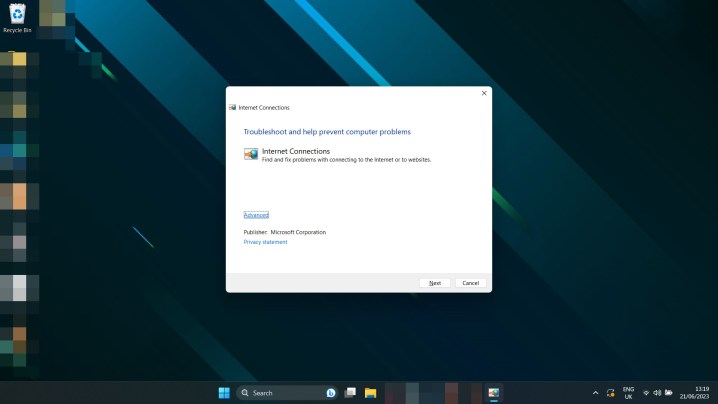
Không thể kết nối internet? Kết nối chậm hơn dự kiến? Sự cố mạng Windows 11 đôi khi có thể xảy ra. Hãy thử các cách khắc phục sau:
- Đặt lại bộ định tuyến của bạn: Có thể không phải lỗi của Windows. Hãy thử đặt lại modem và/hoặc bộ định tuyến của bạn để xem có khắc phục được sự cố không.
- Khởi động lại máy tính: Đôi khi chỉ cần khởi động lại cũng có thể khắc phục được sự cố mạng. Hãy thử xem.
- Đặt lại cài đặt mạng Windows 11: Nhấn phím Windows + I để mở menu Cài đặt. Chọn Mạng và internet > Cài đặt mạng nâng cao. Cuộn xuống và chọn Đặt lại mạng. Chọn Đặt lại ngay > Có để xác nhận.
- Thay đổi phương thức kết nối: Nếu có thể, hãy chuyển từ Ethernet sang Wi-Fi hoặc ngược lại để xem có hiệu quả không.
- Chạy trình khắc phục sự cố mạng Windows 11: Tìm kiếm Trình khắc phục sự cố mạng trong hộp tìm kiếm Windows. Chọn Tìm và khắc phục sự cố mạng. Chọn Tiếp theo > Khắc phục sự cố kết nối internet của tôi.
Màn hình Windows 11 của bạn nhấp nháy, mờ hoặc đen
Màn hình của bạn không hoạt động bình thường trong Windows 11? Nếu màn hình không hoạt động bình thường, đây là một số cách khắc phục bạn có thể thử:
- Tắt và bật lại: Khởi động lại máy tính và tắt rồi bật lại màn hình.
- Kiểm tra kết nối: Xác nhận cáp được kết nối đúng với PC và màn hình. Nếu nghi ngờ, hãy rút phích cắm và cắm lại.
- Cập nhật trình điều khiển của bạn: Nếu bạn có card đồ họa hoặc chip chuyên dụng, hãy thử cập nhật trình điều khiển GPU. Tải xuống trình điều khiển mới nhất từ AMD, Intel hoặc Nvidia từ trang web tương ứng của họ. Bạn cần thêm trợ giúp? Đây là hướng dẫn của chúng tôi về cách cập nhật trình điều khiển đồ họa Windows 11.
- Cập nhật Windows: Hãy thử cập nhật lên phiên bản Windows 11 mới nhất. Một số bản vá và bản sửa lỗi có thể giải quyết vấn đề này cho bạn.
Trò chơi chạy chậm trên Windows 11
Hiệu suất chơi game trên Windows 11 không đồng đều kể từ khi ra mắt và một số người đã gặp phải các vấn đề nghiêm trọng về hiệu suất.
- Kiểm tra xem hệ thống của bạn có bị quá nhiệt không: Kiểm tra nhiệt độ CPU (và GPU của bạn khi bạn đang làm việc đó) để đảm bảo chúng không bị quá nhiệt. Nếu chúng bị quá nhiệt, đó có thể là lý do khiến hiệu suất chơi game giảm.
- Cập nhật trình điều khiển đồ họa: Tải xuống trình điều khiển đồ họa mới nhất từ AMD, Intel hoặc Nvidia từ trang web tương ứng của họ.
- Cài đặt bản cập nhật Windows mới nhất: Hãy thử cập nhật lên phiên bản Windows 11 mới nhất; một số bản phát hành gần đây có bản vá liên quan đến trò chơi.
- Hãy thử tắt VBS: Theo báo cáo, Virtualization Based Security của Windows 11 có thể gây ra một số vấn đề về hiệu suất chơi game trong Windows 11. Hãy thử tắt tính năng đó để xem có giúp ích không.
Tìm kiếm trên Windows 11 không tìm thấy tệp của bạn
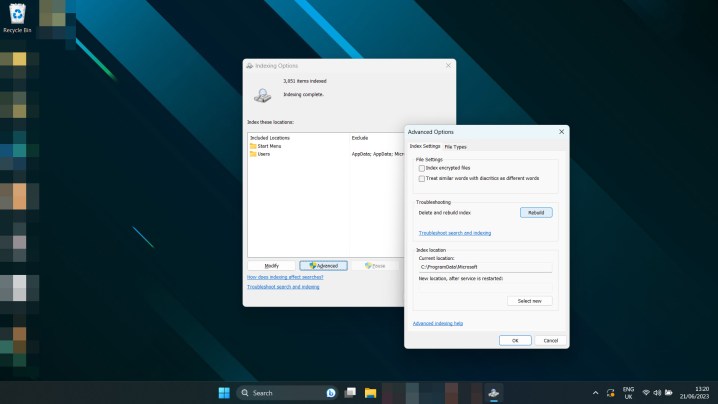
Công cụ tìm kiếm của Windows 11 rất thông minh, nhưng đôi khi nó hoạt động rất tệ. Tuy nhiên, nó có thể chỉ cần lập chỉ mục lại các tệp của bạn. Hãy thử cách này:
- Sử dụng tìm kiếm Windows để tìm Index và chọn tùy chọn Indexing. Chọn Advanced > Rebuild.
Bây giờ bạn đã là chuyên gia khắc phục sự cố Windows 11, tại sao không thử tìm hiểu về thiết lập máy in? Sau đây là cách thiết lập máy in đúng cách trong Windows 11.
Xem nhiều nhất
Điện thoại bị nổi quảng cáo liên tục nên khắc phục thế nào
681,711 lượt xem3 cách sửa file PDF bạn không thể bỏ qua - Siêu dễ
463,791 lượt xemMẹo khắc phục điện thoại bị tắt nguồn mở không lên ngay tại nhà
244,349 lượt xemCách xoá đăng lại trên TikTok (và tại sao bạn nên làm như vậy)
220,213 lượt xemLý giải vì sao màn hình cảm ứng bị liệt một phần và cách khắc phục
199,406 lượt xem






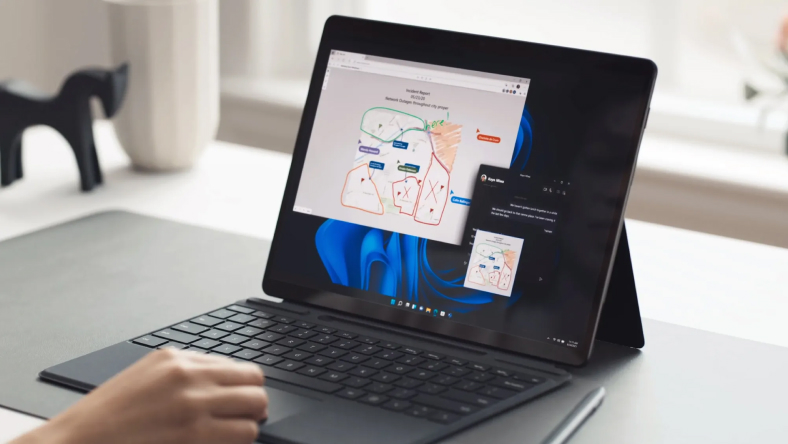






Thảo luận
Chưa có thảo luận nào về Bài viết Các vấn đề phổ biến nhất của Windows 11 và cách khắc phục