Cách cập nhật máy Mac của bạn
Từ các bản nâng cấp MacOS lớn đến các bản cập nhật nhỏ nhưng quan trọng về khả năng sử dụng hoặc bảo mật, điều quan trọng là phải cập nhật MacOS. Nếu bạn không chắc chắn làm thế nào để làm điều đó, đừng băn khoăn. Thật nhanh chóng và dễ dàng. Ngay cả khi bạn đã bật cập nhật tự động cho máy Mac của mình, phương pháp thủ công chỉ mất vài bước.
Nếu bạn thấy mình rơi vào bất kỳ tình huống nào trong số này, hướng dẫn của chúng tôi sẽ chỉ cho bạn chính xác những gì cần thực hiện để các bản cập nhật Mac đó có hiệu lực.
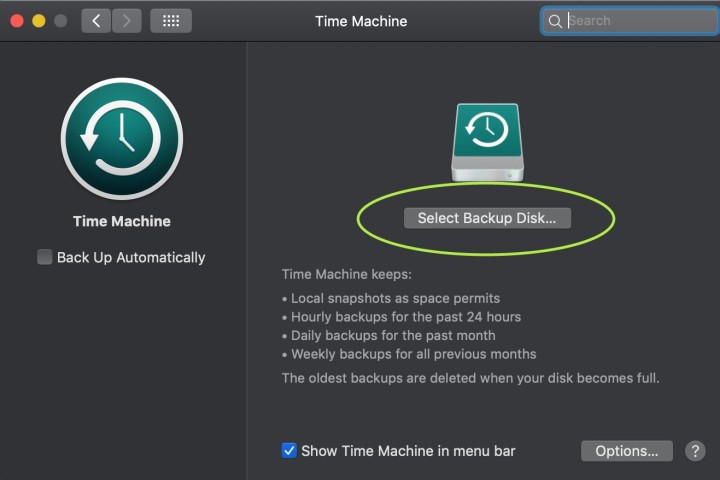
Chuẩn bị cho một bản cập nhật
Các bản cập nhật sẽ khởi động lại máy Mac của bạn, vì vậy hãy chuẩn bị cho quá trình khởi động lại đầy đủ. Hoàn thành mọi tác vụ hiện tại mà bạn đang thực hiện, đóng các trình duyệt và ứng dụng, đồng thời đảm bảo rằng mọi tài liệu đều được lưu và đóng trước khi bạn thực hiện bản cập nhật.
Bạn cũng có thể muốn sao lưu dữ liệu của mình bằng Time Machine hoặc thứ gì đó tương tự. Các bản cập nhật Mac thường không gây ra lỗi, nhưng nó có thể xảy ra và nếu bạn có dữ liệu rất quan trọng, nhạy cảm với thời gian trên máy tính của mình, hãy đảm bảo rằng bạn cũng có cách truy cập vào dữ liệu đó nếu xảy ra sự cố.
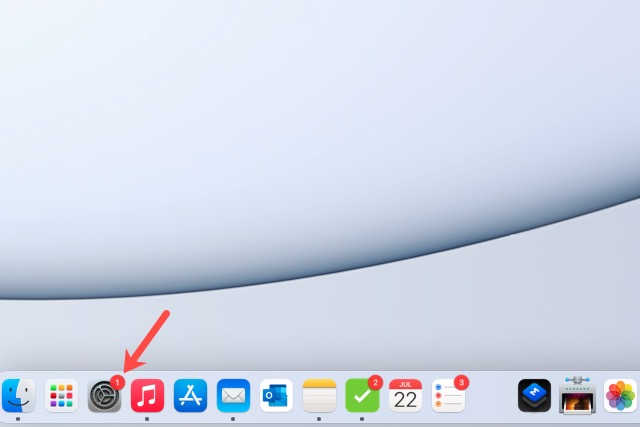
Tìm thông báo
Nếu bạn có biểu tượng Tùy chọn hệ thống trong Dock, bạn có thể thấy chỉ báo cho biết có bản cập nhật. Khi bạn chọn biểu tượng đó, bạn sẽ đi thẳng đến Tùy chọn hệ thống và thấy chỉ báo tương tự trên mục Cập nhật phần mềm.
Mở công cụ Cập nhật phần mềm
Nếu không có biểu tượng trong Dock, bạn có thể mở Tùy chọn hệ thống từ thanh menu.
Bước 1: Chọn biểu tượng Apple ở góc trên bên trái màn hình và chọn Tùy chọn hệ thống từ đó.
Bước 2: Sau khi vào, hãy tìm tùy chọn có nội dung Cập nhật phần mềm. Một lần nữa, bạn có thể thấy một chỉ báo cho biết có bản cập nhật. Ngay cả khi nó không xuất hiện, hãy chọn Cập nhật phần mềm để truy cập và đảm bảo.

Bước 3: Ngoài ra, bạn chọn biểu tượng Apple trên thanh menu và chọn About this Mac. Sau đó, chọn nút Cập nhật phần mềm.
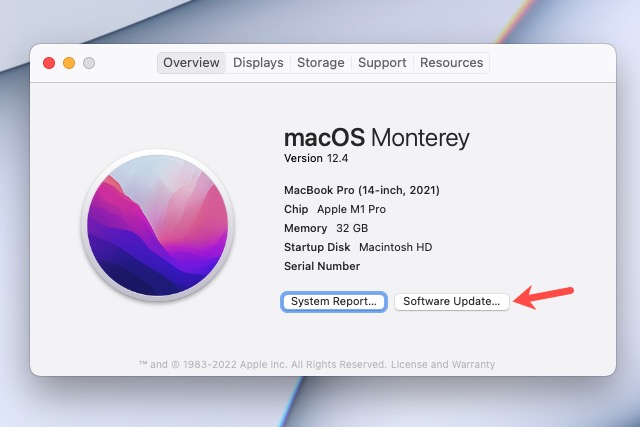
Cài đặt các bản cập nhật có sẵn
Khi ở trong Cập nhật phần mềm, nếu có bất kỳ bản cập nhật nào chưa được áp dụng, bạn sẽ thấy thông báo cho biết "hiện có bản cập nhật cho máy Mac của bạn" hoặc tương tự.
Bước 1: Chọn nút Cập nhật ngay để bắt đầu.
Sau đó, máy Mac của bạn sẽ đóng mọi ứng dụng mà bạn có thể đã mở, khởi động lại và áp dụng các bản cập nhật.
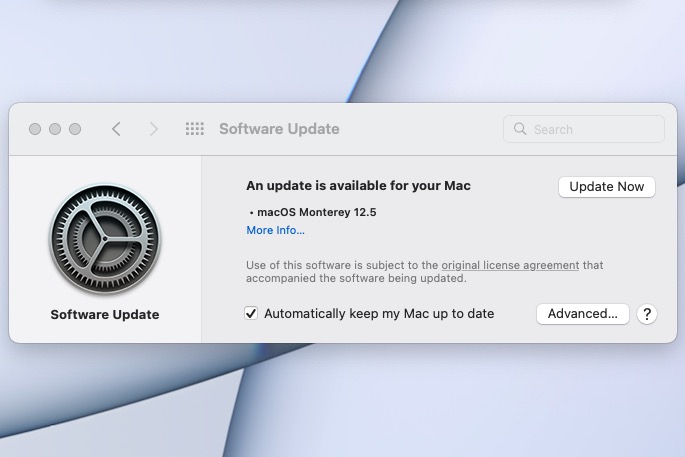
Bước 2: Bạn cũng nên chọn Tự động cập nhật máy Mac của tôi trong cửa sổ này.
Như chúng tôi đã đề cập, điều này không phải lúc nào cũng hoạt động tốt, đặc biệt nếu bạn hiếm khi đăng xuất khỏi máy Mac của mình, nhưng nó thường có thể giúp áp dụng các bản cập nhật mà bạn có thể không nhận thấy.
Bước 3: Bạn cũng có thể chọn Nâng cao để đánh dấu các tùy chọn cập nhật tự động khác, như cập nhật ứng dụng từ App Store.
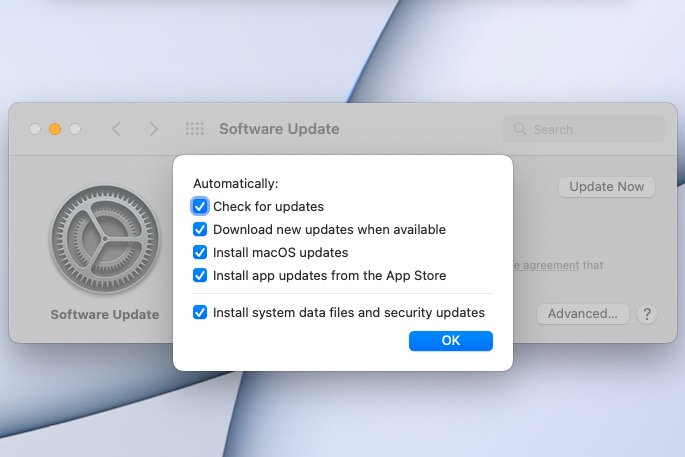
Hết tuổi cập nhật
Có một cảnh báo quan trọng đối với các bản cập nhật Mac: chúng được nhắm mục tiêu vào các phiên bản mới nhất của máy tính Mac và hệ điều hành. Điều đó có nghĩa là chúng có thể bao gồm các thay đổi phần mềm mà các máy Mac cũ hơn không được tạo ra. Thay vì giới thiệu lỗi hoặc tạo ra các vấn đề khác, Apple chọn cắt bỏ các bản cập nhật nếu máy Mac của bạn ở một độ tuổi nhất định hoặc cũ hơn.
Ví dụ: bản nâng cấp Monterey chỉ giới hạn ở máy Mac vài năm tuổi. Điều này cũng đúng với các bản cập nhật nhỏ hơn. Điều quan trọng cần nhớ nếu bạn đang xem máy Mac tân trang hoặc tự hỏi liệu đã đến lúc nâng cấp máy Mac hiện tại chưa.
Theo digitaltrends
Xem nhiều nhất
Điện thoại bị nổi quảng cáo liên tục nên khắc phục thế nào
681,601 lượt xem3 cách sửa file PDF bạn không thể bỏ qua - Siêu dễ
463,539 lượt xemMẹo khắc phục điện thoại bị tắt nguồn mở không lên ngay tại nhà
244,279 lượt xemCách xoá đăng lại trên TikTok (và tại sao bạn nên làm như vậy)
219,780 lượt xemLý giải vì sao màn hình cảm ứng bị liệt một phần và cách khắc phục
199,343 lượt xem

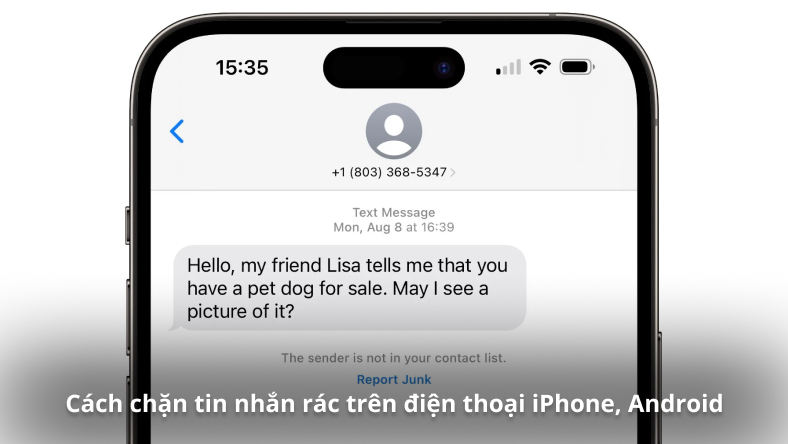
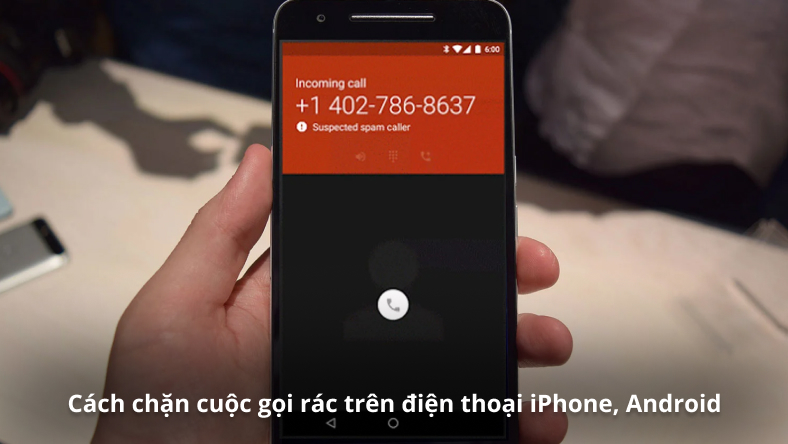
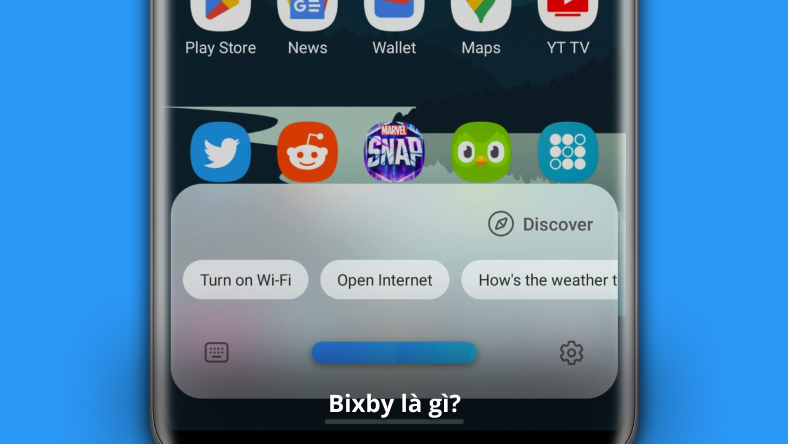
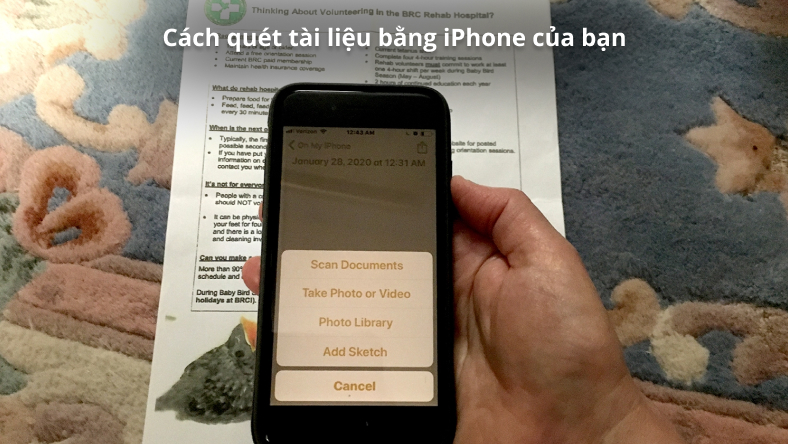

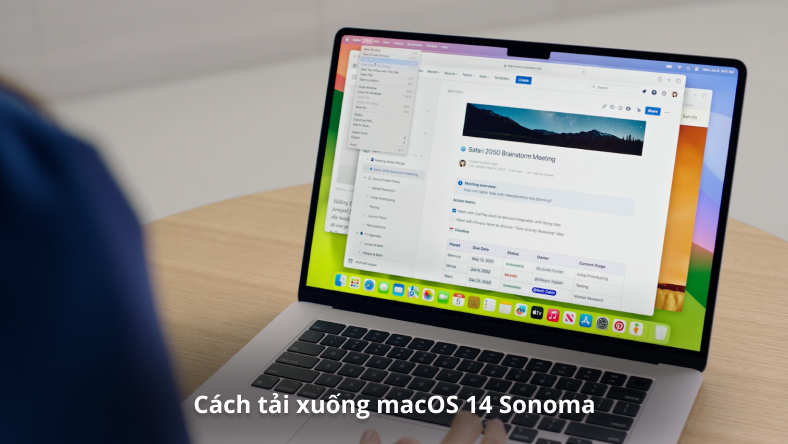






Thảo luận
Chưa có thảo luận nào về Bài viết Cách cập nhật máy Mac của bạn