Cách hẹn giờ tắt máy tính tự động trên PC – Laptop (Windows 10, 11) chi tiết nhất 2025
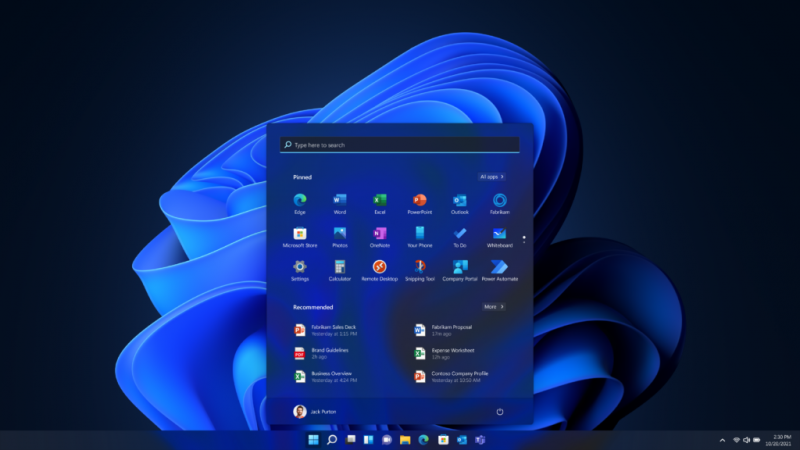
Bạn thường xuyên để máy tính chạy xuyên đêm vì quên tắt? Bạn muốn thiết lập tự động tắt máy sau khi tải game, xem phim, hoặc làm việc xong? Đừng lo! Trong bài viết này, chúng tôi sẽ hướng dẫn bạn 5+ cách hẹn giờ tắt máy tính tự động trên Windows 10, 11 và các phiên bản khác, giúp bạn tiết kiệm thời gian, tiết kiệm điện và bảo vệ máy tính tốt hơn.
Lợi ích khi hẹn giờ tắt máy tính tự động
Trước khi đi vào hướng dẫn cụ thể, cùng điểm qua một số lợi ích nổi bật:
-
Tiết kiệm điện năng: Máy tự động tắt sau một thời gian giúp bạn không lãng phí tài nguyên.
-
Bảo vệ phần cứng: Giảm hao mòn linh kiện, đặc biệt là ổ cứng và quạt tản nhiệt.
-
Tăng hiệu suất sử dụng: Không phải chờ đợi hoặc quay lại máy tính chỉ để tắt thủ công.
-
Lý tưởng cho các tác vụ kéo dài: Tải file dung lượng lớn, render video, cập nhật phần mềm...
1. Cách hẹn giờ tắt máy tính bằng Command Prompt (CMD)
Đây là phương pháp nhanh, đơn giản và không cần phần mềm hỗ trợ.
Cách thực hiện:
-
Nhấn tổ hợp phím Windows + R → Gõ
cmd→ Nhấn Enter. -
Nhập lệnh sau:
shutdown -s -t [số giây]
Ví dụ:
Bạn muốn tắt máy sau 1 giờ (3600 giây), hãy nhập:
shutdown -s -t 3600
-
Nhấn Enter để hoàn tất.
Hủy lệnh hẹn giờ tắt máy:
Nếu bạn đổi ý hoặc thao tác sai, hãy nhập:
shutdown -a
→ Máy tính sẽ hủy đếm ngược.
2. Hẹn giờ tắt máy bằng hộp thoại Run
Phương pháp này tương tự CMD, nhưng tiện lợi hơn cho người không quen dùng dòng lệnh.
Cách thực hiện:
-
Nhấn tổ hợp Windows + R.
-
Nhập:
shutdown -s -t [số giây]
-
Nhấn Enter → Máy sẽ tự tắt sau thời gian cài đặt.
Lưu ý: Vẫn có thể hủy bằng lệnh shutdown -a trong CMD hoặc Run.
3. Tạo Shortcut tắt máy tự động trên Desktop
Nếu bạn thường xuyên cần hẹn giờ tắt máy, bạn có thể tạo Shortcut trên Desktop để dùng nhanh chóng.
Các bước:
-
Nhấp chuột phải vào Desktop → Chọn New > Shortcut.
-
Nhập lệnh:
shutdown -s -t 3600
→ Nhấn Next.
3. Đặt tên Shortcut (ví dụ: “Tắt máy sau 1 giờ”) → Finish.
Giờ bạn chỉ cần click đúp vào Shortcut để máy tự đếm ngược tắt.
Shortcut hủy tắt máy:
Lặp lại các bước và thay lệnh bằng:
shutdown -a
→ Đặt tên như “Hủy tắt máy”.
4. Hẹn giờ tắt máy tính bằng Task Scheduler
Đây là cách nâng cao, có thể lên lịch tắt máy vào thời điểm cụ thể, định kỳ hàng ngày hoặc hàng tuần.
Cách thực hiện:
-
Mở Start Menu → Gõ Task Scheduler → Nhấn Enter.
-
Nhấp chọn Create Basic Task → Đặt tên (ví dụ: “Lên lịch tắt máy”) → Next.
-
Chọn kiểu thời gian:
-
Daily: Hàng ngày
-
One time: Một lần
-
Weekly: Hàng tuần
→ Nhấn Next
-
-
Chọn thời điểm cụ thể → Next
-
Chọn Start a program → Next
-
Phần Program/script: Gõ
shutdown
Phần Add arguments: Gõ-s -t 0
→ Next > Finish
Mẹo: Bạn có thể chỉnh sửa lịch trình hoặc xóa Task nếu cần thay đổi.
5. Sử dụng phần mềm hỗ trợ hẹn giờ tắt máy
Nếu bạn không thích dùng lệnh hoặc muốn giao diện dễ nhìn, thân thiện, hãy thử các phần mềm miễn phí sau:
1. Wise Auto Shutdown
-
Hẹn giờ tắt máy, khởi động lại, ngủ đông, đăng xuất...
-
Giao diện tiếng Việt, dễ sử dụng.
-
Có thể đặt giờ cụ thể hoặc đếm ngược.
2. Windows Shutdown Assistant
-
Tích hợp nhiều chức năng nâng cao.
-
Hẹn giờ dựa theo điều kiện (CPU, pin,...) khá thông minh.
3. Shutdown Timer Classic
-
Nhẹ, không chiếm tài nguyên.
-
Có tùy chọn hẹn giờ theo thời gian thực hoặc đếm ngược.
Bạn có thể tìm và tải phần mềm tại các trang như Softonic, FileHippo, hoặc trang chủ của nhà phát triển.
Lưu ý quan trọng khi hẹn giờ tắt máy
Để đảm bảo quá trình hẹn giờ không ảnh hưởng đến công việc, hãy chú ý:
-
Lưu lại toàn bộ dữ liệu trước khi máy tắt.
-
Kiểm tra kỹ lệnh đã nhập, tránh sai số.
-
Nếu bạn đang update Windows hoặc cài phần mềm quan trọng, không nên hẹn giờ tắt máy.
Một số lệnh hẹn giờ tắt máy khác (Nâng cao)
| Lệnh | Chức năng |
|---|---|
shutdown -r -t 3600 |
Khởi động lại sau 1 giờ |
shutdown -l |
Đăng xuất |
shutdown -h |
Ngủ đông |
shutdown -s -f -t 600 |
Tắt máy cưỡng bức sau 10 phút |
Xem thêm
-
Cách tắt máy tính bằng phím tắt cực nhanh
-
10 mẹo tăng tốc máy tính Windows hiệu quả
-
Cách thiết lập chế độ Sleep và Hibernate đúng cách
-
Cách bật/tắt ứng dụng khởi động cùng Windows
Tổng kết
Hẹn giờ tắt máy tính là một thủ thuật nhỏ nhưng cực kỳ hữu ích, giúp bạn chủ động hơn trong việc sử dụng thiết bị và tối ưu hóa hiệu suất làm việc. Dù bạn là người dùng phổ thông hay chuyên nghiệp, việc biết cách tắt máy tự động trên Windows 10/11 sẽ giúp tiết kiệm thời gian và bảo vệ máy tính tốt hơn.
Hãy lựa chọn phương pháp phù hợp nhất với bạn, và đừng quên lưu lại bài viết này để sử dụng khi cần nhé!
Xem nhiều nhất
Điện thoại bị nổi quảng cáo liên tục nên khắc phục thế nào
681,580 lượt xem3 cách sửa file PDF bạn không thể bỏ qua - Siêu dễ
463,532 lượt xemMẹo khắc phục điện thoại bị tắt nguồn mở không lên ngay tại nhà
244,266 lượt xemCách xoá đăng lại trên TikTok (và tại sao bạn nên làm như vậy)
219,772 lượt xemLý giải vì sao màn hình cảm ứng bị liệt một phần và cách khắc phục
199,328 lượt xem



![Hướng Dẫn Tải Driver Máy In HP Chính Hãng Mới Nhất [2025]](https://stc.hnammobilecare.com/hcare/uploads/blog/2686/huong-dan-tai-driver-may-in-hp-chinh-hang-moi-nhat-2025.jpg?v=1747679820)

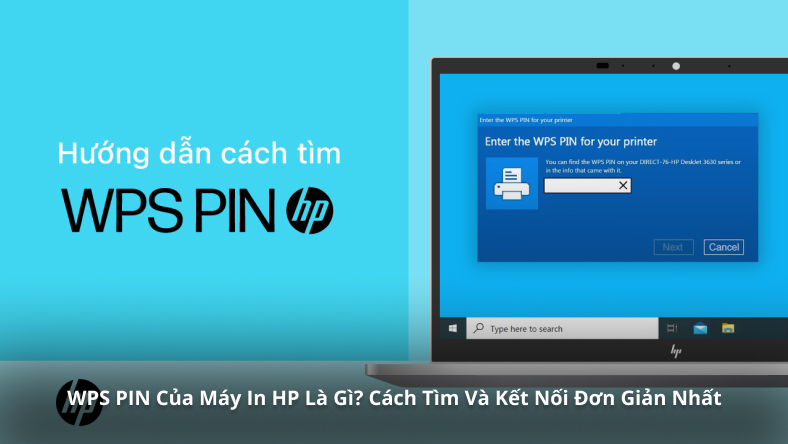
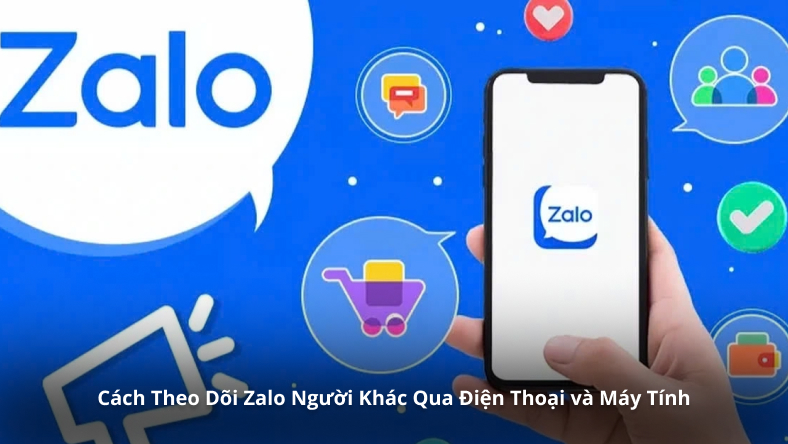






Thảo luận
Chưa có thảo luận nào về Bài viết Cách hẹn giờ tắt máy tính tự động trên PC – Laptop (Windows 10, 11) chi tiết nhất 2025