Cách khôi phục mật khẩu Mac đã quên
Chúng tôi sẽ giải thích những việc cần làm nếu bạn quên mật khẩu máy Mac hoặc không biết mật khẩu của máy Mac đang sử dụng và không thể đăng nhập, cài đặt ứng dụng hoặc thực hiện thay đổi trong Cài đặt/Tùy chọn hệ thống.
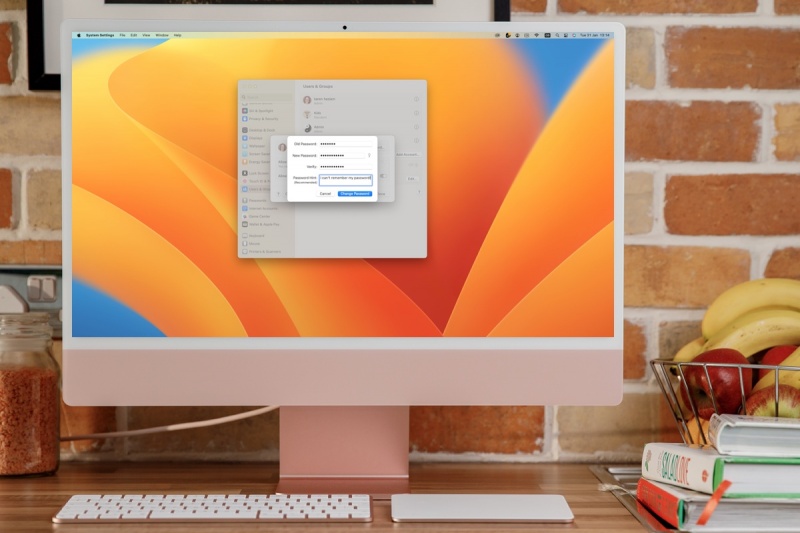
macOS của Apple là một hệ điều hành an toàn và cốt lõi của tính bảo mật này chính là mật khẩu của bạn: bạn sẽ cần mật khẩu bất cứ khi nào cài đặt phần mềm mới hoặc thực hiện thay đổi đối với macOS thông qua Tùy chọn hệ thống (kể từ Ventura được gọi là Cài đặt hệ thống), bạn sẽ cần mật khẩu khi đăng nhập vào máy Mac (ngay cả khi bạn đăng nhập vào máy Mac bằng Apple Watch hoặc sử dụng Touch ID, bạn vẫn cần nhập mật khẩu khi máy Mac khởi động) và đôi khi bạn sẽ cần mật khẩu khi xóa các tệp quan trọng.
Nhưng bạn phải làm gì nếu bạn bị mất hoặc quên mật khẩu, hoặc mật khẩu không hoạt động? Có thể bạn được thừa kế hoặc mua máy Mac cũ và bạn không biết mật khẩu. Đừng hoảng sợ. Trong bài viết này, chúng ta sẽ xem xét cách khôi phục mật khẩu máy Mac bị mất.
Liên quan đến vấn đề này, nếu máy Mac của bạn yêu cầu bạn nhập thông tin đăng nhập iCloud hoặc Apple ID, hãy đọc về những việc cần làm nếu bạn quên mật khẩu Apple ID. Ngoài ra, nếu bạn quên mật khẩu tài khoản quản trị trên máy Mac, bạn cũng có thể thấy bài viết này hữu ích: Cách thay đổi mật khẩu quản trị trên máy Mac. Chúng tôi cũng có Cách tìm mật khẩu trên máy Mac và các mẹo để mật khẩu của bạn mạnh hơn.
Xem gợi ý mật khẩu
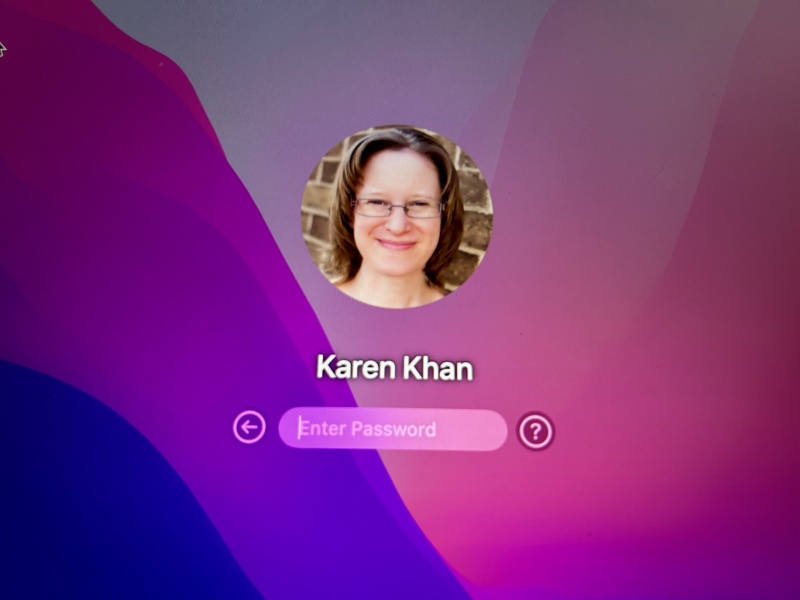
Nếu may mắn, mật khẩu máy Mac của bạn đã được thiết lập kèm theo gợi ý và bạn có thể xem gợi ý này trên màn hình đăng nhập.
Bạn cần phải ở màn hình đăng nhập để có thể truy cập tùy chọn này, chỉ cần đánh thức máy Mac khỏi chế độ ngủ sẽ không hiển thị biểu tượng ? mà bạn cần nhấp vào, bạn cần khởi động lại máy Mac.
- Khởi động lại máy Mac của bạn.
- Khi bạn ở màn hình đăng nhập, hãy chọn người dùng mà bạn muốn đăng nhập.
- Bạn sẽ thấy dấu ? bên cạnh trường Nhập mật khẩu.
- Nhấp vào ? và bạn có thể thấy gợi ý mật khẩu.
Nếu điều này giúp bạn khắc phục được sự cố thì thật tuyệt. Nếu không, chúng tôi có thêm nhiều ý tưởng khác bên dưới.
Thay đổi mật khẩu từ tài khoản khác
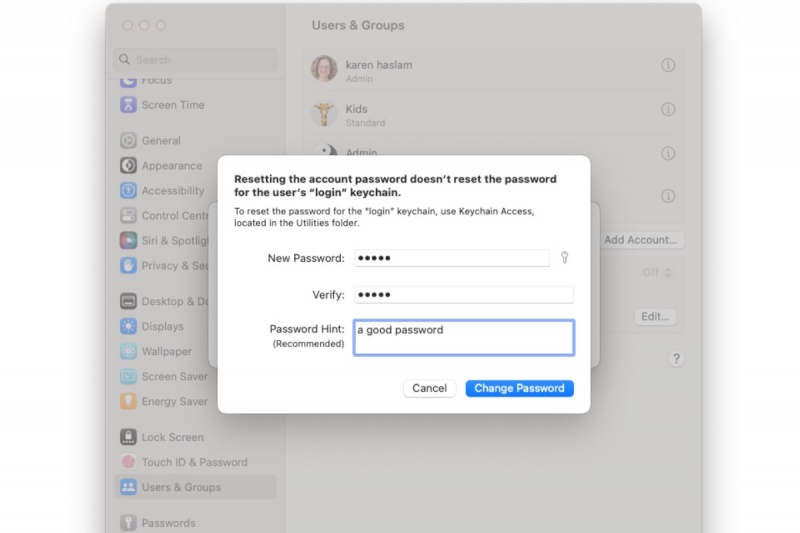
Bạn có chia sẻ máy Mac với người khác không, một số người vẫn làm vậy, trong thời buổi làm việc từ xa và làm việc theo nhóm như hiện nay, và họ có tài khoản riêng không? Có quản trị viên nào trông coi máy Mac làm việc của bạn không? Một anh chàng (hoặc cô gái) IT có thể đăng nhập được không? Hay bạn có một tài khoản người dùng khác trên máy Mac mà bạn biết mật khẩu? Vấn đề duy nhất ở đây là nếu người dùng kia không có quyền Quản trị trên máy Mac, họ sẽ không thể thay đổi mật khẩu cho bạn.
Nếu bạn biết (hoặc có thể tìm ra) mật khẩu của tài khoản khác trên máy Mac, bạn có thể sử dụng tài khoản này để đặt lại mật khẩu. Thực hiện theo các bước sau để đặt lại mật khẩu máy Mac của bạn từ tài khoản khác. Lưu ý rằng quy trình này hơi khác một chút tùy thuộc vào phiên bản macOS bạn đang sử dụng.
Ở Ventura
- Khởi động lại máy Mac hoặc nếu đang đăng nhập, hãy nhấp vào logo Apple và chọn Đăng xuất [tên].
- Chọn tài khoản mà bạn biết mật khẩu.
- Nhập mật khẩu cho tài khoản đó.
- Trong Ventura, mở Cài đặt hệ thống > Người dùng & Nhóm.
- Nhấp vào chữ i bên cạnh tài khoản mà bạn quên mật khẩu.
- Nhấp vào Đặt lại mật khẩu.
- Nhập mật khẩu bạn đã dùng để đăng nhập.
- Thêm mật khẩu mới và xác minh.
- Thêm gợi ý mật khẩu (để không bị quên lần nữa).
- Nhấp vào Đổi mật khẩu.
Ở Monterey hoặc cũ hơn
- Khởi động lại máy Mac hoặc nếu đang đăng nhập, hãy nhấp vào logo Apple và chọn Đăng xuất [tên].
- Chọn tài khoản mà bạn biết mật khẩu.
- Nhập mật khẩu cho tài khoản đó.
- Ở Monterey hoặc phiên bản cũ hơn, hãy mở Tùy chọn hệ thống > Người dùng & Nhóm.
- Ở Monterey hoặc phiên bản cũ hơn, hãy nhấp vào biểu tượng ổ khóa ở góc dưới bên trái của cửa sổ và nhập lại mật khẩu.
- Chọn tài khoản mà bạn quên mật khẩu ở thanh bên.
- Nhấp vào Đặt lại mật khẩu.
- Điền vào các trường Mật khẩu mới, Xác minh và Gợi ý mật khẩu.
- Nhấp vào Đổi mật khẩu.
Bây giờ bạn đã thay đổi mật khẩu cho tài khoản đó và có thể đăng nhập vào tài khoản đó bằng mật khẩu mới.
Lưu ý rằng điều này không thay đổi mật khẩu cho Keychain và bạn sẽ được hỏi khi đăng nhập vào tài khoản nếu bạn muốn cập nhật mật khẩu keychain. Để thực hiện việc này, bạn sẽ cần mật khẩu cũ (mà bạn đã quên) nên bạn sẽ phải nhấp vào Create New Keychain.
Đặt lại mật khẩu của bạn bằng Recovery Assistant và Apple ID của bạn
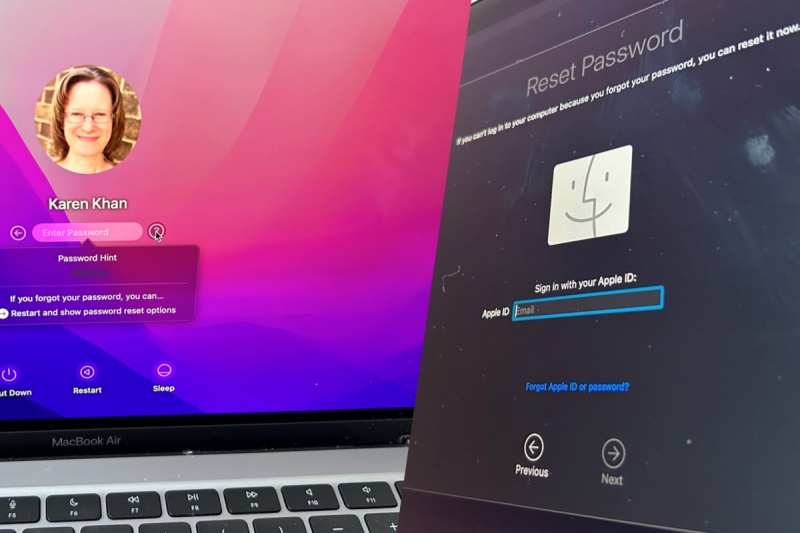
Khi bạn khởi động máy Mac và chọn người dùng bạn muốn đăng nhập, bạn sẽ thấy dấu ? bên cạnh trường Nhập mật khẩu. Nhấp vào dấu ? và bạn có thể thấy gợi ý mật khẩu (như chúng tôi đã nêu chi tiết ở trên).
Bên dưới gợi ý mật khẩu, bạn sẽ thấy tùy chọn “Khởi động lại và hiển thị tùy chọn đặt lại mật khẩu”. Nếu bạn nhấp vào tùy chọn này, máy Mac của bạn sẽ khởi động lại với Recovery Assistant đang mở. Thực hiện theo các bước dưới đây để đặt lại mật khẩu của bạn.
- Khi bạn đang ở màn hình đăng nhập, hãy nhấp vào dấu ? bên cạnh hộp Nhập mật khẩu.
- Nhấp vào Khởi động lại và hiển thị tùy chọn đặt lại mật khẩu.
- Máy Mac của bạn sẽ khởi động lại trong trợ lý Recovery.
- Nhập địa chỉ email Apple ID của bạn.
- Nhấp vào Tiếp theo.
- Nhập mật khẩu Apple ID của bạn.
- Bây giờ bạn sẽ nhận được cảnh báo về một sản phẩm Apple khác đã đăng nhập vào Apple ID của bạn. Chấp thuận thực tế là đã có nỗ lực đăng nhập (ngay cả khi cảnh báo cho biết điều đó xảy ra ở một khu vực hoàn toàn khác của đất nước).
- Bây giờ bạn sẽ thấy mã gồm sáu số xuất hiện trên thiết bị của mình, bạn cần nhập mã này vào máy Mac mà bạn đang cố gắng đăng nhập.
- Chọn người dùng mà bạn muốn đặt lại mật khẩu.
- Nhấp vào Tiếp theo.
- Nhập mật khẩu mới và sau đó xác minh.
- Thêm gợi ý mật khẩu để bạn không quên nữa (nhưng đảm bảo rằng người khác không thể dễ dàng đoán ra được!)
Nếu bạn không thấy dấu ? thì có thể là do bạn chưa khởi động máy Mac từ chế độ tắt, hãy tắt máy Mac và bật lại.
Nếu bạn vẫn không thấy tùy chọn ? và Recovery Assistant khi khởi động, hãy chuyển sang bước tiếp theo.
Sử dụng chế độ Recovery, Terminal và Apple ID của bạn để đặt lại mật khẩu
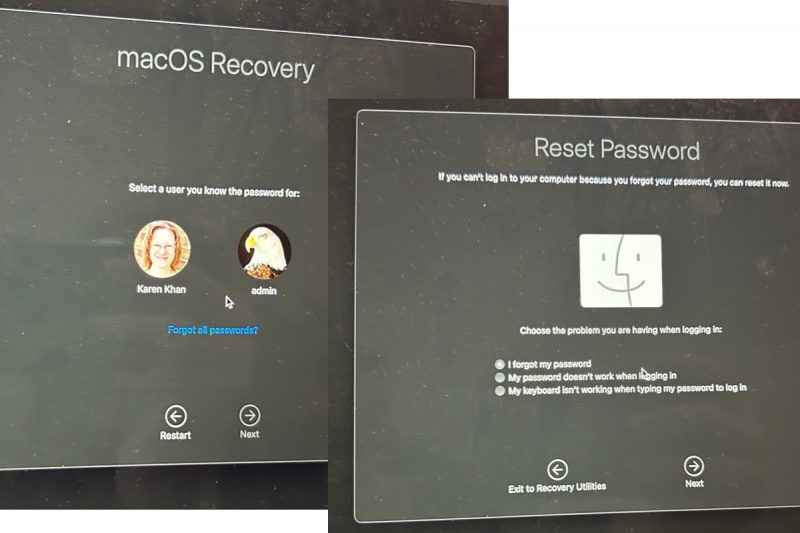
Nếu bạn không thấy tùy chọn "khởi động lại và hiển thị tùy chọn đặt lại mật khẩu" được nêu chi tiết ở trên, bạn vẫn có thể vào chế độ Khôi phục và sử dụng Trợ lý Khôi phục để thay đổi mật khẩu.
Quá trình này sẽ tùy thuộc vào việc máy Mac của bạn sử dụng bộ xử lý Intel hay chip dòng M của Apple, chẳng hạn như M1 hoặc M2.
Trên máy Mac M1 hoặc M2: Khởi động lại máy Mac và nhấn giữ nút nguồn cho đến khi bạn thấy tùy chọn khởi động. Nhấp vào Tùy chọn > Tiếp tục.
Trên máy Mac Intel: Khởi động lại máy Mac và nhấn giữ Command và R cho đến khi logo Apple xuất hiện. Xem Cách sử dụng chế độ Recovery trên máy Mac.
Khi vào Recovery, bạn có thể thay đổi mật khẩu cho máy Mac, ngay cả khi bạn không biết mật khẩu. Bạn chỉ cần biết Apple ID và mật khẩu của mình.
- Trong macOS Recovery, hãy chọn người dùng mà bạn biết mật khẩu hoặc nhấp vào Quên tất cả mật khẩu.
- Bây giờ hãy nhập email Apple ID của bạn và nhấp vào Tiếp theo.
- Nhập mật khẩu Apple ID của bạn và nhấp vào Tiếp theo.
- Nếu mọi thứ ổn, bạn sẽ thấy Xác thực thành công. Bây giờ bạn cần nhấp vào Thoát để khôi phục.
- Khi bạn nhận được màn hình Recovery, bạn không muốn bất kỳ tùy chọn nào được hiển thị cho bạn, chẳng hạn như Restore from Time Machine và Reinstall macOS. Thay vào đó, hãy nhấp vào Utilities trong menu ở đầu màn hình.
- Nhấp vào Terminal.
- Trong Terminal nhập resetpassword
- Nhấp vào Return. Bây giờ tùy chọn Reset Password sẽ mở ra trên màn hình.
- Chọn Tôi quên mật khẩu.
- Nhấp vào Tiếp theo.
- Bây giờ hãy đăng nhập bằng email và mật khẩu Apple ID của bạn.
- Bạn sẽ thấy cảnh báo cho biết có người đang sử dụng ID Apple của bạn trên các thiết bị Apple khác, hãy chấp thuận và sau đó bạn sẽ thấy mã gồm sáu số.
- Nhập mã sáu số vào máy Mac.
- Chọn người dùng mà bạn muốn đặt lại mật khẩu.
- Sau khi nhập mật khẩu mới và gợi ý, bạn có thể khởi động lại máy Mac.
Sử dụng khóa khôi phục để đặt lại mật khẩu của bạn

Nếu ổ đĩa của bạn được mã hóa (bởi bạn hoặc người sử dụng lao động của bạn) thông qua FileVault, bạn sẽ thấy tùy chọn đặt lại mật khẩu bằng khóa khôi phục. Tất nhiên bạn sẽ cần khóa khôi phục đó, là một chuỗi chữ cái và số, vì vậy hy vọng là bạn không bị mất nó.
Nếu bạn đã thiết lập FileVault bằng khóa khôi phục thì khi khởi động lại máy Mac, bạn sẽ thấy tùy chọn Nhập khóa khôi phục FileVault.
“Đặt lại bằng khóa khôi phục” để sử dụng khóa khôi phục của ổ đĩa để đặt lại mật khẩu đăng nhập của bạn.
Nếu bạn không tìm thấy khóa khôi phục FileVault, thông tin sau đây có thể hữu ích: Cách tìm khóa khôi phục FileVault trong macOS.
Cách tạo gợi ý mật khẩu Mac
Bây giờ bạn đã biết mật khẩu của mình, bạn có thể muốn đảm bảo rằng gợi ý mật khẩu sẽ xuất hiện nếu bạn lại quên mật khẩu. Thực hiện theo các bước sau để thiết lập gợi ý:
Ở Ventura:
- Vào Cài đặt hệ thống.
- Cuộn xuống mục Người dùng & Nhóm.
- Nhấp vào chữ i bên cạnh tên người dùng.
- Nhấp vào Đổi mật khẩu.
- Nhập mật khẩu cũ, sau đó nhập mật khẩu mới và xác minh.
- Thêm gợi ý mật khẩu hợp lý với bạn nhưng không dễ bị người khác đoán ra.
Ở Monterey hoặc cũ hơn:
- Mở Tùy chọn hệ thống.
- Nhấp vào Người dùng & Nhóm.
- Nhấp vào ổ khóa và nhập mật khẩu.
- Nhấp vào Tùy chọn đăng nhập.
- Đánh dấu vào ô hiển thị gợi ý mật khẩu.
- Nếu không có mẹo nào được thiết lập, hãy nhấp vào người dùng.
- Nhấp vào Đổi mật khẩu.
- Nhập mật khẩu cũ, sau đó nhập mật khẩu mới và xác minh.
- Thêm gợi ý mật khẩu hợp lý với bạn nhưng không dễ bị người khác đoán ra.
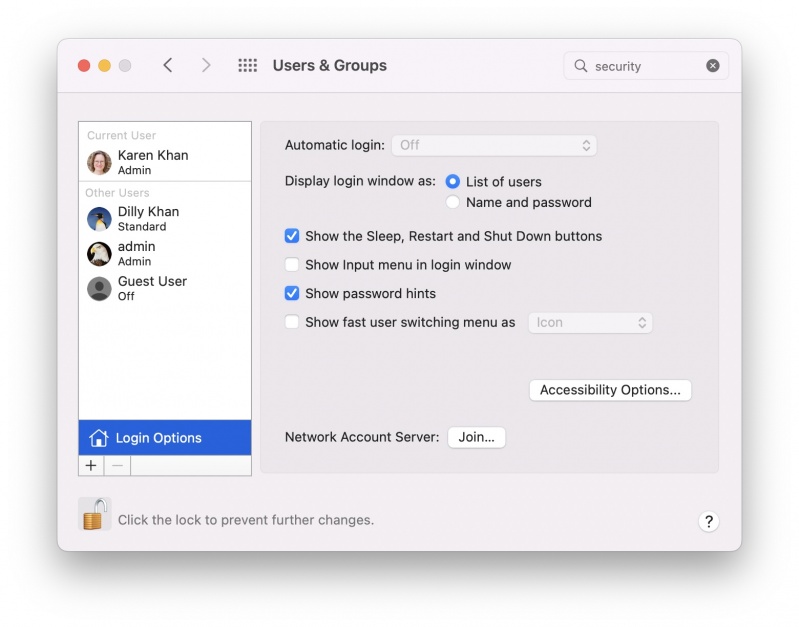
Cách lưu mật khẩu của bạn để bạn không quên chúng
Một lựa chọn tốt là tạo mật khẩu an toàn và lưu chúng bằng Trình quản lý mật khẩu như LastPass hoặc 1Password, được đưa vào danh sách Trình quản lý mật khẩu tốt nhất cho máy Mac của chúng tôi. Bạn sẽ cần phải nhớ mật khẩu chính của mình vì đó là cách trình quản lý mật khẩu được giữ an toàn, nhưng bạn có thể tìm bất kỳ mật khẩu nào khác mà bạn sử dụng - vì vậy bạn có thể lưu trữ mật khẩu máy Mac của mình theo cách này. Apple cũng cung cấp iCloud Keychain của riêng mình để lưu trữ mật khẩu của bạn - nhưng thật không may, nó sẽ không lưu trữ mật khẩu vào máy Mac của bạn.
iCloud Keychain có thể hữu ích nếu bạn quên Apple ID của mình. Trên iPhone, hãy mở Cài đặt > Mật khẩu và mở khóa bằng Face ID hoặc Touch ID hoặc mật mã của bạn. Tìm kiếm Apple và bạn sẽ thấy một hoặc nhiều tên người dùng Apple ID. Chạm vào những tên người dùng này để tìm tên người dùng có ngày gần đây và hy vọng đó sẽ là tên người dùng bạn đang tìm kiếm.
Làm thế nào để ngăn chặn người khác đặt lại mật khẩu máy Mac của bạn
Bây giờ bạn đã biết cách đặt lại mật khẩu của mình, bạn có thể lo lắng rằng nếu bạn có thể sử dụng Chế độ khôi phục để đặt lại mật khẩu, người khác cũng có thể làm như vậy và khi một người nào đó đã truy cập được vào máy Mac của bạn, bạn thường mất quyền kiểm soát máy. Tuy nhiên, có một số bước bạn có thể thực hiện để bảo vệ dữ liệu của mình.
Cách tốt nhất để bảo vệ dữ liệu của bạn là bật mã hóa FileVault. Mã hóa này sẽ mã hóa nội dung của máy Mac và tiện ích Đặt lại mật khẩu sẽ không hiển thị cho đến khi bạn mở khóa bằng Disk Utility. Khi thiết lập FileVault, bạn có thể chọn nhận Khóa khôi phục (bạn nên in ra) hoặc bạn có thể liên kết nó với ID Apple của mình. Hãy cẩn thận rằng nếu bạn quên hoặc làm mất những thứ này, dữ liệu của bạn sẽ bị mất mãi mãi.
Để bật FileVault, hãy làm theo các bước sau (có thể khác đôi chút tùy theo phiên bản macOS).
Ở Ventura:
- Vào Cài đặt hệ thống.
- Nhấp vào Quyền riêng tư và Bảo mật.
- Cuộn xuống FileVault.
- Nhấp vào Bật…
- Chọn Cho phép tài khoản iCloud của tôi mở khóa ổ đĩa của tôi hoặc Tạo khóa khôi phục và không sử dụng tài khoản iCloud của tôi. Chúng tôi khuyên bạn nên sử dụng iCloud do có nguy cơ mất khóa khôi phục.
- Nhấp vào Tiếp tục.
Ở Monterey hoặc cũ hơn:
- Mở Tùy chọn hệ thống.
- Vào mục Bảo mật & Quyền riêng tư.
- Nhấp vào FileVault.
- Nhấp vào biểu tượng ổ khóa và nhập mật khẩu.
- Chọn Cho phép tài khoản iCloud của tôi mở khóa ổ đĩa của tôi hoặc Tạo khóa khôi phục và không sử dụng tài khoản iCloud của tôi. Chúng tôi khuyên bạn nên sử dụng iCloud do có nguy cơ mất khóa khôi phục.
- Nhấp vào Tiếp tục.
Xem nhiều nhất
Điện thoại bị nổi quảng cáo liên tục nên khắc phục thế nào
681,810 lượt xem3 cách sửa file PDF bạn không thể bỏ qua - Siêu dễ
463,823 lượt xemMẹo khắc phục điện thoại bị tắt nguồn mở không lên ngay tại nhà
244,396 lượt xemCách xoá đăng lại trên TikTok (và tại sao bạn nên làm như vậy)
220,260 lượt xemLý giải vì sao màn hình cảm ứng bị liệt một phần và cách khắc phục
199,453 lượt xem

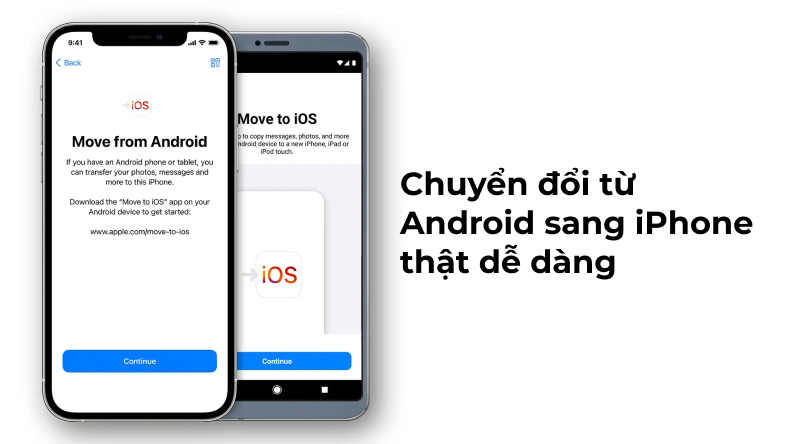



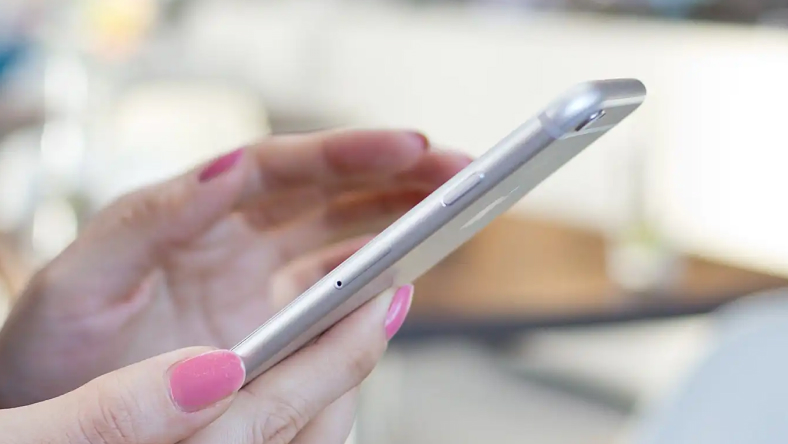







Thảo luận
Chưa có thảo luận nào về Bài viết Cách khôi phục mật khẩu Mac đã quên