Cách nhúng video YouTube vào PowerPoint
Tất cả chúng ta đều biết rằng phần mềm PowerPoint của Microsoft đã trở thành phần mềm thuyết trình chủ yếu trong vài thập kỷ nay. Và cho dù bạn chỉ sử dụng nó ở trường một hoặc hai lần hay bạn sử dụng nó cho công việc hàng ngày thì luôn có điều gì đó mới để tìm hiểu về nền tảng cổ điển của Microsoft. Ví dụ: bạn có biết rằng bạn có thể nhúng video YouTube vào bản trình bày PowerPoint của mình không?
Những hình ảnh động tùy chỉnh và phông chữ huyền ảo đó sẽ chỉ giữ chân khán giả của bạn quá lâu và không có gì có thể nói “ôi, tạm dừng đọc” như một đoạn clip dài hai hoặc ba phút trên YouTube. Trong hướng dẫn này, chúng tôi sẽ hướng dẫn bạn cách thêm video YouTube vào trang chiếu PowerPoint và trả lời một số câu hỏi thường gặp về chủ đề này.
Nhúng video YouTube vào PowerPoint
Bước 1: Đi tới trang trình bày nơi bạn muốn nhúng video YouTube bằng cách nhấp vào video đó trong phần thanh bên, nơi chứa tất cả các trang trình bày của bạn. Bây giờ, hãy nhấp vào khu vực chính xác mà bạn muốn thêm video, chẳng hạn như tiêu đề tiêu đề hoặc trong phần nội dung chính của văn bản bên dưới.
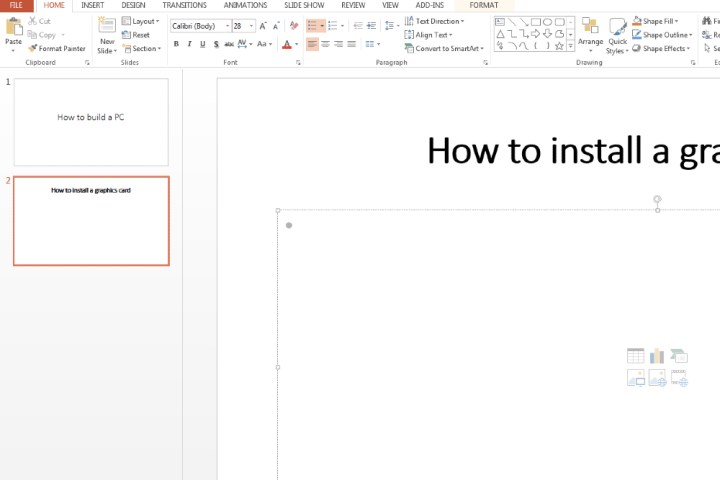
Bước 2: Nhấp vào tab Insert ở trên cùng. Chọn biểu tượng Video. Từ danh sách thả xuống xuất hiện, chọn Video Trực tuyến.
Xin lưu ý rằng nếu bạn đang sử dụng PowerPoint 2019 trở lên, bạn có thể chèn video trực tuyến từ YouTube chỉ bằng cách sao chép và dán URL video vào trang chiếu.
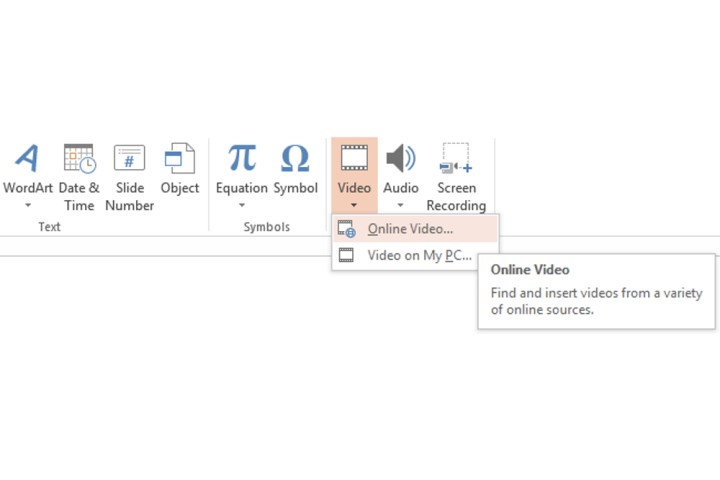
Bước 3: Mở video bạn muốn nhúng trên YouTube. Trong trình phát video, hãy nhấp vào Chia sẻ rồi nhấp vào biểu tượng Nhúng. Trong tiêu đề Video nhúng, hãy nhấp vào Mã nhúng một lần, thao tác này sẽ chọn toàn bộ phần mã. Nhấp vào nút Sao chép hoặc sử dụng phím tắt (Ctrl + C trên Windows).
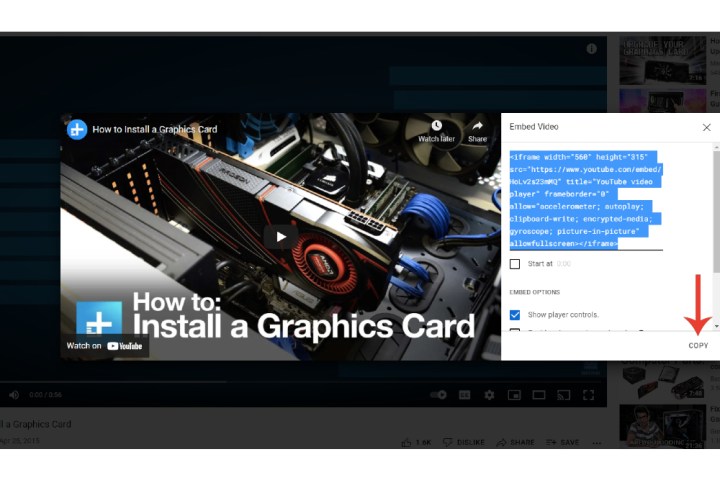
Bước 4: Quay lại cửa sổ bản trình bày PowerPoint sau khi bạn đã sao chép mã cần thiết. Trong phần Từ mã nhúng video, hãy dán mã vào trường bên cạnh. Nhấp vào nút Enter trên bàn phím hoặc nhấp vào Mũi tên nhỏ màu xám.
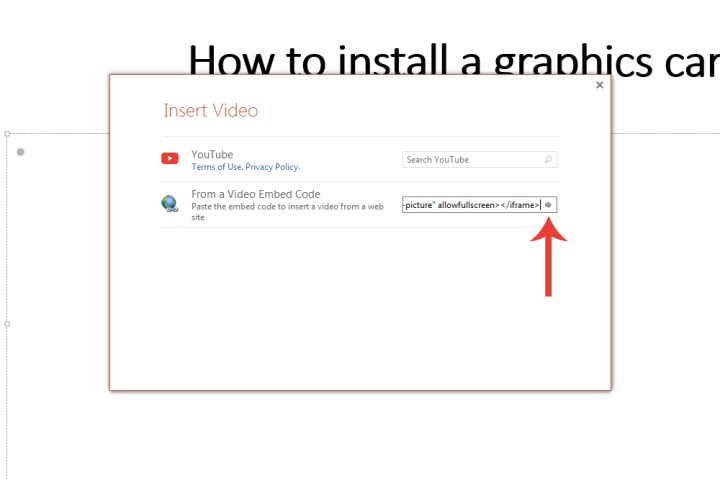
Tùy chỉnh video YouTube được nhúng
Bước 1: Bạn có thể tùy chỉnh cách bạn muốn video phát trên slide của mình. Nhấp vào tab Phát lại và thực hiện mọi điều chỉnh cần thiết, chẳng hạn như video tự động phát hoặc chỉ cho phép video phát khi bạn nhấp vào chính video đó.
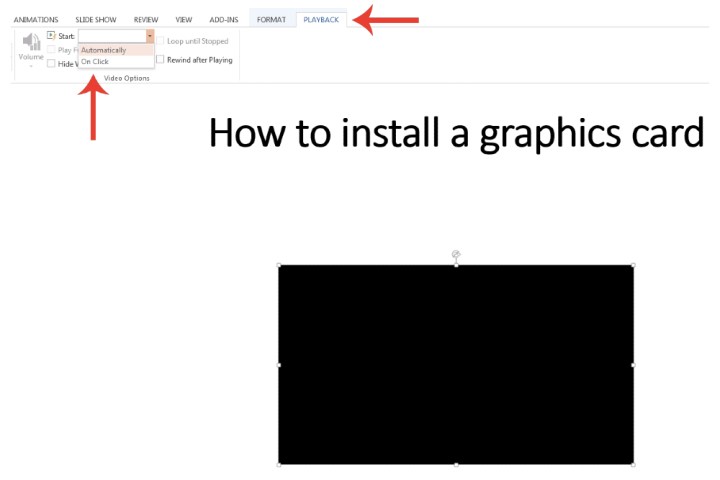
Bước 2: Bạn cũng có thể nhấp vào khung video, sau đó nhấp chuột phải và chọn tab Format Video để có thêm các công cụ sửa đổi, chẳng hạn như độ sáng, kích thước của video, v.v.
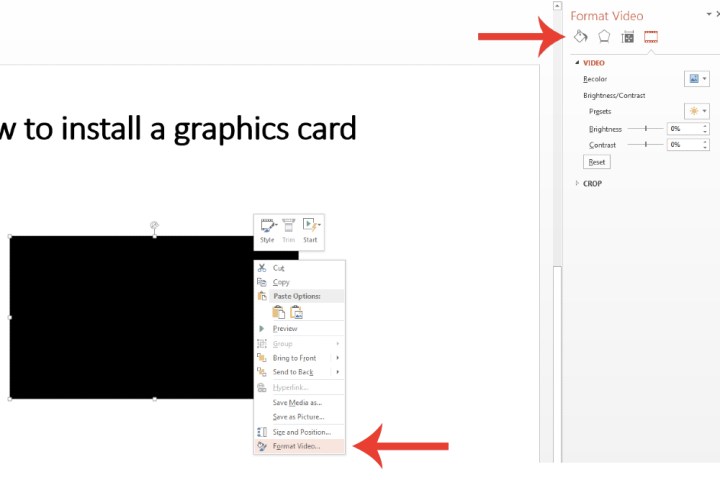
Chèn file video trực tiếp vào PowerPoint
Nếu bạn muốn nhúng video vào bản trình bày PowerPoint cùng với video có trong hệ thống của mình, Microsoft sẽ cung cấp tùy chọn để làm như vậy.
Bước 1: Chọn chính xác nơi bạn muốn thêm tệp video. Bấm vào tab Chèn và chọn biểu tượng Video. Nhấp vào trường Video trên PC của tôi.
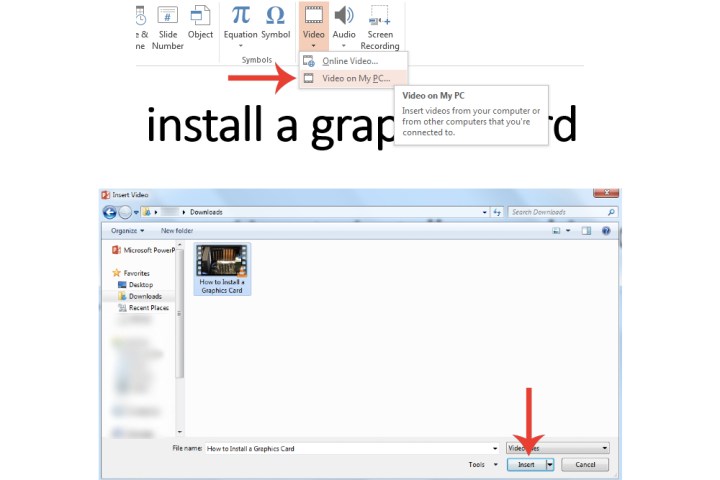
Bước 2: Tìm đến video muốn chèn, sau đó click đúp vào video đó hoặc click vào video đó một lần rồi chọn nút Open. Microsoft PowerPoint sẽ nhúng video bằng trình phát đa phương tiện của riêng nó.
Hãy nhớ rằng nếu bạn thích tùy chọn chèn video trực tiếp từ PC của mình và bạn sẽ cần hiển thị bản trình bày qua hệ thống bên ngoài, đừng quên lưu cả tệp PowerPoint và tệp video vào USB, ổ cứng ngoài của bạn. , v.v. Nếu không, nó sẽ không thể phát video. Hơn nữa, hãy thêm cả hai vào một thư mục duy nhất để chúng được kết nối với nhau nhằm đảm bảo phát lại.
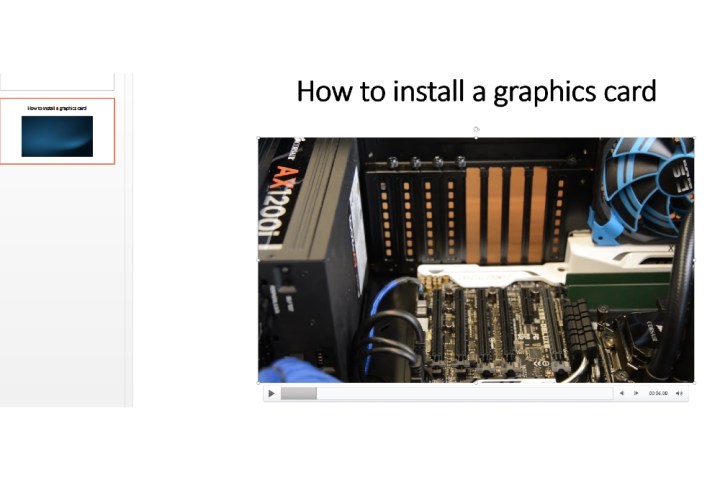
Làm cách nào để video YouTube tự động phát trên PowerPoint?
Nếu bạn muốn YouTube bắt đầu phát ngay khi bạn mở trang chiếu được dán vào, điều đầu tiên bạn cần làm là đảm bảo trình chiếu của bạn ở chế độ xem Bình thường. Tiếp theo, nhấp vào video YouTube. Bây giờ hãy nhấp vào Phát lại > Bắt đầu > Tự động.
Bạn cũng có thể thiết lập Play in Click Sequence, tính năng này tự động phát video YouTube của một slide khi bạn nhấn phím cách, phím mũi tên phải hoặc bất kỳ phím nào khác để chuyển sang slide tiếp theo.
Tại sao video nhúng của tôi không phát trong PowerPoint?
Có một số lý do khiến video YouTube của bạn không thể phát trong PowerPoint. Để bắt đầu, bạn nên kiểm tra để đảm bảo video bạn đang cố gắng nhúng có tương thích với PowerPoint hay không. Các định dạng phổ biến như MP4, AVI và WMV đều được hỗ trợ. Nếu video của bạn không ở định dạng được PowerPoint hỗ trợ, bạn luôn có thể chuyển đổi video đó bằng các chương trình như HandBrake.
Nếu bạn đang phát video YouTube được nhúng thì thiết bị bạn đang chạy PowerPoint cũng cần được kết nối với Internet. Nếu bạn biết mình sắp rơi vào tình huống không có quyền truy cập Internet, có lẽ bạn nên tải video YouTube xuống máy tính trước, sau đó đặt video vào PowerPoint.
Xem nhiều nhất
Điện thoại bị nổi quảng cáo liên tục nên khắc phục thế nào
681,790 lượt xem3 cách sửa file PDF bạn không thể bỏ qua - Siêu dễ
463,815 lượt xemMẹo khắc phục điện thoại bị tắt nguồn mở không lên ngay tại nhà
244,387 lượt xemCách xoá đăng lại trên TikTok (và tại sao bạn nên làm như vậy)
220,248 lượt xemLý giải vì sao màn hình cảm ứng bị liệt một phần và cách khắc phục
199,440 lượt xem


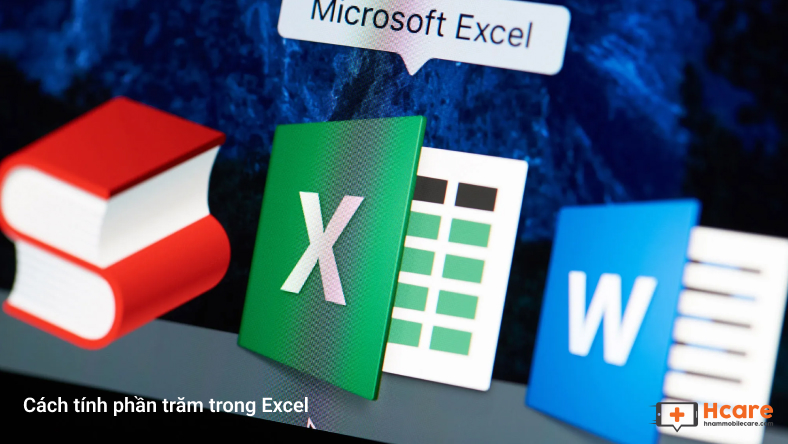

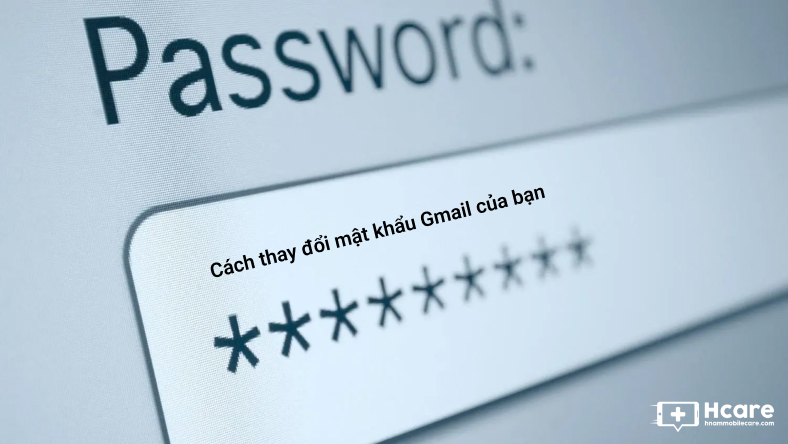
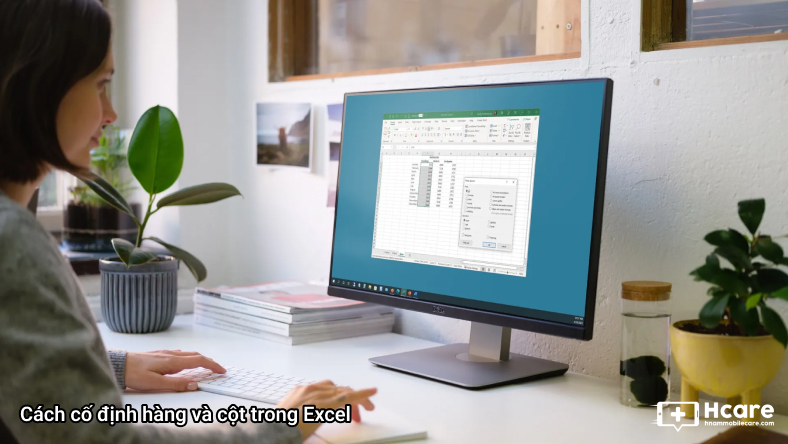







Thảo luận
Chưa có thảo luận nào về Bài viết Cách nhúng video YouTube vào PowerPoint