Cách Sao Lưu Thư Viện Ảnh Của Bạn Trong macOS Sequoia (Cực Kỳ Quan Trọng)
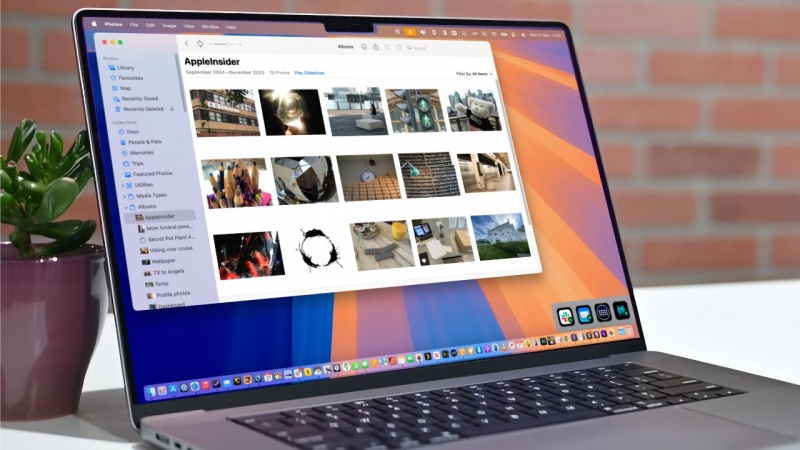
Bạn đã nâng cấp lên macOS Sequoia? Tuyệt vời! Giờ là lúc đảm bảo những kỷ niệm quý giá của bạn được an toàn. Sao lưu thư viện ảnh của bạn chưa bao giờ quan trọng đến thế.
macOS Sequoia mang đến nhiều cải tiến, nhưng một điều không thay đổi: tầm quan trọng của việc bảo vệ dữ liệu cá nhân của bạn, đặc biệt là thư viện ảnh. Từ những bức ảnh gia đình cho đến những khoảnh khắc đáng nhớ, ảnh của bạn là vô giá. Mất chúng có thể là một cơn ác mộng.
Bài viết này sẽ hướng dẫn bạn từng bước cách sao lưu thư viện Ảnh (Photos Library) của bạn trong macOS Sequoia, giúp bạn yên tâm và bảo vệ những kỷ niệm kỹ thuật số của mình.
Tại Sao Sao Lưu Thư Viện Ảnh Là Rất Quan Trọng?
Trước khi đi vào chi tiết, hãy cùng điểm qua lý do tại sao việc sao lưu ảnh lại cần thiết:
- Bảo vệ khỏi mất mát dữ liệu: Ổ cứng hỏng, lỗi phần mềm, hoặc thậm chí là lỗi của người dùng đều có thể dẫn đến việc mất ảnh vĩnh viễn.
- Chống lại các sự cố bất ngờ: Một bản cập nhật phần mềm không thành công (ít xảy ra nhưng không phải là không thể), hoặc sự cố đột ngột của hệ thống có thể ảnh hưởng đến dữ liệu của bạn.
- Chuyển đổi thiết bị dễ dàng: Khi bạn mua một máy Mac mới, có bản sao lưu sẽ giúp việc chuyển thư viện ảnh của bạn sang máy mới trở nên đơn giản hơn rất nhiều.
- An toàn trước các mối đe dọa bên ngoài: Mặc dù ít phổ biến hơn với macOS, nhưng mã độc tống tiền (ransomware) có thể khóa hoặc mã hóa tệp của bạn, và bản sao lưu là tuyến phòng thủ cuối cùng.
Các Phương Pháp Sao Lưu Thư Viện Ảnh Hiệu Quả Trong macOS Sequoia
Có một số cách để sao lưu thư viện ảnh của bạn trong macOS Sequoia. Chúng tôi sẽ khám phá các phương pháp phổ biến nhất, từ đơn giản đến toàn diện.
1. Sử Dụng Time Machine (Phương Pháp Đề Xuất Của Apple)
Time Machine là giải pháp sao lưu tích hợp sẵn của Apple và là cách đơn giản nhất để bắt đầu. Nó tạo ra các bản sao lưu tăng dần (incremental backups), nghĩa là nó chỉ sao lưu những thay đổi kể từ lần sao lưu cuối cùng, giúp tiết kiệm không gian và thời gian.
Cách thiết lập và sử dụng Time Machine:
- Kết nối ổ đĩa ngoài: Cắm một ổ đĩa cứng ngoài (SSD hoặc HDD) vào máy Mac của bạn. Đảm bảo nó có dung lượng đủ lớn để chứa toàn bộ dữ liệu của bạn, bao gồm cả thư viện ảnh.
- Thiết lập Time Machine:
- Đi tới Cài đặt hệ thống (System Settings) > Cài đặt chung (General) > Time Machine.
- Nhấp vào Thêm đĩa sao lưu (Add Backup Disk).
- Chọn ổ đĩa ngoài của bạn và nhấp vào Thiết lập đĩa (Set Up Disk).
- Bạn có thể chọn Mã hóa bản sao lưu (Encrypt backups) để tăng cường bảo mật.
- Bắt đầu sao lưu: Time Machine sẽ tự động bắt đầu sao lưu ngay lập tức và tiếp tục sao lưu định kỳ khi ổ đĩa được kết nối.
- Mẹo SEO: Đảm bảo ổ đĩa sao lưu của bạn luôn được kết nối hoặc kết nối thường xuyên để Time Machine có thể thực hiện các bản sao lưu tự động.
2. Sao Chép Thư Viện Ảnh Thủ Công
Nếu bạn muốn kiểm soát nhiều hơn hoặc cần một bản sao lưu nhanh chóng mà không cần thiết lập Time Machine, bạn có thể sao chép thư viện ảnh của mình theo cách thủ công.
Cách tìm và sao chép thư viện ảnh của bạn:
- Mở Finder: Đi tới Finder.
- Tìm thư viện ảnh:
- Nhấp vào Đi (Go) trên thanh menu.
- Giữ phím Option (Alt) trên bàn phím. Bạn sẽ thấy Thư viện (Library) xuất hiện trong menu.
- Chọn Thư viện (Library).
- Điều hướng đến thư mục Ảnh (Photos).
- Bạn sẽ tìm thấy tệp có tên Photos Library.photoslibrary.
- Lưu ý: Vị trí mặc định thường là
~/Pictures/Photos Library.photoslibrary. Nếu bạn đã di chuyển nó, hãy tìm nó ở vị trí mới.
- Sao chép thư viện: Kéo và thả tệp
Photos Library.photoslibraryvào ổ đĩa ngoài của bạn.- Mẹo SEO: Đây là một bản sao lưu điểm-trong-thời-gian (point-in-time backup). Để giữ bản sao lưu cập nhật, bạn cần lặp lại quá trình này định kỳ.
3. Sử Dụng iCloud Photos (Giải Pháp Dựa Trên Đám Mây)
iCloud Photos đồng bộ hóa và lưu trữ thư viện ảnh của bạn trên đám mây, giúp bạn truy cập ảnh từ mọi thiết bị Apple của mình. Mặc dù đây không phải là một "bản sao lưu" truyền thống theo nghĩa đen, nhưng nó cung cấp một lớp bảo vệ khỏi mất dữ liệu cục bộ.
Cách bật iCloud Photos:
- Mở ứng dụng Ảnh (Photos).
- Đi tới Ảnh (Photos) trên thanh menu > Cài đặt (Settings) > iCloud.
- Đánh dấu chọn Ảnh iCloud (iCloud Photos).
- Chọn Tối ưu hóa dung lượng máy Mac (Optimize Mac Storage) nếu bạn có ít dung lượng trên máy Mac hoặc Tải về bản gốc về máy Mac này (Download Originals to this Mac) nếu bạn có đủ dung lượng và muốn giữ tất cả các bản gốc cục bộ.
- Mẹo SEO: iCloud Photos yêu cầu gói dung lượng iCloud trả phí nếu thư viện của bạn lớn hơn 5GB miễn phí. Đây là một giải pháp tiện lợi nhưng không thay thế hoàn toàn một bản sao lưu cục bộ.
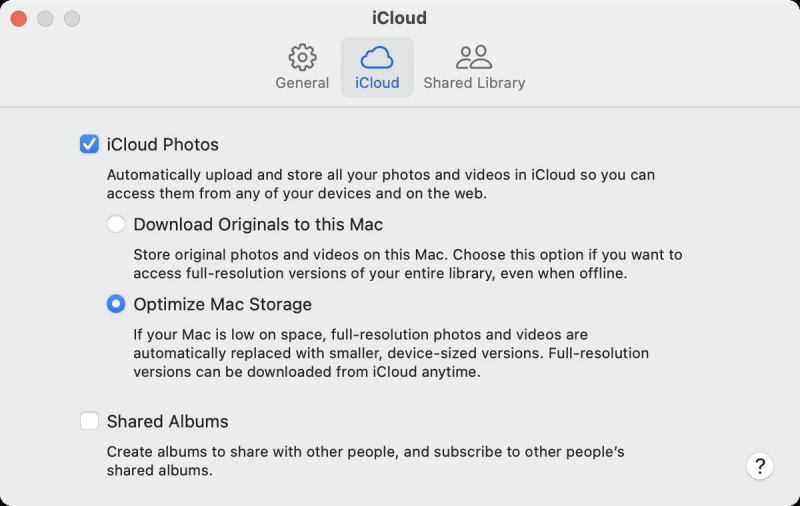
4. Các Giải Pháp Sao Lưu Của Bên Thứ Ba
Có nhiều phần mềm sao lưu của bên thứ ba cung cấp các tính năng nâng cao hơn Time Machine, chẳng hạn như sao lưu cục bộ và đám mây, lập lịch sao lưu tùy chỉnh, và nén dữ liệu. Một số lựa chọn phổ biến bao gồm:
- Carbon Copy Cloner: Tạo bản sao có khả năng khởi động (bootable copies) của ổ đĩa của bạn.
- SuperDuper!: Một lựa chọn khác để tạo bản sao có khả năng khởi động.
- Backblaze / CrashPlan: Các dịch vụ sao lưu đám mây liên tục.
Các Mẹo Bổ Sung Để Sao Lưu Thư Viện Ảnh Của Bạn
- Sao lưu thường xuyên: Đừng đợi đến khi quá muộn. Thiết lập lịch trình sao lưu thường xuyên – hàng tuần là lý tưởng cho hầu hết mọi người.
- Sử dụng quy tắc 3-2-1:
- 3 bản sao dữ liệu của bạn (bản gốc + 2 bản sao lưu).
- Trên 2 loại phương tiện khác nhau (ví dụ: ổ cứng ngoài và đám mây).
- Với 1 bản sao lưu được lưu trữ ở một vị trí ngoài cơ sở (off-site) (ví dụ: ở nhà bạn bè, trong đám mây).
- Kiểm tra bản sao lưu của bạn: Định kỳ, hãy thử khôi phục một vài ảnh từ bản sao lưu của bạn để đảm bảo chúng hoạt động bình thường. Không có gì tệ hơn là có một bản sao lưu bị hỏng!
- Sử dụng ổ đĩa ngoài riêng biệt: Tránh sử dụng ổ đĩa sao lưu cho các mục đích khác để giảm thiểu rủi ro hỏng hóc hoặc xóa nhầm.
Kết Luận
Bảo vệ thư viện ảnh của bạn trong macOS Sequoia là một bước thiết yếu để đảm bảo an toàn cho những kỷ niệm quý giá của bạn. Cho dù bạn chọn Time Machine, sao chép thủ công, iCloud Photos hay một giải pháp của bên thứ ba, điều quan trọng là phải có một chiến lược sao lưu vững chắc.
Hãy bắt đầu sao lưu ngay hôm nay. Đừng để hối tiếc vì một sự cố có thể tránh được!
Xem nhiều nhất
Điện thoại bị nổi quảng cáo liên tục nên khắc phục thế nào
681,581 lượt xem3 cách sửa file PDF bạn không thể bỏ qua - Siêu dễ
463,532 lượt xemMẹo khắc phục điện thoại bị tắt nguồn mở không lên ngay tại nhà
244,267 lượt xemCách xoá đăng lại trên TikTok (và tại sao bạn nên làm như vậy)
219,773 lượt xemLý giải vì sao màn hình cảm ứng bị liệt một phần và cách khắc phục
199,328 lượt xem


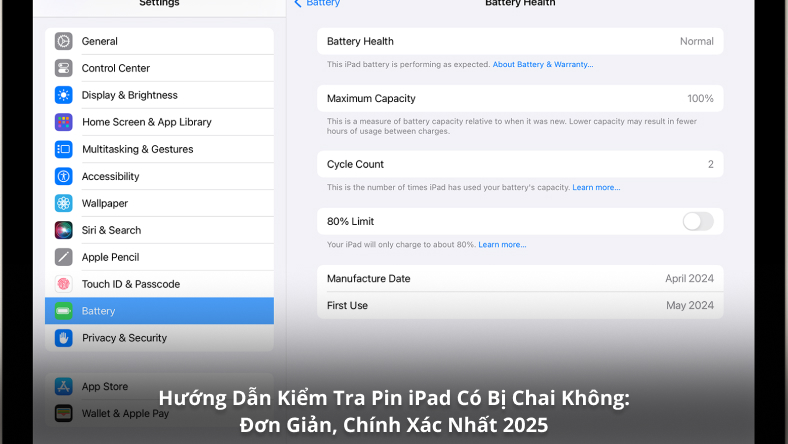


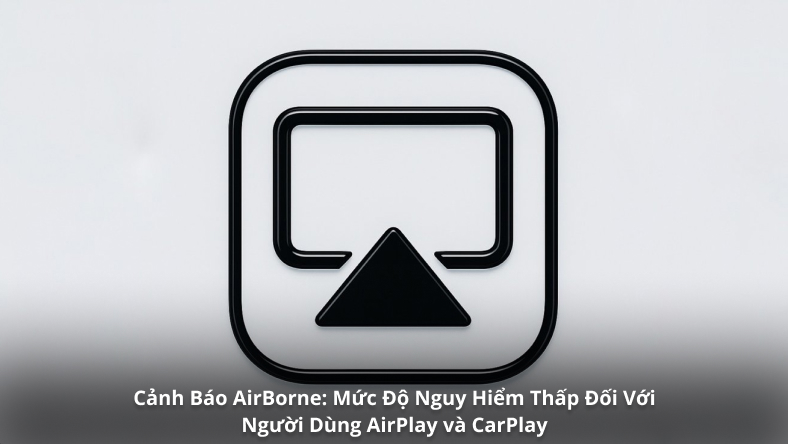
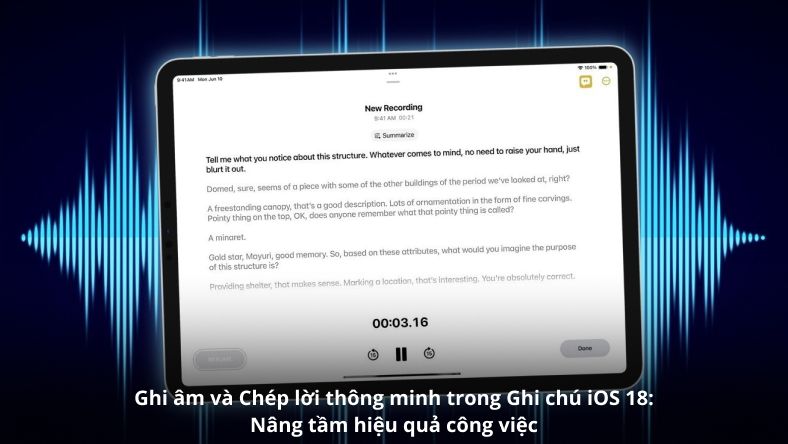






Thảo luận
Chưa có thảo luận nào về Bài viết Cách Sao Lưu Thư Viện Ảnh Của Bạn Trong macOS Sequoia (Cực Kỳ Quan Trọng)