Cách sử dụng Chế độ xem chia đôi màn hình trên máy tính bảng Samsung
Có một số lý do để mua một trong những máy tính bảng tốt nhất của Samsung. Có lẽ bạn cần một màn hình lớn và đẹp để thực sự lướt qua danh sách theo dõi Netflix đó. Bạn có thể đang tìm cách khai thác sức mạnh của S Pen để tạo ra một số kiệt tác. Hoặc bạn có thể đang tìm kiếm một máy tính bảng chơi game và máy làm việc có khả năng hoạt động tốt. Dòng Galaxy Tab của Samsung có thể xử lý tất cả các vai trò này một cách dễ dàng.
Nhưng bất kể nhu cầu của bạn là gì, điều quan trọng là tận dụng tối đa màn hình lớn. Màn hình lớn hơn là lợi thế chính của máy tính bảng so với điện thoại thông minh và màn hình lớn đó đặc biệt phù hợp để thực hiện đa nhiệm và hiển thị nhiều ứng dụng cùng một lúc. Vì vậy, cho dù bạn đang kiểm tra chỉ đường trong khi nhắn tin, ghi chú khi ngồi trong cuộc họp hay đọc sách trong khi theo dõi mạng xã hội, đây là cách sử dụng chế độ xem chia đôi màn hình trên máy tính bảng Samsung Galaxy Tab.
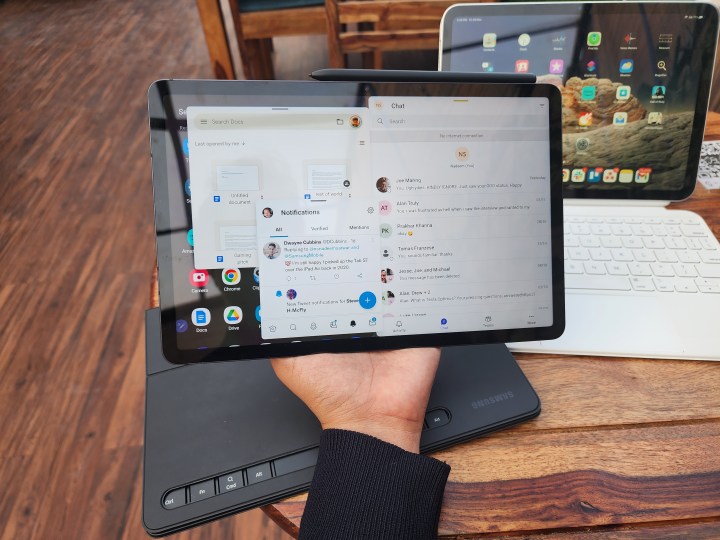
Cách sử dụng chế độ chia đôi màn hình trong Android 9.0 Pie trở lên
Cách dễ nhất để sử dụng chế độ chia đôi màn hình là sử dụng các công cụ tích hợp sẵn của Android. Chế độ xem chia đôi màn hình đã được giới thiệu trên các thiết bị Samsung trong Android 9.0 Pie tính đến nay đã hơn bốn năm và vì vậy hầu hết các máy tính bảng hiện đại của Samsung đều có quyền truy cập vào tính năng này. Đây là cách sử dụng nó.
Bước 1: Mở ứng dụng đầu tiên để xem chia đôi màn hình. Điều này không bắt buộc nhưng bạn cần có khả năng tìm thấy ứng dụng đó trong danh sách ứng dụng gần đây của mình.
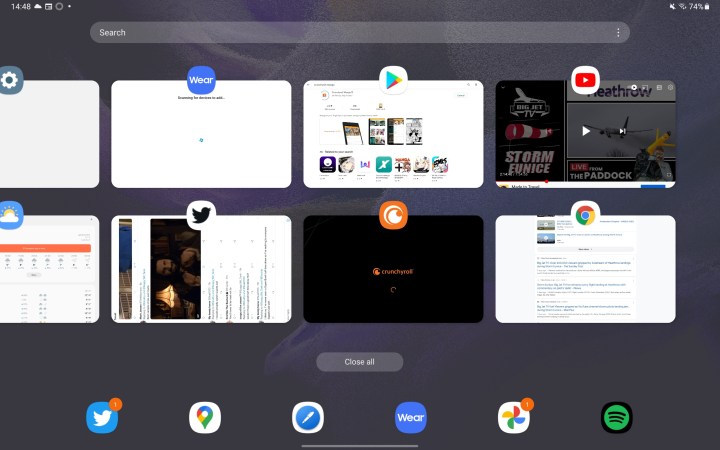
Bước 2: Mở danh sách ứng dụng gần đây của bạn bằng cách vuốt lên từ cuối máy tính bảng và giữ nó trong một giây hoặc bằng cách nhấn vào nút Ứng dụng gần đây trên thanh điều hướng.
Bước 3: Nhấn vào biểu tượng ứng dụng bạn đã chọn.
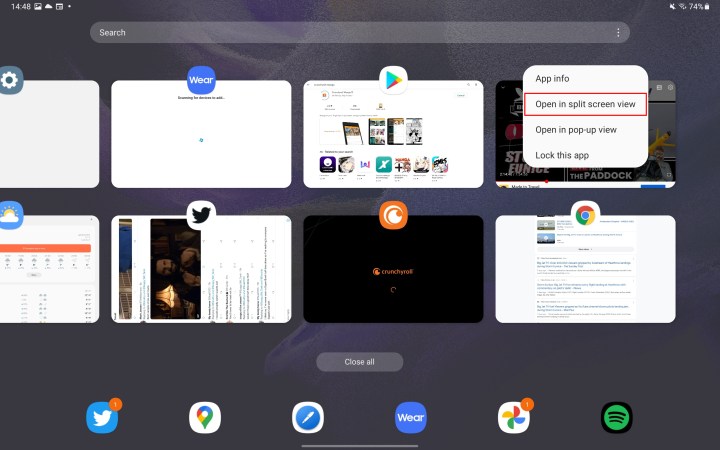
Bước 4: Nhấn vào Mở ở chế độ xem chia đôi màn hình.
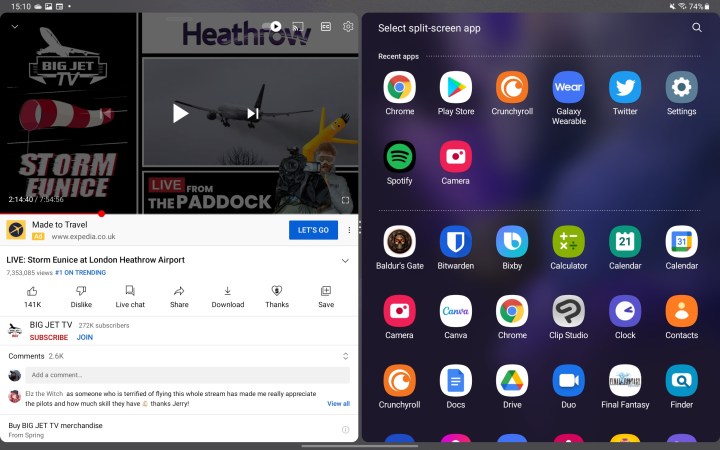
Bước 5: Ứng dụng của bạn sẽ mở ở phía bên phải và ngăn kéo ứng dụng của bạn sẽ mở ở bên trái.
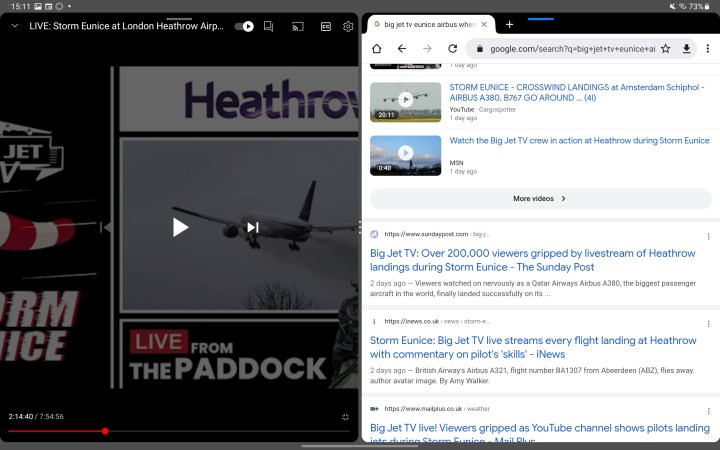
Bước 6: Chọn ứng dụng thứ hai bạn muốn mở trong ngăn ứng dụng và nó sẽ bật lên bên cạnh ứng dụng đầu tiên của bạn.
Từ đây, bạn có thể sử dụng hai ứng dụng như bình thường nhưng cũng có thể sử dụng một số thủ thuật khác. Bạn có thể thay đổi kích thước cửa sổ bằng cách kéo thanh giữa hai cửa sổ nhưng thay vào đó, bạn cũng có thể mở một ứng dụng trong Chế độ xem bật lên.
Cách tắt chia đôi màn hình trên máy tính bảng Samsung
Khi bạn đã sẵn sàng tắt tính năng chia đôi màn hình, hãy mở lại danh sách Ứng dụng gần đây. Ở trên cùng sẽ có dấu 'X' mà bạn có thể nhấn để dừng chế độ chia đôi màn hình. Ngoài ra, bạn có thể vuốt thanh phân vùng sang một bên, làm cho ứng dụng còn lại ở chế độ toàn màn hình.
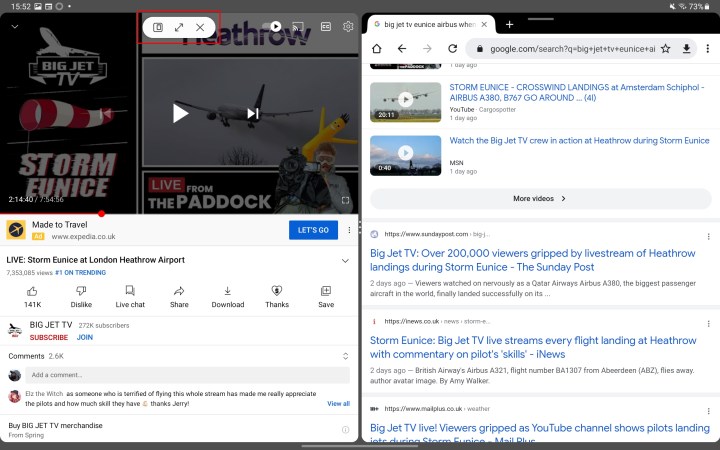
Mở ứng dụng trong cửa sổ bật lên
Thay vì mở ứng dụng bạn đã chọn ở chế độ chia đôi màn hình, bạn có thể mở ứng dụng đó trong một cửa sổ bật lên nhỏ. Bạn có thể thực hiện việc này từ menu ứng dụng gần đây hoặc trong khi bạn đã mở ứng dụng ở chế độ xem chia đôi màn hình.
Để mở từ menu ứng dụng gần đây:
Bước 1: Mở menu ứng dụng gần đây của bạn.
Bước 2: Nhấn vào biểu tượng của ứng dụng và chọn Open in pop-up view.
Bạn đã mở ứng dụng ở chế độ xem chia đôi màn hình chưa? Đây là cách biến nó thành một cửa sổ bật lên.
Bước 1: Nhấn vào dòng màu xanh ở đầu ứng dụng.
Bước 2: Chọn biểu tượng Pop-up View. Nó phải là cái đầu tiên trong danh sách.
Xem nhiều nhất
Điện thoại bị nổi quảng cáo liên tục nên khắc phục thế nào
681,670 lượt xem3 cách sửa file PDF bạn không thể bỏ qua - Siêu dễ
463,785 lượt xemMẹo khắc phục điện thoại bị tắt nguồn mở không lên ngay tại nhà
244,334 lượt xemCách xoá đăng lại trên TikTok (và tại sao bạn nên làm như vậy)
220,199 lượt xemLý giải vì sao màn hình cảm ứng bị liệt một phần và cách khắc phục
199,396 lượt xem


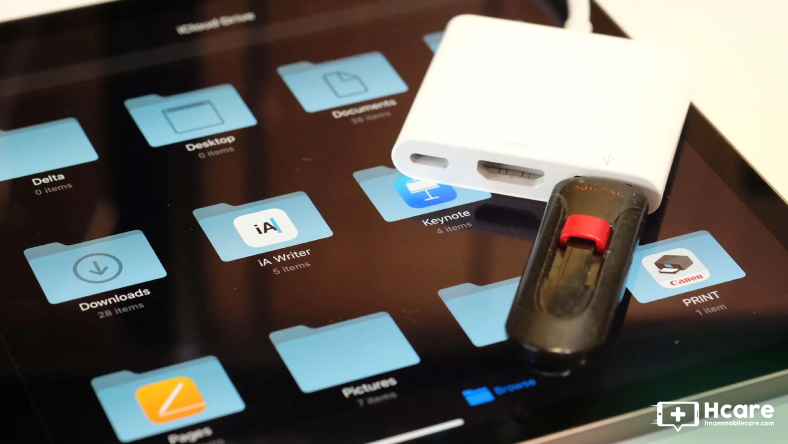
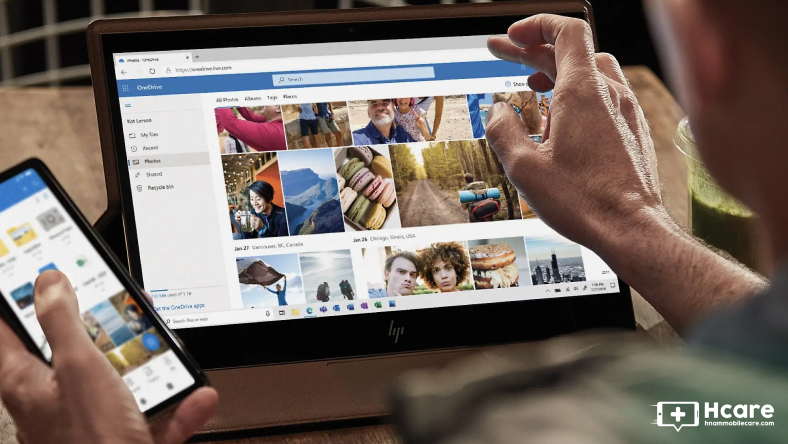
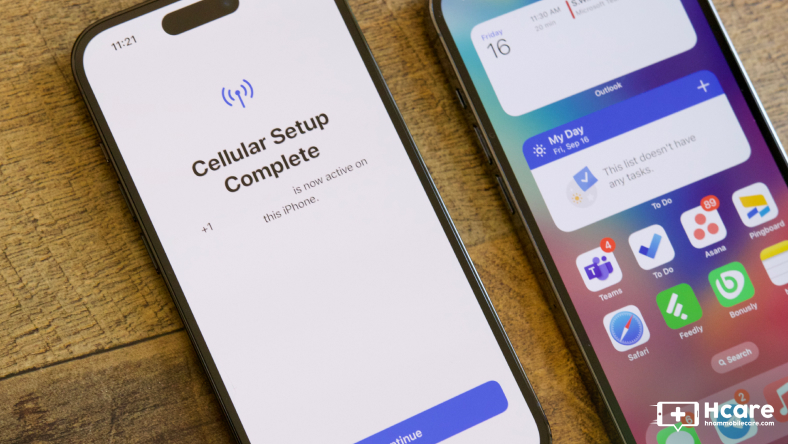








Thảo luận
Chưa có thảo luận nào về Bài viết Cách sử dụng Chế độ xem chia đôi màn hình trên máy tính bảng Samsung