Cách sử dụng Passkey trong Windows 11
Nếu bạn chán ngấy việc chúng tôi nhắc bạn sử dụng trình quản lý mật khẩu để ghi nhớ tất cả mật khẩu của mình (mà bạn chắc chắn không sử dụng lại), thì mật mã có thể là giải pháp thay thế tuyệt vời để tăng cường bảo mật cho bạn. Chúng cho phép bạn loại bỏ hoàn toàn mật khẩu để sử dụng thương hiệu xác thực hai yếu tố an toàn hơn và thuận tiện hơn so với các mật khẩu duy nhất từng có.
Mật mã là một cách để sử dụng điện thoại của bạn hoặc thiết bị khác làm cách đăng nhập an toàn vào các trang web và dịch vụ khác nhau. Đây là thứ bạn có thể sử dụng trên điện thoại của mình được một thời gian nhưng Passkey hiện là một phần của bản dựng 22H2 của Windows 11 (và 23H2 sắp ra mắt) và bạn có thể bắt đầu sử dụng chúng ngay bây giờ.
Cách sử dụng mật mã trên một trang web
Bạn có thể sử dụng mật mã trên nhiều trang web nhưng trong ví dụ của chúng tôi, chúng tôi sẽ sử dụng Gmail. Bạn có thể tìm thấy danh sách các dịch vụ tương thích với mật mã, trên Passkeys.io.
Bước 1: Điều hướng đến trang Google Passkey, tại đây. Đăng nhập nếu được nhắc, sau đó chọn Tạo mật mã.
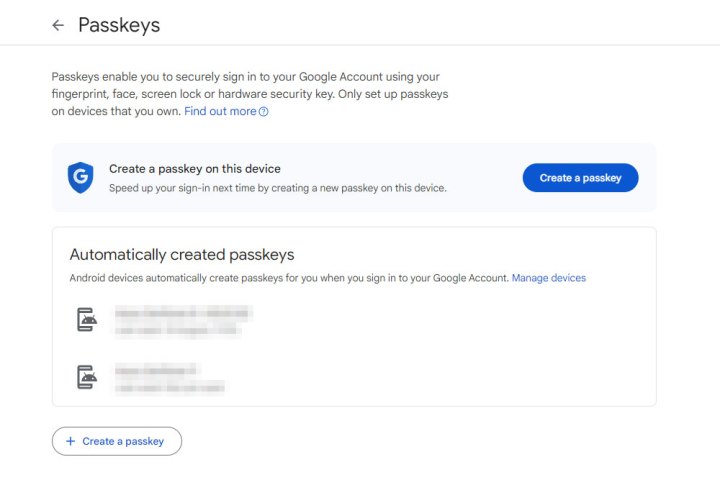
Bước 2: Một cửa sổ bật lên sẽ xuất hiện yêu cầu bạn xác nhận danh tính của mình bằng Windows Hello hoặc thiết lập nó ngay từ đầu. Nếu bạn chưa thiết lập, hãy làm như vậy bằng cách làm theo lời nhắc trên màn hình. Nếu có, hãy sử dụng sinh trắc học hoặc hệ thống đăng nhập khác để xác nhận danh tính của bạn nhằm tạo mật mã.
Nếu Google cho bạn lựa chọn thiết bị, hãy chọn máy tính của bạn trước khi hoàn tất đăng nhập Windows Hello.
Bước 3: Bây giờ bạn đã tạo mật mã, bạn nên kiểm tra xem nó có hoạt động không. Điều hướng đến tài khoản Gmail của bạn, sau đó đăng xuất và thử đăng nhập lại. Bây giờ, khi bạn cố gắng làm như vậy, Google sẽ nhắc bạn sử dụng mật mã thay vì mật khẩu. Chọn Tiếp tục làm như vậy (hoặc chọn Thử cách khác nếu bạn muốn sử dụng mật khẩu của mình như bình thường).
Bước 4: Cửa sổ bật lên Windows Hello sẽ xuất hiện, nhắc bạn đăng nhập sinh trắc học, mã pin hoặc khóa bảo mật, tùy thuộc vào cách định cấu hình Windows Hello của bạn. Đưa nó và chọn OK.

Bước 5: Điều đó sẽ giúp bạn đăng nhập vào tài khoản Google của mình. Bây giờ bạn đã có mật khẩu đăng nhập nhanh cho Google. Nó cũng phải được lưu trữ trên nhiều trình duyệt trên cùng một thiết bị, vì vậy nếu bạn đăng nhập bằng một trình duyệt tương thích khác, bạn có thể sử dụng mật mã của mình ngay lúc đó.
Bạn có thể thêm mật mã cho các trang web khác, mặc dù quy trình thêm chúng sẽ hơi khác một chút tùy thuộc vào trang web.
Cách quản lý mật khẩu trong Windows 11
Bạn có thể xem tất cả mật khẩu của mình trong Windows 11. Bạn không thể làm gì nhiều với chúng ngoài việc xóa bất kỳ mật khẩu nào bạn không muốn hoặc cần nữa, nhưng đó là một cách hay để kiểm tra những dịch vụ nào bạn đã thiết lập để sử dụng mật mã.
Bước 1: Mở menu Cài đặt Windows 11 bằng cách nhấn phím Windows + I.
Bước 2: Chọn Tài khoản từ menu bên trái.
Bước 3: Chọn cài đặt Passkey.
Bước 4: Từ màn hình này, bạn có thể duyệt hoặc tìm kiếm trong danh sách mật mã của mình. Để xóa bất kỳ mục nào trong số chúng, hãy chọn menu ba chấm ở phía bên phải và chọn Xóa.
Mật mã là gì?
Mật mã là một giải pháp thay thế an toàn cho việc đăng nhập bằng mật khẩu sử dụng thiết bị đã biết an toàn, như máy tính để bàn chạy Windows 11, để xác nhận danh tính của bạn.
Mã khóa có hai thành phần chính: khóa chung do trang web hoặc dịch vụ mà bạn muốn đăng nhập nắm giữ và khóa riêng do thiết bị của bạn giữ. Khi bạn cố gắng đăng nhập vào trang web hoặc dịch vụ, thiết bị của bạn sẽ xác minh bạn bằng khóa riêng nhưng không cung cấp khóa đó cho dịch vụ. Điều đó có nghĩa là không có khả năng bảo mật của bạn bị xâm phạm và điều đó khiến bạn không thể đảo ngược mật mã của mình. Ngoài việc giúp bạn không cần phải nhớ những mật khẩu phức tạp và duy nhất nữa, mật mã còn cung cấp cho tin tặc một bước khác mà chúng phải thực hiện để xâm phạm tài khoản của bạn, khiến việc này ít tốn thời gian và công sức của chúng hơn.
Mã khóa cho phép bạn nhập tên người dùng/email, sau đó xác nhận ID của bạn thông qua mã khóa -- việc này có thể đơn giản như hiển thị khuôn mặt của bạn trước webcam, nhờ Windows Hello.
Mật khẩu là mật khẩu và hệ thống xác thực hai yếu tố được gộp thành một.
digitaltrends
Xem nhiều nhất
Điện thoại bị nổi quảng cáo liên tục nên khắc phục thế nào
681,825 lượt xem3 cách sửa file PDF bạn không thể bỏ qua - Siêu dễ
463,825 lượt xemMẹo khắc phục điện thoại bị tắt nguồn mở không lên ngay tại nhà
244,398 lượt xemCách xoá đăng lại trên TikTok (và tại sao bạn nên làm như vậy)
220,262 lượt xemLý giải vì sao màn hình cảm ứng bị liệt một phần và cách khắc phục
199,456 lượt xem













Thảo luận
Chưa có thảo luận nào về Bài viết Cách sử dụng Passkey trong Windows 11