Cách thay đổi chữ ký trong Outlook
Bằng cách sử dụng chữ ký trong Microsoft Outlook, bạn có thể đảm bảo rằng email của mình luôn được đóng đúng cách. Sau khi thiết lập chữ ký, bạn có thể muốn thay đổi nó. Có thể bạn đã thay đổi tên hoặc muốn bao gồm việc đóng cửa liên quan đến ngày lễ.
Bạn có thể dễ dàng thay đổi chữ ký trong Outlook trên Windows, Mac hoặc web.
Cách chỉnh sửa chữ ký trong Outlook trên Windows
Bạn có thể thay đổi chữ ký của mình trong Outlook trên Windows chỉ trong vài phút.
Bước 1: Mở Outlook và nhấp vào Email mới trên tab Trang chủ.
Bước 2: Trong cửa sổ soạn thư mở ra, hãy chuyển đến tab Tin nhắn.
Bước 3: Chọn vào mũi tên bên dưới Chữ ký và chọn Chữ ký.
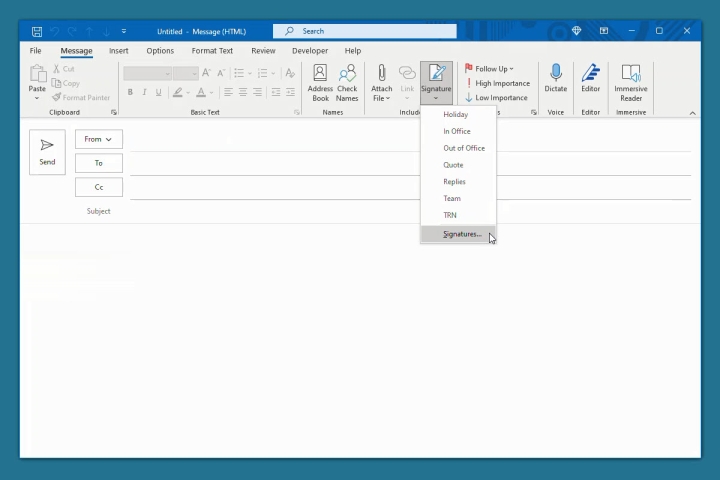
Bước 4: Trong cửa sổ bật lên tiếp theo, chọn chữ ký ở trên cùng bên trái mà bạn muốn chỉnh sửa.
Bước 5: Thực hiện các chỉnh sửa của bạn trực tiếp trong hộp soạn thảo hiển thị chữ ký hiện tại.
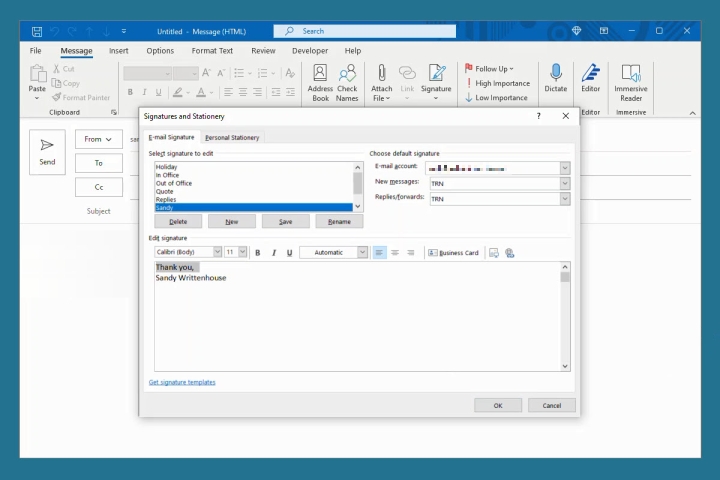
Bước 6: Nhấp vào Lưu để lưu các thay đổi của bạn.
Theo tùy chọn, bạn có thể điều chỉnh chữ ký cho thư mới, trả lời và chuyển tiếp ở trên cùng bên phải.
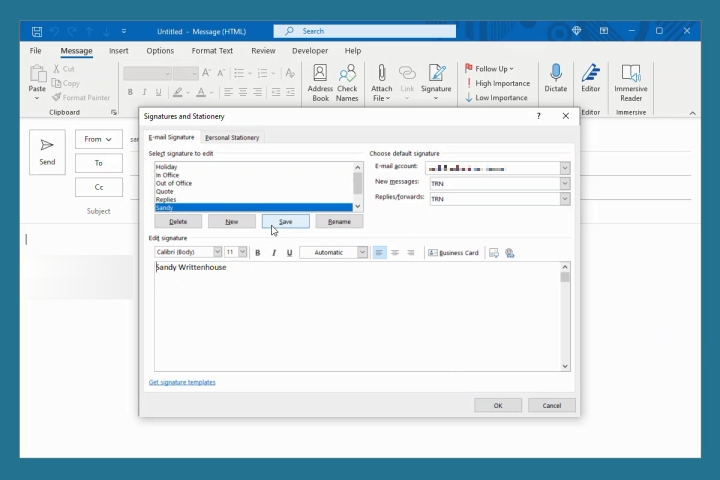
Bước 7: Khi bạn hoàn tất, bấm OK để đóng cửa sổ.
Cách chỉnh sửa chữ ký trong Outlook trên Mac
Thay đổi chữ ký của bạn trong Outlook trên máy Mac giống nhau cho dù bạn đang sử dụng phiên bản Outlook cổ điển hay mới.
Bước 1: Mở Outlook và chọn Outlook > Tùy chọn từ thanh menu.
Bước 2: Chọn Chữ ký.
Bước 3: Ở phía bên trái, bạn chọn chữ ký muốn thay đổi và nhấn vào Chỉnh sửa ở phía dưới.
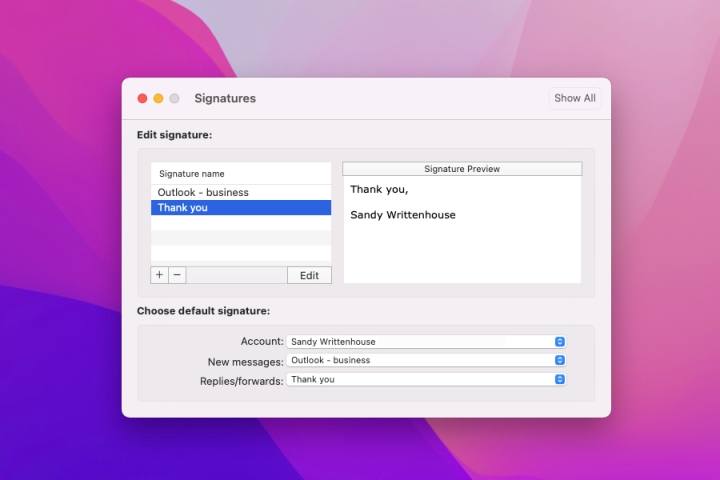
Bước 4: Một cửa sổ nhỏ hiện ra với chữ ký hiện có. Thực hiện các thay đổi của bạn và nhấp vào nút Lưu ở trên cùng bên trái.
Sau đó, bạn có thể đóng cửa sổ bật lên.
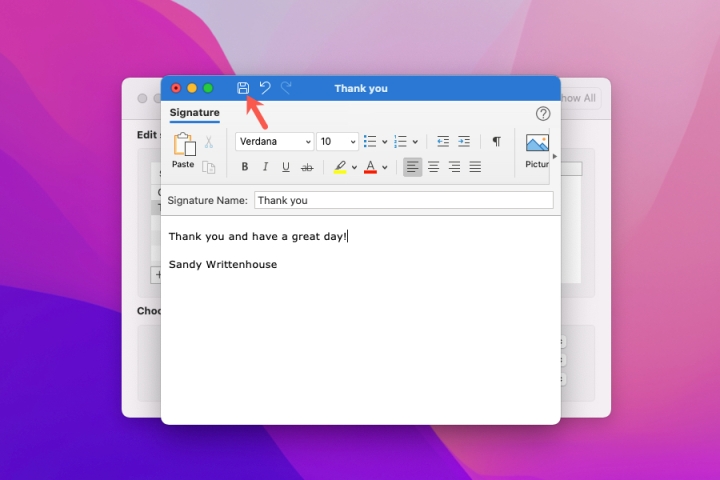
Bước 5: Bạn sẽ thấy các chỉnh sửa của mình ở phía bên phải của cửa sổ Chữ ký bên dưới Xem trước chữ ký.
Nếu cần, bạn cũng có thể điều chỉnh chữ ký bạn sử dụng cho thư mới, trả lời và chuyển tiếp ở cuối. Chọn một tài khoản nếu bạn có nhiều tài khoản, sau đó chọn chữ ký cho từng loại tin nhắn.
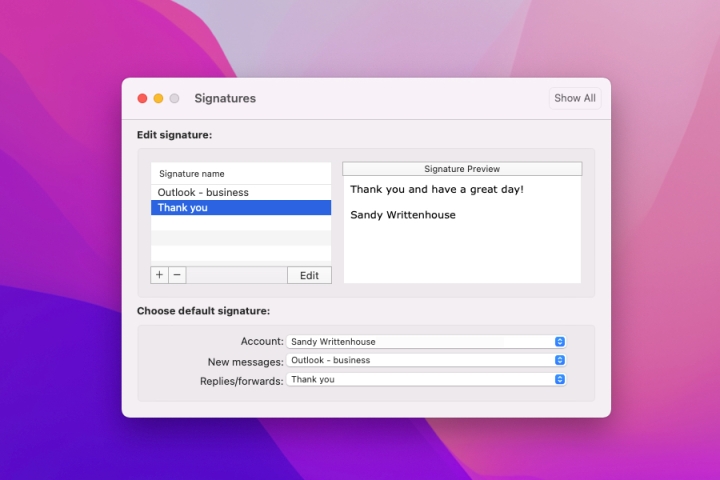
Bước 6: Khi bạn hoàn tất, hãy nhấp vào X ở trên cùng bên trái để đóng Tùy chọn Outlook.
Cách chỉnh sửa chữ ký trong Outlook trên web
Nếu bạn muốn duy trì năng suất bằng cách sử dụng Outlook trên web, việc chỉnh sửa chữ ký ở đó cũng dễ dàng như trên Windows và Mac.
Bước 1: Truy cập Outlook.com trong trình duyệt web của bạn và đăng nhập.
Bước 2: Nhấp vào biểu tượng bánh răng trên cùng bên phải. Sau đó, cuộn xuống cuối thanh bên hiển thị và chọn Xem tất cả cài đặt Outlook.
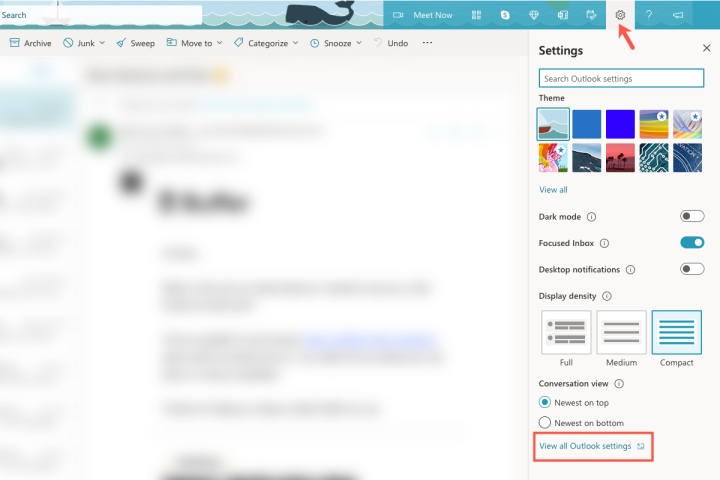
Bước 3: Trong cửa sổ bật lên, chọn Thư ở ngoài cùng bên trái rồi Soạn thư và Trả lời ở bên phải.
Bước 4: Chọn chữ ký bạn muốn thay đổi trong hộp thả xuống nếu bạn có nhiều chữ ký.
Bước 5: Thực hiện các chỉnh sửa của bạn trực tiếp trong hộp soạn thảo hiển thị chữ ký hiện tại.
Tùy chọn điều chỉnh chữ ký mặc định của bạn ở dưới cùng cho thư mới, trả lời và chuyển tiếp.
Bước 6: Khi bạn hoàn tất, hãy nhấp vào Lưu.
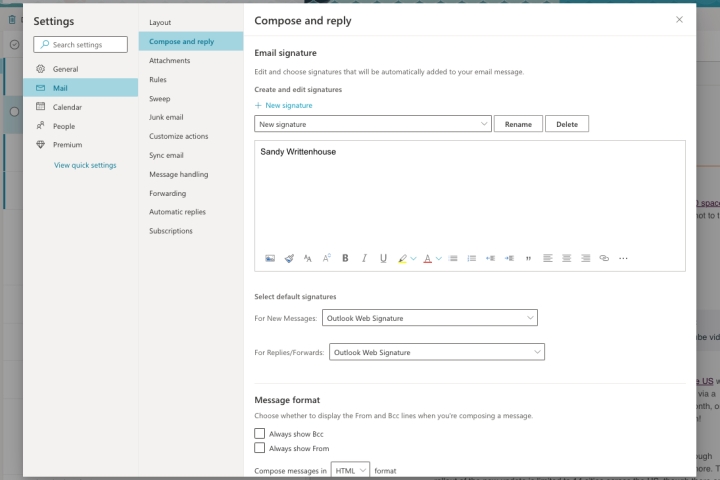
Bước 7: Nhấp vào X ở trên cùng bên phải để đóng cửa sổ Cài đặt.
Tìm hiểu cách thay đổi chữ ký trong Outlook nghĩa là bạn có thể thực hiện các chỉnh sửa đó một cách nhanh chóng, dễ dàng và bất cứ khi nào cần.
Để được trợ giúp thêm, hãy xem cách thay đổi mật khẩu Outlook của bạn hoặc cách chặn email rác.
Xem nhiều nhất
Điện thoại bị nổi quảng cáo liên tục nên khắc phục thế nào
681,789 lượt xem3 cách sửa file PDF bạn không thể bỏ qua - Siêu dễ
463,815 lượt xemMẹo khắc phục điện thoại bị tắt nguồn mở không lên ngay tại nhà
244,386 lượt xemCách xoá đăng lại trên TikTok (và tại sao bạn nên làm như vậy)
220,247 lượt xemLý giải vì sao màn hình cảm ứng bị liệt một phần và cách khắc phục
199,440 lượt xem













Thảo luận
Chưa có thảo luận nào về Bài viết Cách thay đổi chữ ký trong Outlook