Cách thay đổi hình nền trong Powerpoint
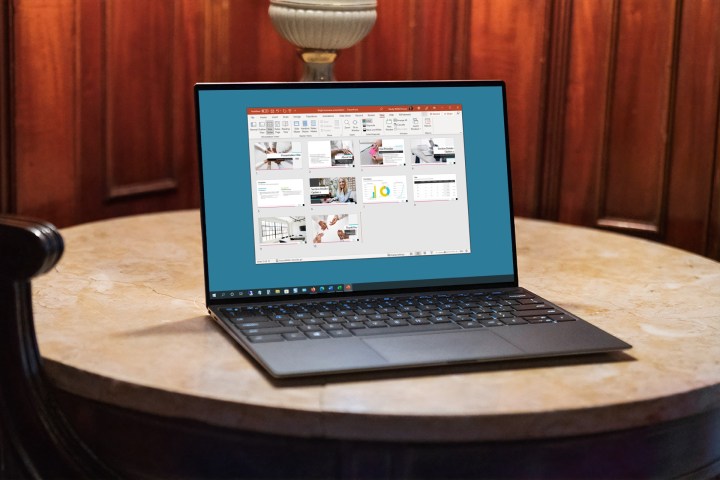
Bạn có thể thay đổi hình nền thành bất cứ thứ gì bạn thích trong Powerpoint: hình ảnh, màu sắc, hiệu ứng chuyển màu hoặc thậm chí là video chuyển động. Bạn sẽ biết hình nền nào là tốt nhất cho bài thuyết trình của mình, nhưng bất kể bạn muốn thay đổi thành gì, chúng tôi đều có thể giúp bạn thực hiện.
Sau đây là cách thay đổi hình nền trong Powerpoint theo một số kiểu khác nhau.
Bạn chưa cài đặt Powerpoint? Sau đây là cách tải xuống.
Làm thế nào để thay đổi nền thành màu hoặc gradient
Ngoài một nền trống, nền đơn giản nhất mà bạn có thể thêm vào bài thuyết trình Powerpoint của mình là một màu phẳng hoặc một dải màu chuyển từ màu này sang màu khác. Sau đây là cách thực hiện.
Bước 1: Mở tài liệu Powerpoint của bạn và chọn trang chiếu mà bạn muốn thay đổi nền, ở phía bên trái. Trong ví dụ này, chúng tôi đang sử dụng mẫu chuẩn cho bài thuyết trình về kiến trúc.
Bước 2: Chọn Thiết kế ở thanh menu trên cùng.
Bước 3: Chọn Định dạng nền ở góc trên bên phải.
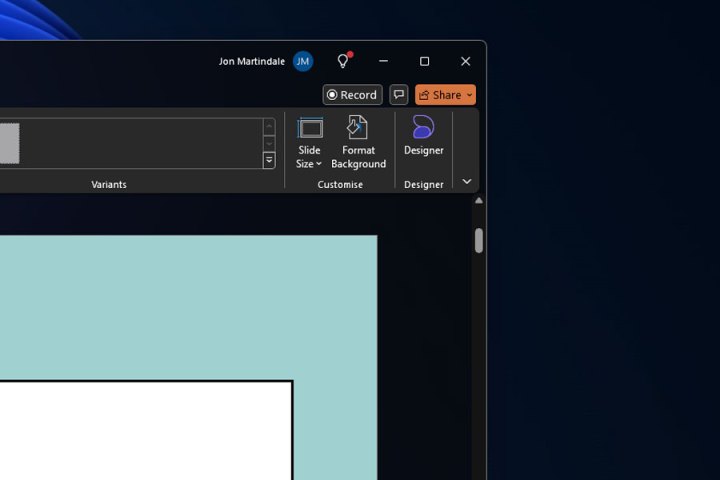 '
'
Bước 4: Từ menu xuất hiện, chọn Tô màu đặc hoặc Tô màu chuyển màu tùy theo nhu cầu của bạn.
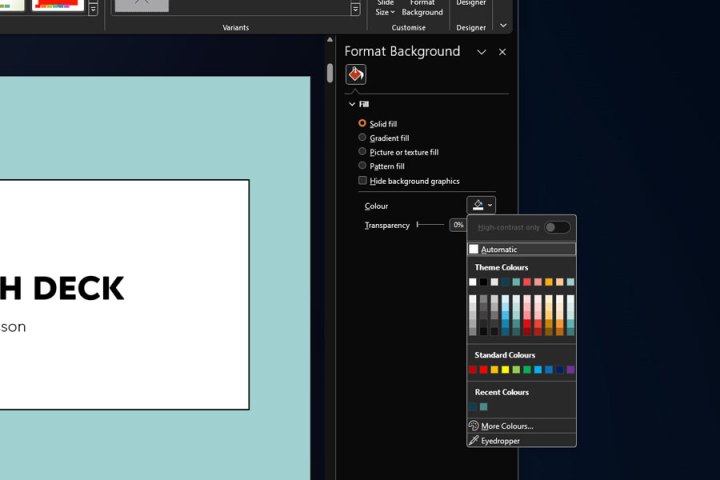
Bước 5: Nếu bạn muốn một màu đồng nhất, hãy chọn biểu tượng hộp sơn và chọn màu bạn thích. Bạn có thể chọn từ một loạt các tùy chọn màu được sắp xếp, chọn Thêm màu để có nhiều tùy chọn hơn hoặc sử dụng công cụ Eyedropper để lấy một màu từ bản trình bày để sử dụng cho nền của bạn.
Bạn cũng có thể điều chỉnh độ trong suốt bằng thanh trượt để làm mờ dần màu sắc.
Nếu bạn muốn có một gradient từ màu này sang màu khác, bạn có thể chọn một gradient được cài đặt sẵn giữa hai màu nhưng bạn cũng có thể tinh chỉnh nó bằng cách sử dụng các tùy chọn Gradient stops để kiểm soát số lượng và loại thay đổi màu trong gradient. Bạn cũng có thể điều chỉnh vị trí, độ trong suốt, hướng và độ sáng của màu sắc và bản thân gradient.
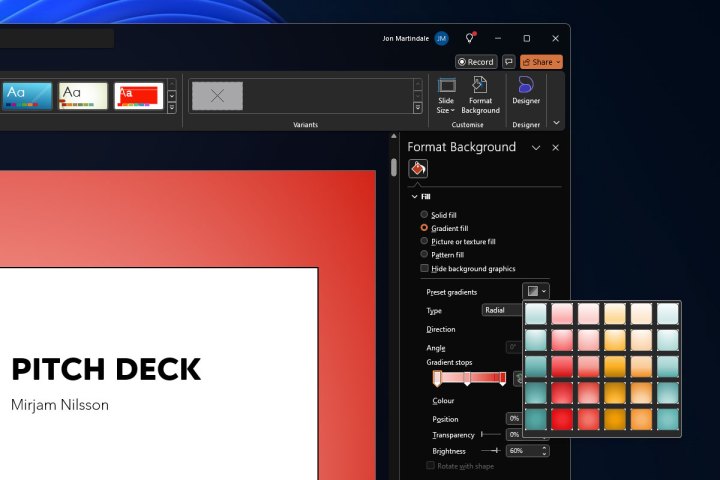
Bước 6: Chơi tùy chọn cho đến khi bạn hài lòng. Nếu bạn muốn bắt đầu lại ở bất kỳ thời điểm nào, hãy chọn nút Đặt lại nền ở cuối menu Định dạng nền.
Khi bạn hài lòng với kết quả, chỉ cần đóng menu bằng cách chọn biểu tượng X ở góc trên bên phải của menu Định dạng nền. Ngoài ra, nếu bạn muốn áp dụng nền màu chuyển sắc hoặc màu đặc cho mọi trang chiếu, hãy chọn nút Apple to all ở cuối cửa sổ.
Làm thế nào để thêm hình ảnh vào nền
Bạn có muốn dùng hình ảnh làm nền cho slide trình bày của mình không? Bạn cũng có thể làm như vậy.
Bước 1: Chọn slide mà bạn muốn thay đổi nền, ở phía bên trái. Sau đó chọn Định dạng nền ở góc trên bên phải.
Bước 2: Chọn Hình ảnh hoặc họa tiết.
Bước 3: Nếu bạn muốn sử dụng họa tiết cho nền, hãy chọn hộp bên cạnh Họa tiết và chọn họa tiết bạn muốn cho nền từ cửa sổ bật lên.
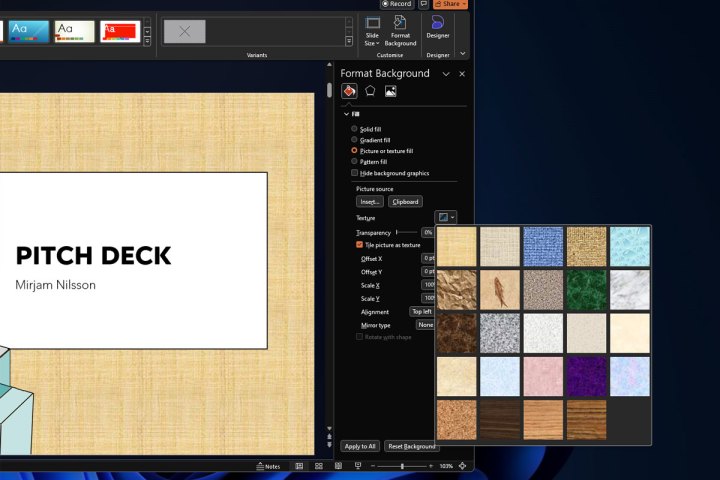
Bước 4: Nếu bạn muốn sử dụng hình ảnh, hãy chọn nút Chèn bên dưới tiêu đề phụ "Nguồn hình ảnh". Sau đó, quyết định nơi bạn muốn lấy hình ảnh.
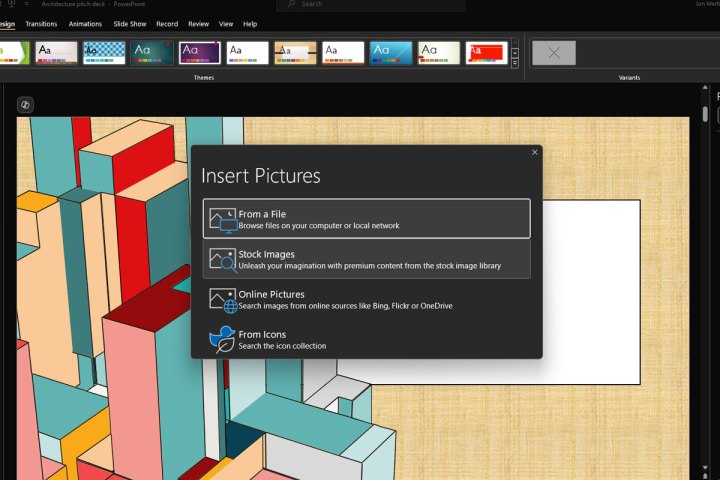
Bước 5: Chọn Từ tệp nếu bạn muốn sử dụng tệp hình ảnh cục bộ, sau đó chọn tệp đó bằng trình duyệt tệp và chọn Mở. Nếu bạn muốn tìm nguồn trực tuyến, hình ảnh có sẵn hoặc chồng logo được cài đặt sẵn, hãy chọn những hình ảnh đó và làm theo hướng dẫn trên màn hình để giới thiệu hình ảnh.
Bước 6: Nếu bạn muốn hình ảnh hoặc họa tiết xuất hiện ở nền của tất cả các trang chiếu, hãy chọn nút Áp dụng cho tất cả các trang chiếu ở góc dưới bên phải màn hình.
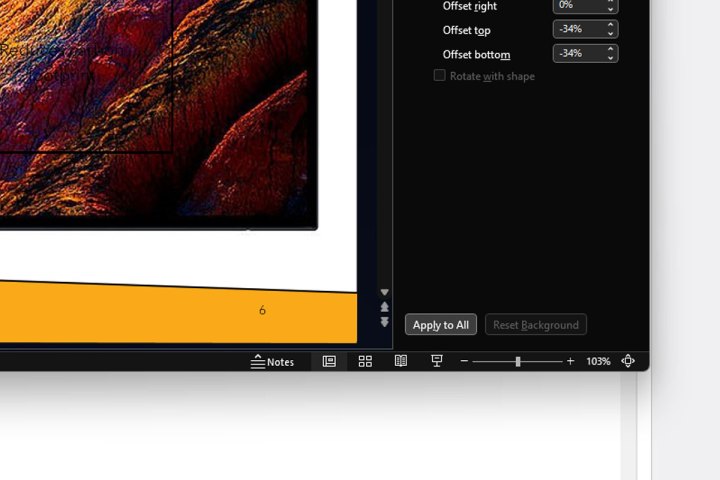
Cách thêm video vào nền
Bạn thực sự muốn làm cho slide thêm hấp dẫn? Hãy thử thay đổi hình nền thành video nhé? Sau đây là cách thực hiện.
Bước 1: Chọn Chèn sau đó là Video. Chọn xem bạn muốn thêm video từ thiết bị cục bộ hay nguồn trực tuyến. Nếu là nguồn trước, hãy chọn video đó từ trình khám phá tệp và chọn Mở. Nếu trực tuyến, hãy dán URL và chọn Chèn.
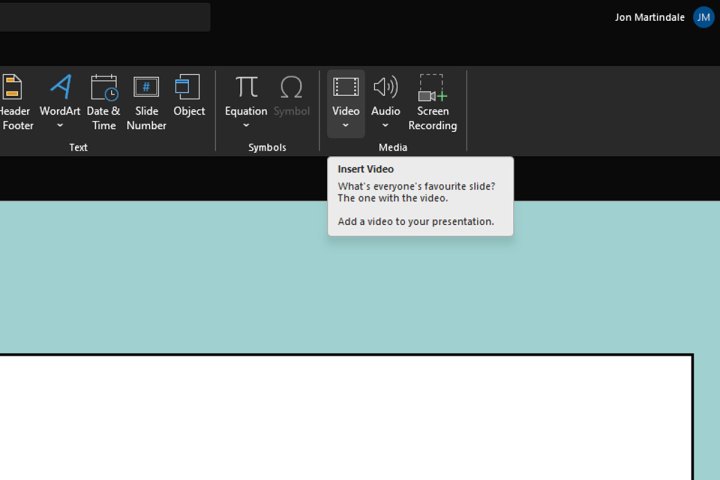
Bước 2: Sử dụng chuột để kéo và di chuyển video sao cho nó bao phủ phần slide mà bạn muốn phát (hoặc toàn bộ). Bạn cũng có thể thay đổi kích thước bằng cách sử dụng các nút điều khiển góc bằng cách nhấp và kéo.
Bước 3: Nhấp chuột phải vào video và chọn Gửi ra phía sau.
Bạn cũng có thể tận dụng cơ hội này để sử dụng các điều khiển tích hợp để cắt video nếu cần, chọn thời điểm bạn muốn video bắt đầu (tự động hoặc khi nhấp vào) và kiểu video cho dù bạn muốn video xuất hiện theo một góc hay mờ dần xung quanh.
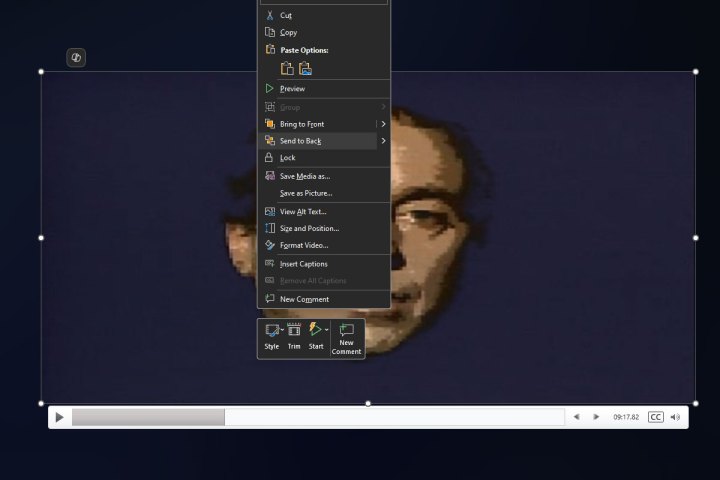
Bước 4: Khi bạn đã hài lòng với video đã triển khai, hãy chọn Trình chiếu ở trên cùng, sau đó chọn Từ đầu hoặc Từ trang chiếu hiện tại ở góc trên bên trái để kiểm tra bản trình bày nhằm đảm bảo video hoạt động chính xác.
Nếu video không ở đúng vị trí, bắt đầu ở điểm sai hoặc không được định dạng theo ý muốn, hãy sử dụng nút điều khiển nhấp chuột phải trên video để thực hiện điều chỉnh.
Bây giờ bạn đã trở thành bậc thầy về hình nền Powerpoint, tại sao không thử khám phá các tính năng mới của Copilot? Sau đây là năm điều tuyệt vời nhất bạn có thể làm với Copilot Pro ngay bây giờ.
Xem nhiều nhất
Điện thoại bị nổi quảng cáo liên tục nên khắc phục thế nào
681,824 lượt xem3 cách sửa file PDF bạn không thể bỏ qua - Siêu dễ
463,825 lượt xemMẹo khắc phục điện thoại bị tắt nguồn mở không lên ngay tại nhà
244,398 lượt xemCách xoá đăng lại trên TikTok (và tại sao bạn nên làm như vậy)
220,262 lượt xemLý giải vì sao màn hình cảm ứng bị liệt một phần và cách khắc phục
199,456 lượt xem

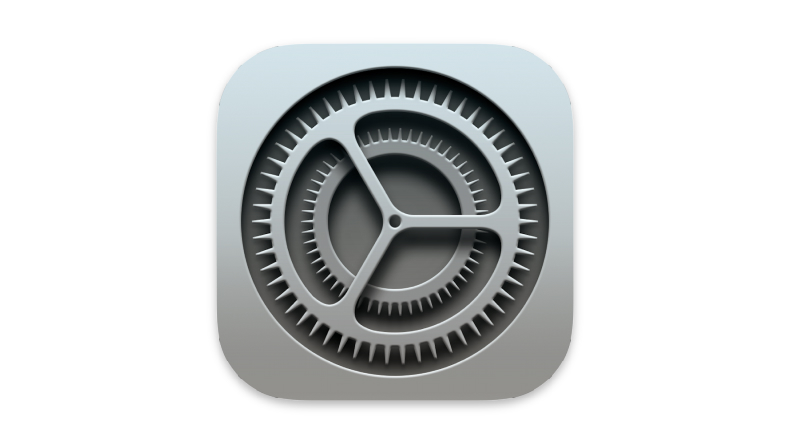


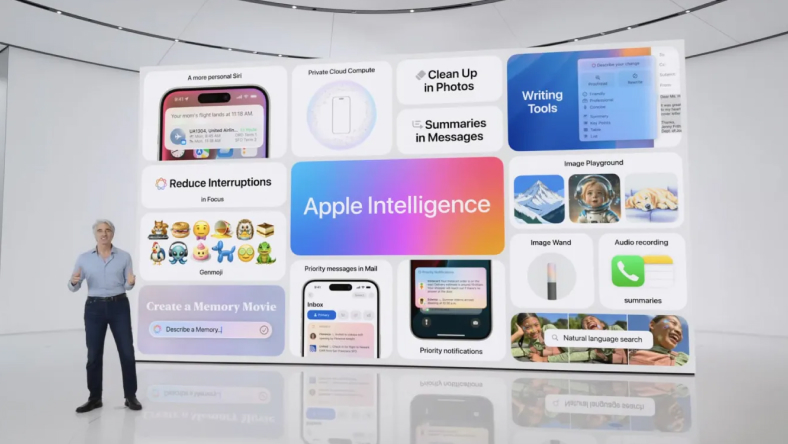








Thảo luận
Chưa có thảo luận nào về Bài viết Cách thay đổi hình nền trong Powerpoint