Cách thêm, xóa và cấu hình tài khoản Mail trên iPadOS 18
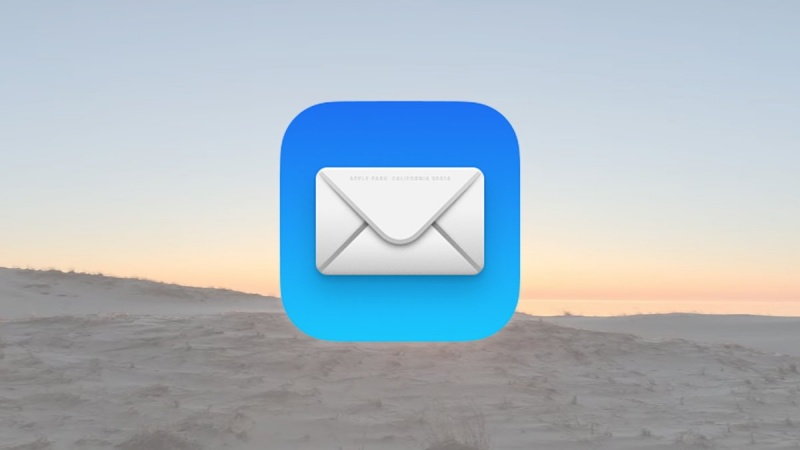
Apple đã chuyển phần Cài đặt Mail đến một vị trí mới trong iPadOS 18. Dưới đây là cách bạn có thể thêm, xóa và cấu hình tài khoản trong ứng dụng Mail.
Trước đây, iOS và iPadOS có một mục Mail riêng biệt trong phần Cài đặt. Tại đó, bạn có thể thêm, xóa và thay đổi cài đặt cho tất cả tài khoản Mail.
Trong iPadOS 18, Apple đã chuyển mục Mail xuống cuối danh sách trong Cài đặt, dưới một hàng mới có tên Apps (Ứng dụng).
Truy cập cài đặt Mail:
-
Vào Cài đặt (Settings) → Apps → Mail
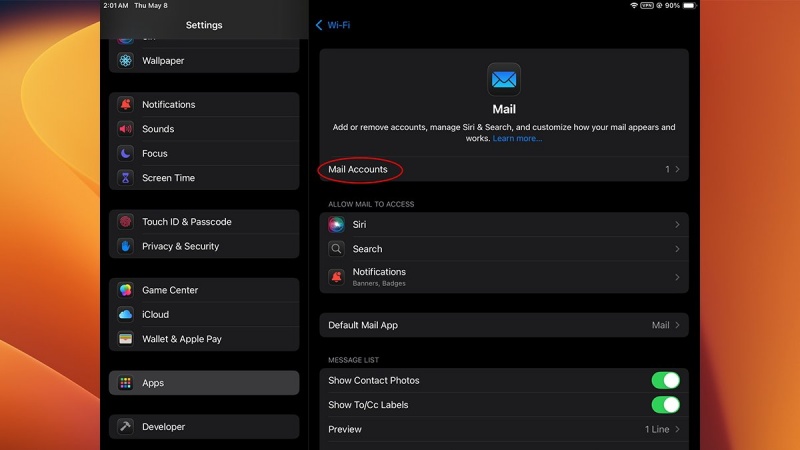
Thêm tài khoản Mail mới trong iPadOS 18
Để thêm tài khoản Mail:
-
Truy cập: Cài đặt → Apps → Mail → Mail Accounts
Lưu ý: Tính đến iPadOS 18.4.1, có một lỗi hiển thị sai nút quay lại ở trên cùng là "Wi-Fi" thay vì "Mail".
Trong màn hình kế tiếp, nếu bạn chưa thêm tài khoản bên thứ ba, bạn sẽ thấy hai tùy chọn:
-
iCloud
-
Add Account (Thêm tài khoản)
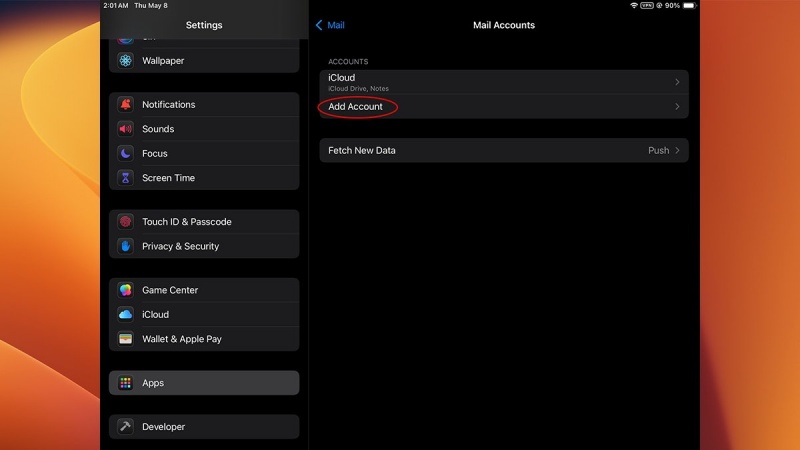
Nếu bạn đã đăng nhập bằng Apple ID và bật Mail iCloud, tài khoản này sẽ được hiển thị tự động.
Để thêm tài khoản không phải iCloud, chọn Add Account. Màn hình tiếp theo sẽ cho phép bạn chọn loại tài khoản:
-
iCloud
-
Microsoft Exchange hoặc Outlook
-
Gmail, Yahoo!, AOL
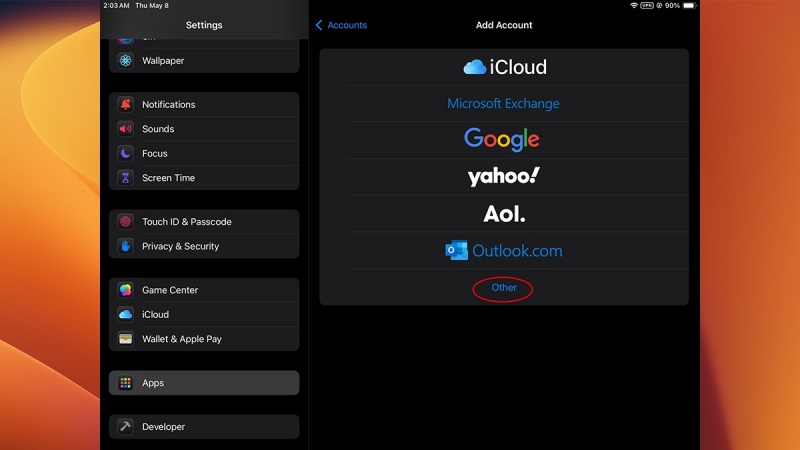
Đối với tài khoản từ máy chủ riêng (IMAP hoặc POP), chọn Other (Khác). Sau đó chọn Add Mail Account để thêm tài khoản thủ công.
Trong phần thêm tài khoản mới, bạn cần điền ít nhất các trường sau:
-
Name (Tên)
-
Email
-
Password (Mật khẩu)
-
Description (Mô tả) – tùy chọn
Chọn Next (Tiếp theo). Ở trang tiếp theo, bạn có thể chọn IMAP hoặc POP. Hầu hết các máy chủ hiện nay dùng IMAP, vì nó đồng bộ thư trên nhiều thiết bị. iPadOS sẽ chọn IMAP mặc định.
Sau đó, điền thông tin:
-
Máy chủ thư đến (Incoming Mail Server)
-
Máy chủ thư đi (Outgoing Mail Server)
-
Tên người dùng và mật khẩu
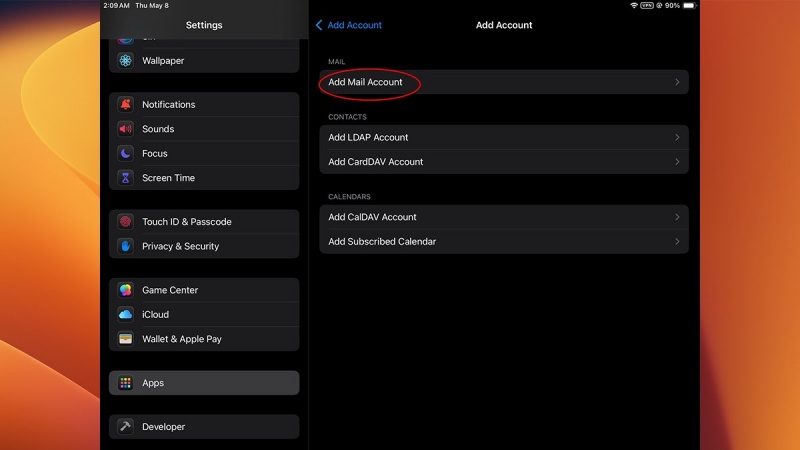
Kiểm tra với nhà cung cấp dịch vụ (ISP) của bạn để biết chi tiết chính xác.
Sau khi điền đủ, nhấn Next, iPadOS sẽ xác minh thông tin. Nếu thành công, tài khoản của bạn sẽ được thêm vào.
Nếu bạn thiết lập tài khoản IMAP, trang cuối cùng sẽ hiển thị 2 công tắc:
-
Mail (mặc định bật)
-
Notes (Ghi chú) (mặc định tắt)
Bạn có thể bật Notes nếu ISP hỗ trợ. Nhấn Save (Lưu) để hoàn tất. Lặp lại quá trình trên cho các tài khoản khác.
Mỗi khi mở ứng dụng Mail, iPadOS sẽ tự động lấy thư từ các tài khoản đã thêm.
Xóa và cấu hình tài khoản Mail trong iPadOS 18
Để xóa tài khoản:
-
Truy cập: Settings → Apps → Mail → Mail Accounts
-
Chọn tài khoản muốn xóa
-
Cuộn xuống và chọn Delete Account (Xóa tài khoản)
Tại đây bạn cũng có thể:
-
Thay đổi tên hiển thị của tài khoản
-
Bật hoặc tắt công tắc Mail và Notes
-
Chọn Account Settings (Cài đặt tài khoản) để cấu hình nâng cao
Các tùy chọn nâng cao gồm:
-
SMTP (Simple Mail Transfer Protocol) – thiết lập gửi thư
-
Thêm máy chủ SMTP phụ
-
SSL, cổng (port) tùy chỉnh, xác thực (Authentication)
Một số ISP sử dụng cổng tùy chỉnh để tăng bảo mật. Họ sẽ cung cấp thông tin cổng này khi bạn đăng ký dịch vụ.
Truy cập:
-
Account Settings → SMTP → Primary Server → Server Port
hoặc -
Account Settings → Advanced → Server Port (Incoming Settings)
Tại mục Advanced, bạn cũng có thể cấu hình S/MIME (ký và mã hóa email).
S/MIME (Secure/Multipurpose Internet Mail Extensions) là phiên bản bảo mật của MIME, sử dụng hạ tầng khóa công khai (PKI) để ký dữ liệu.
Thông thường, bạn không cần thay đổi cài đặt mặc định của S/MIME.
Apple đã giúp việc thêm tài khoản Mail trên iPadOS dễ dàng hơn, chỉ cần bạn hiểu các trường cần điền. Quá trình xác minh tự động với máy chủ giúp đảm bảo tài khoản được cấu hình đúng cách và an toàn.
Xem nhiều nhất
Điện thoại bị nổi quảng cáo liên tục nên khắc phục thế nào
681,574 lượt xem3 cách sửa file PDF bạn không thể bỏ qua - Siêu dễ
463,531 lượt xemMẹo khắc phục điện thoại bị tắt nguồn mở không lên ngay tại nhà
244,262 lượt xemCách xoá đăng lại trên TikTok (và tại sao bạn nên làm như vậy)
219,770 lượt xemLý giải vì sao màn hình cảm ứng bị liệt một phần và cách khắc phục
199,326 lượt xem


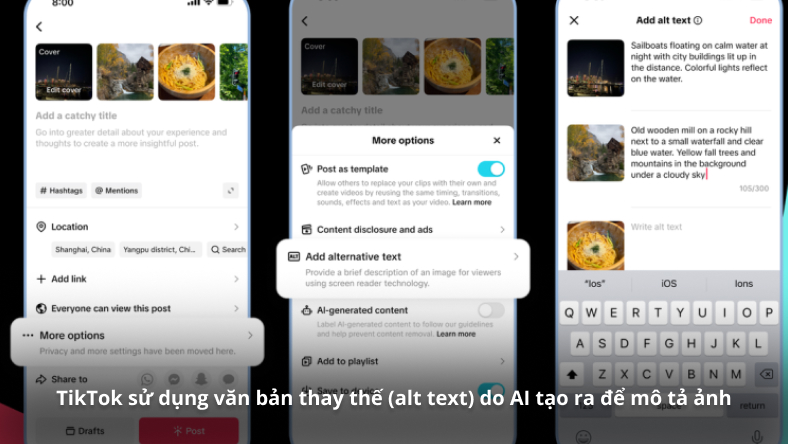
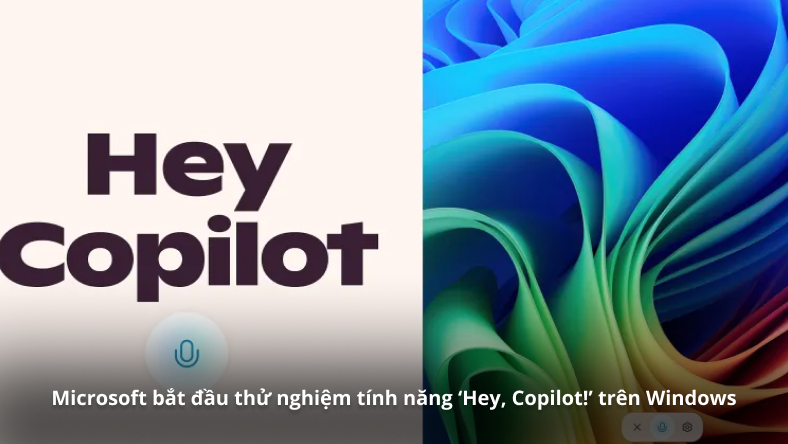
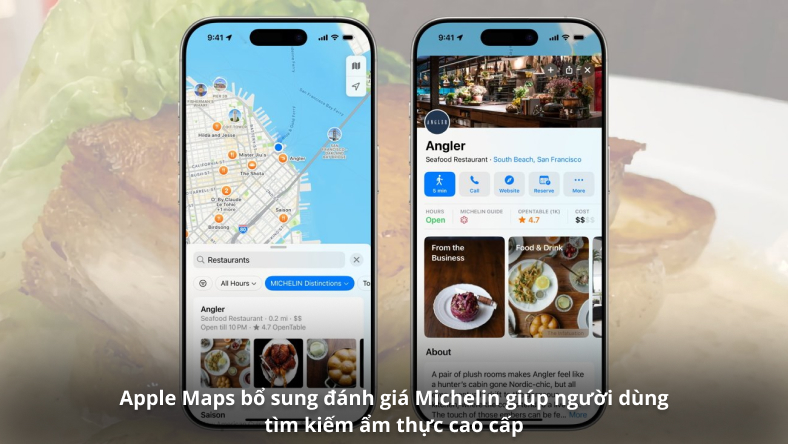








Thảo luận
Chưa có thảo luận nào về Bài viết Cách thêm, xóa và cấu hình tài khoản Mail trên iPadOS 18