Cách viết chỉ số trên và chỉ số dưới trong Google Docs
Nếu bạn đang tạo tài liệu cho hướng dẫn toán học hoặc thông tin khoa học trong Google Tài liệu, bạn có thể cần sử dụng chỉ số trên. Loại văn bản này xuất hiện phía trên văn bản cơ sở một chút và sử dụng cỡ chữ nhỏ hơn. Mặc dù được sử dụng phổ biến nhất cho toán học và khoa học, nhưng bạn cũng sẽ thấy chỉ số trên được sử dụng để biểu thị chú thích cuối trang. Tương tự, chỉ số dưới thường được sử dụng để viết các phương trình và công thức hóa học.
Bạn có thể áp dụng chỉ số trên hoặc chỉ số dưới cho văn bản trên trang web Google Tài liệu, cũng như trong ứng dụng dành cho thiết bị di động trên Android và iPhone. Chúng ta hãy xem cách viết chỉ số trên và chỉ số dưới trong Google Docs.
Chỉ số trên trong Google Tài liệu trên web
Bạn có thể áp dụng chỉ số trên bằng menu hoặc bằng phím tắt. Truy cập trang web Google Documents, đăng nhập và mở tài liệu của bạn.
Bước 1: Chọn đoạn văn bản muốn tạo chỉ số trên bằng cách nhấp đúp vào từ đó hoặc dùng con trỏ chuột nhấp và kéo qua đoạn văn bản để chọn các cụm từ dài hơn.
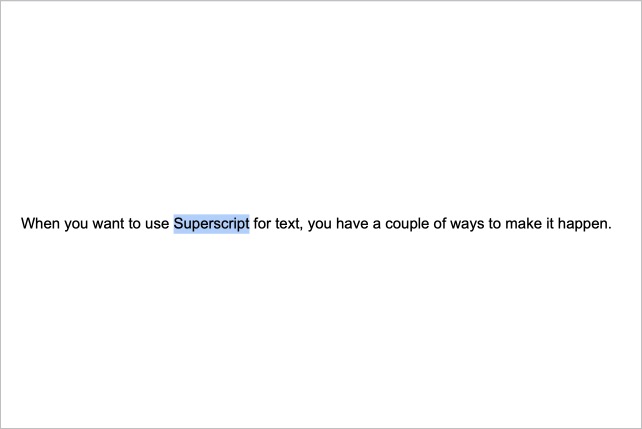
Bước 2: Vào tab Format rồi chọn Text.
Bước 3: Chọn Chỉ số trên trong menu bật ra.
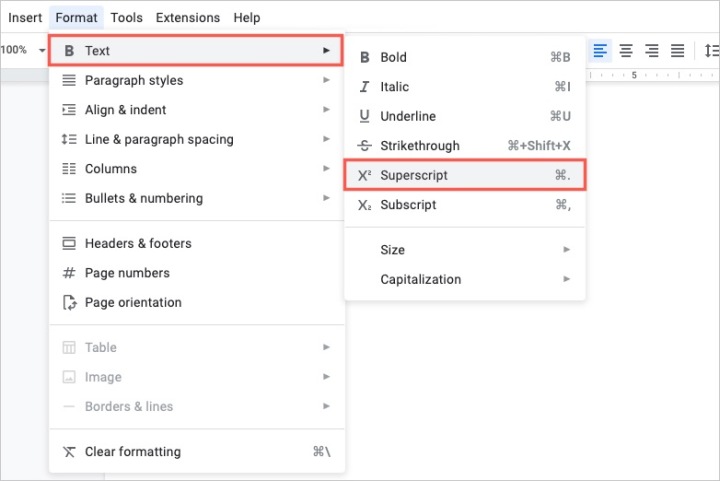
Bước 4: Bạn sẽ thấy văn bản đã chọn phía trên văn bản xung quanh và ở phông chữ nhỏ hơn một chút.
Thay vào đó, để sử dụng phím tắt, hãy chọn văn bản bạn muốn rồi nhấn Ctrl + . (dấu chấm) trên Windows hoặc Command + . (thời gian) trên Mac.
Để xóa chỉ số trên, hãy làm theo các bước tương tự này và bỏ chọn định dạng chỉ số trên hoặc sử dụng cùng một phím tắt.
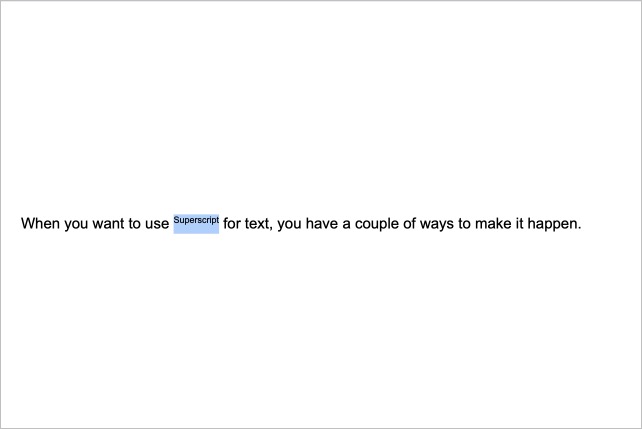
Chỉ số trên trong Google Tài liệu trong ứng dụng dành cho thiết bị di động
Bạn có thể áp dụng chỉ số trên trong Google Tài liệu trên thiết bị di động của mình bằng công cụ Định dạng. Khởi chạy ứng dụng Google Documents trên Android hoặc iPhone và mở tài liệu của bạn.
Bước 1: Chọn nút Chỉnh sửa (biểu tượng bút chì) ở dưới cùng bên phải để mở chế độ chỉnh sửa.
Bước 2: Chọn văn bản bạn muốn chỉ số trên. Chạm và giữ từ trên Android hoặc chạm hai lần vào từ đó trên iPhone.
Bước 3: Nhấn vào nút Định dạng ở trên cùng. Điều này trông giống như chữ "A" viết hoa với bốn dòng trên Android và chữ "A" được gạch dưới bằng chữ hoa trên iPhone.
Bước 4: Khi bạn thấy các công cụ định dạng bật lên ở phía dưới, hãy chọn biểu tượng Chỉ số trên . Điều này xuất hiện dưới dạng "X" với chỉ số trên 2, giống như số mũ.
Bước 5: Sau đó, bạn sẽ thấy văn bản của mình được định dạng dưới dạng chỉ số trên.
Để loại bỏ chỉ số trên, hãy làm theo các bước tương tự để bỏ chọn định dạng.
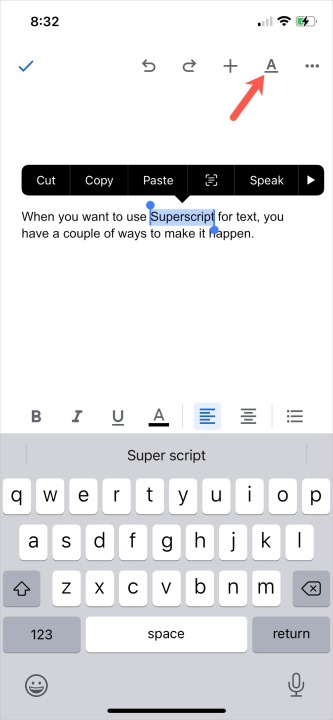
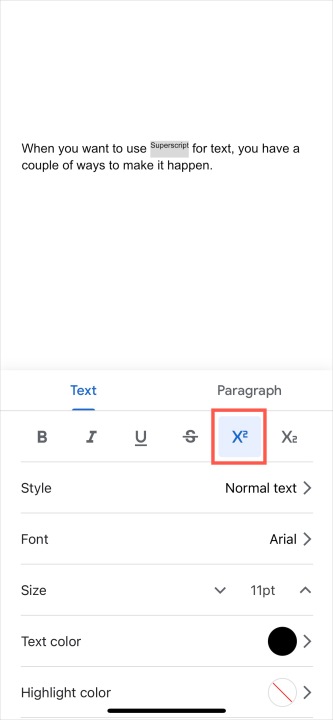
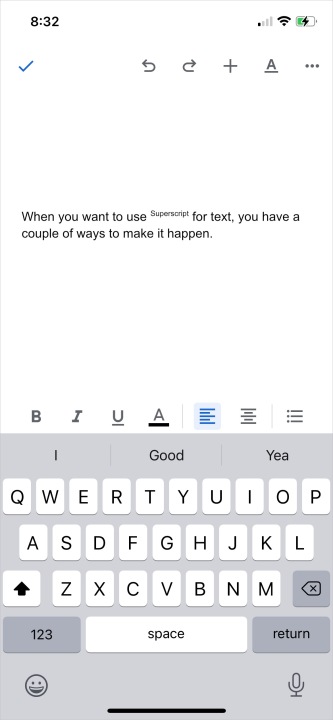
Đăng ký trong Google Tài liệu trên web
Giống như bạn có thể chỉ số trên trên giao diện web Google Tài liệu, bạn cũng có thể chỉ số dưới. Đây là cách để làm như vậy:
Bước 1: Truy cập trang web Google Docs và mở tài liệu bạn muốn thêm chỉ số vào.

Bước 2: Chọn văn bản bạn muốn đặt chỉ số dưới. Sau đó chọn Định dạng.

Bước 3: Từ menu hiện ra, chọn Text . Sau đó chọn Đăng ký .
Bạn cũng có thể nhập chỉ số dưới bằng cách sử dụng phím tắt sau: CTRL + , (dấu phẩy) . Sau đó gõ như bình thường. Để tắt nhập chỉ số dưới, chỉ cần nhấn phím tắt một lần nữa trước khi tiếp tục nhập.
Đó là nó! Văn bản của bạn bây giờ sẽ ở dạng chỉ số dưới.

Đăng ký trên ứng dụng Google Documents dành cho thiết bị di động
Việc áp dụng chỉ số dưới cho Google Tài liệu trong ứng dụng Tài liệu dành cho thiết bị di động thực sự khá giống với cách bạn sẽ áp dụng chỉ số trên trong ứng dụng dành cho thiết bị di động. Đây là cách thực hiện:
Bước 1: Mở ứng dụng Tài liệu trên thiết bị di động của bạn. Sau đó, chọn tài liệu bạn muốn thêm chỉ số vào.
Bước 2: Chọn biểu tượng Chỉnh sửa. Nó trông giống như một cây bút chì.
Bước 3: Bây giờ hãy chọn văn bản bạn muốn đăng ký. Sau đó chọn biểu tượng Định dạng ở đầu màn hình của bạn. Nó phải có chữ "A" trong đó.
Bước 4: Chọn tab Văn bản trong menu xuất hiện. Sau đó chọn biểu tượng Đăng ký. Biểu tượng này trông giống chữ "X" với một số hai nhỏ ở cuối biểu tượng.
Khi biểu tượng Chỉ số dưới được chọn, văn bản được đánh dấu của bạn sẽ xuất hiện ngay dưới dạng chỉ số dưới. Nếu bạn muốn hoàn tác chỉ số này, chỉ cần chọn lại biểu tượng Chỉ số.
Sau khi bạn chỉnh sửa xong, hãy chọn biểu tượng Dấu kiểm để lưu các thay đổi của bạn.

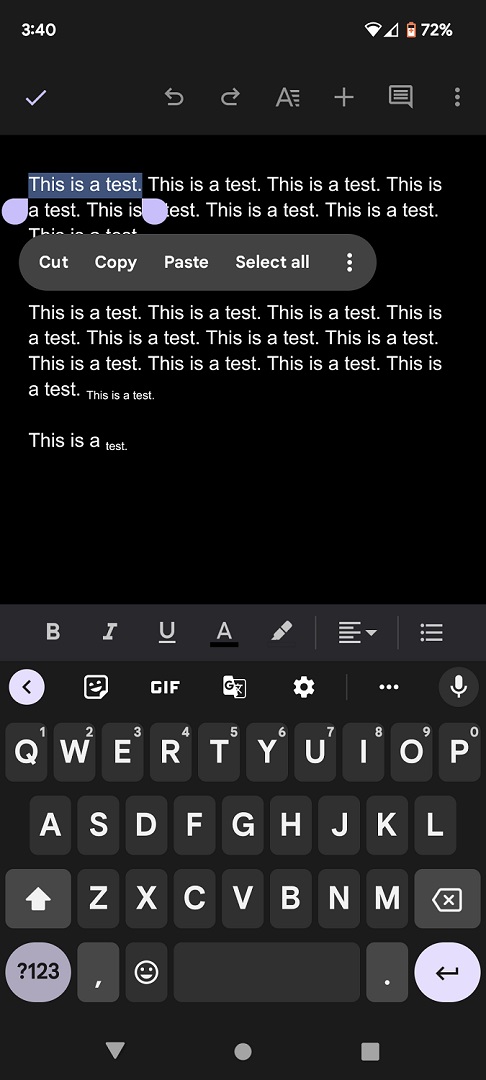
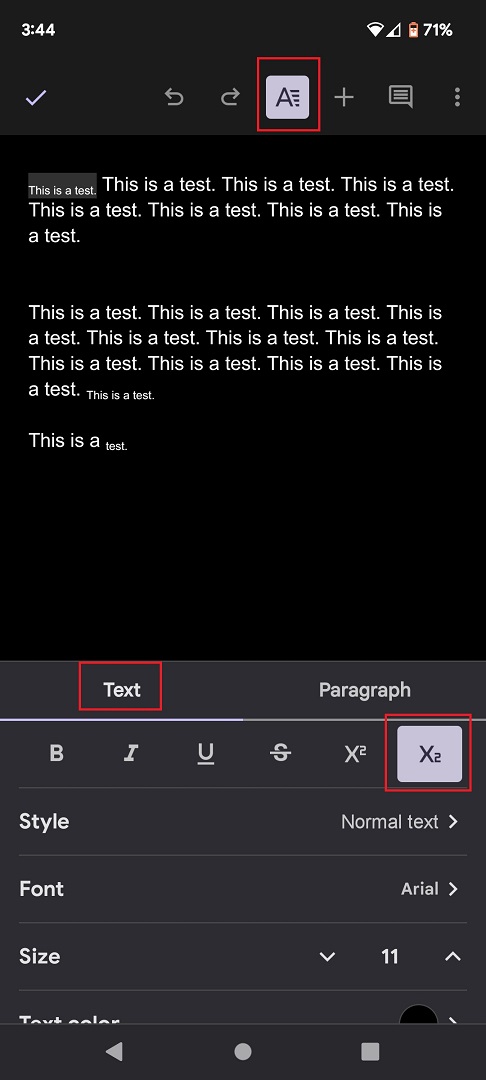
Bây giờ bạn đã biết cách viết chỉ số trên và chỉ số dưới trong Google Tài liệu, hãy tìm hiểu cách gạch ngang trong Google Tài liệu hoặc cách chọn nhiều phần văn bản.
Xem nhiều nhất
Điện thoại bị nổi quảng cáo liên tục nên khắc phục thế nào
681,771 lượt xem3 cách sửa file PDF bạn không thể bỏ qua - Siêu dễ
463,806 lượt xemMẹo khắc phục điện thoại bị tắt nguồn mở không lên ngay tại nhà
244,371 lượt xemCách xoá đăng lại trên TikTok (và tại sao bạn nên làm như vậy)
220,235 lượt xemLý giải vì sao màn hình cảm ứng bị liệt một phần và cách khắc phục
199,431 lượt xem

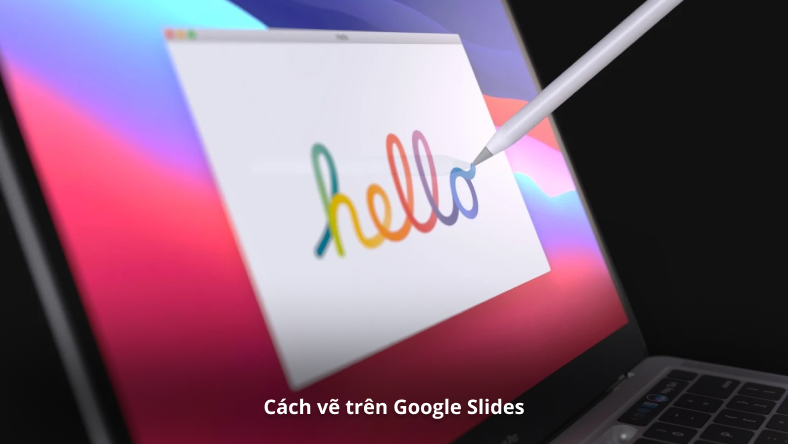
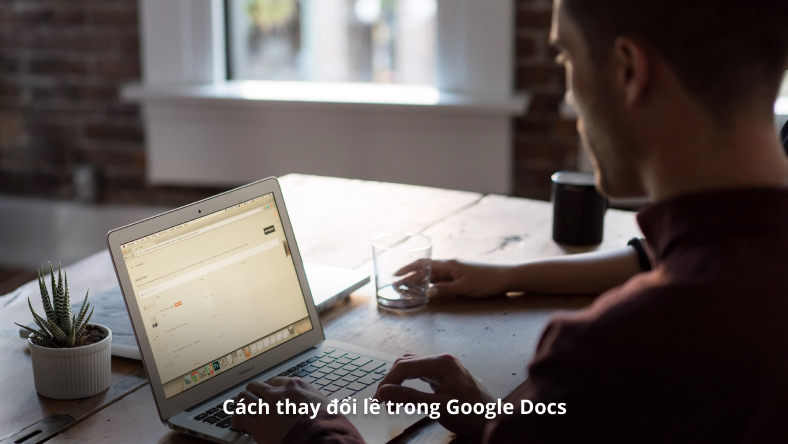
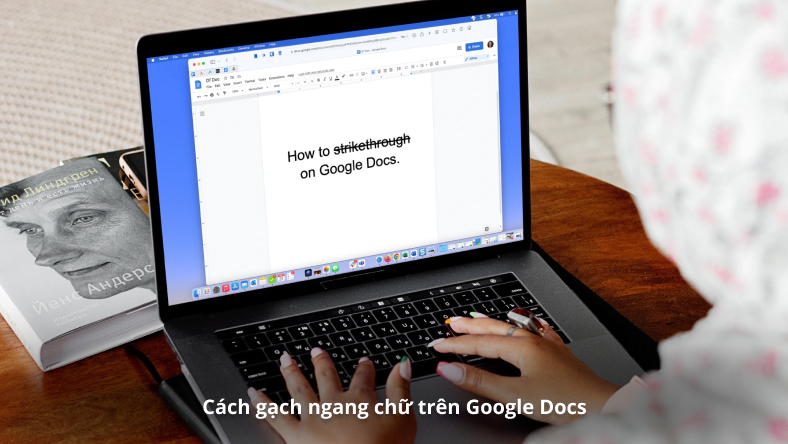
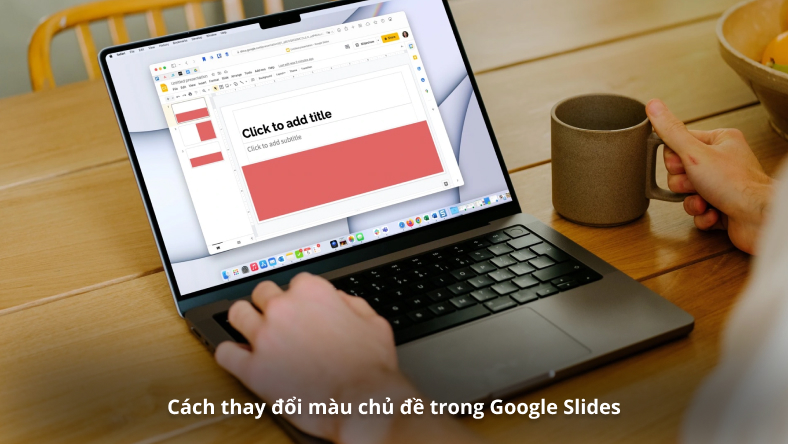
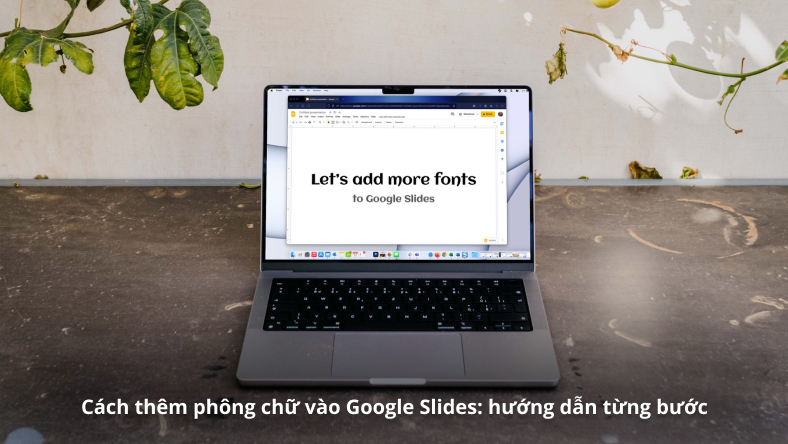
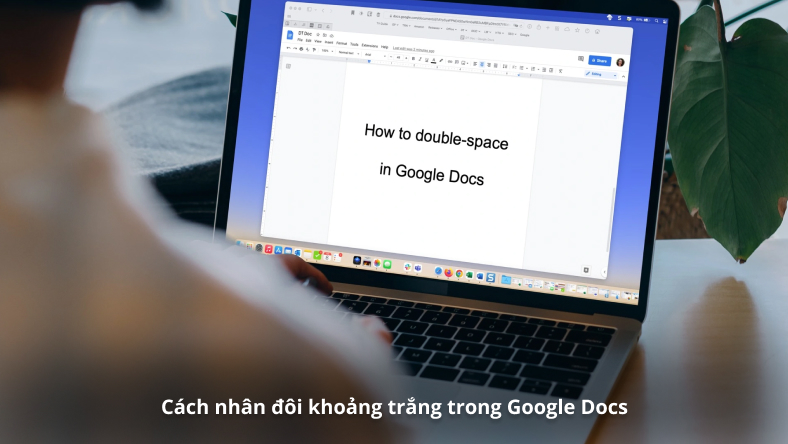






Thảo luận
Chưa có thảo luận nào về Bài viết Cách viết chỉ số trên và chỉ số dưới trong Google Docs