Cách xóa bản beta iOS khỏi iPhone của bạn
Bạn có hối hận khi dùng thử iOS 18 beta không? Sau đây là cách xóa iOS beta và khôi phục iPhone của bạn trở lại trạng thái ban đầu.
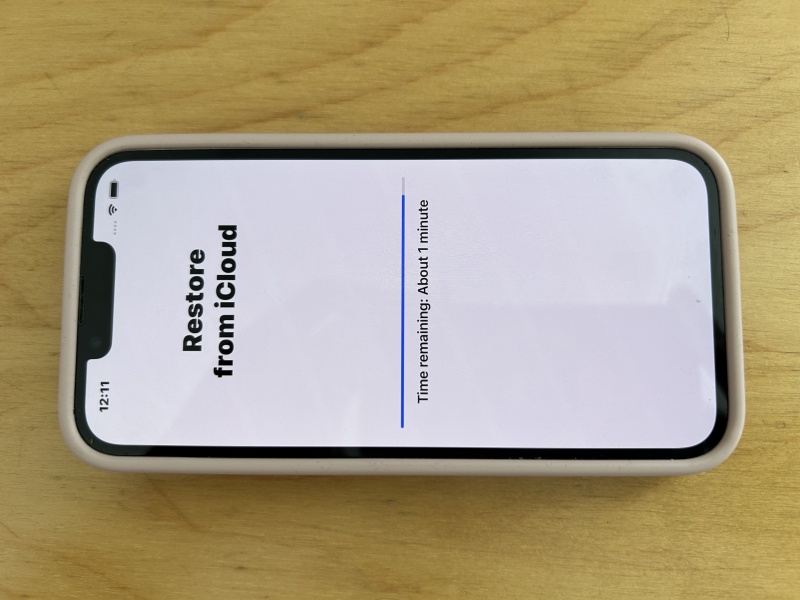
Những người thử nghiệm bản beta đã khám phá các tính năng trong iOS 18 trong một thời gian, đã chạy đua để cài đặt bản beta trên iPhone của họ ngay khi nó có sẵn. Việc thử nghiệm bản beta của iOS 18 đã cho những người thử nghiệm cái nhìn thoáng qua về những gì sẽ có trong iOS 18 và quyền khoe khoang khi khám phá các tính năng mới.
iOS 18 sẽ sớm ra mắt, vì vậy, nếu bạn chưa thử bản beta, bạn có thể đang nghĩ đến việc thử. Nhưng chạy bản beta có thể có nhiều rủi ro hơn lợi ích và nếu nó làm hỏng điện thoại của bạn, quá trình hạ cấp từ iOS 18 beta xuống iOS 17 (chi tiết bên dưới) không hề đơn giản.
Sau khi iOS 18 ra mắt, người thử nghiệm bản beta có thể quyết định bỏ qua lỗi và tận hưởng các tính năng đã được thử nghiệm và kiểm tra. May mắn thay, việc chuyển từ iOS 18 beta sang phiên bản đầy đủ của iOS 18 sau khi ra mắt dễ dàng hơn nhiều so với trước khi phần mềm mới ra mắt.
Nếu bản beta đầy lỗi của iOS 18 gây ra nhiều rắc rối hơn mức đáng có, sau đây là cách xóa bản beta này và cài đặt phiên bản đầy đủ của iOS 18 khi bản beta này ra mắt hoặc cách quay lại iOS 17 nếu bạn đã quá chán iOS 18.
Quá trình này dễ hay khó tùy thuộc vào giai đoạn thử nghiệm beta của bạn. Chúng tôi sẽ bắt đầu bằng cách hạ cấp bản beta của iOS 18 xuống iOS 17, trước khi thảo luận về việc xóa bản beta iOS 18 để cài đặt phiên bản cuối cùng và rời khỏi chương trình beta.
Cách hạ cấp từ iOS 18 beta xuống iOS 17
Trong quá trình thử nghiệm trước khi phát hành iOS 18 beta, việc hạ cấp từ iOS 18 beta xuống iOS 17 yêu cầu bạn phải xóa hoàn toàn iPhone của mình rồi cài đặt lại iOS 17. Nếu bạn chỉ xóa sạch iPhone và khởi động lại, máy vẫn sẽ chạy iOS 18 beta.
Đây là những gì các nhà phát triển cần làm để quay lại iOS 17 từ bản beta iOS 18:
1.Khôi phục iPhone và cài đặt lại iOS bản beta trước thông qua Finder
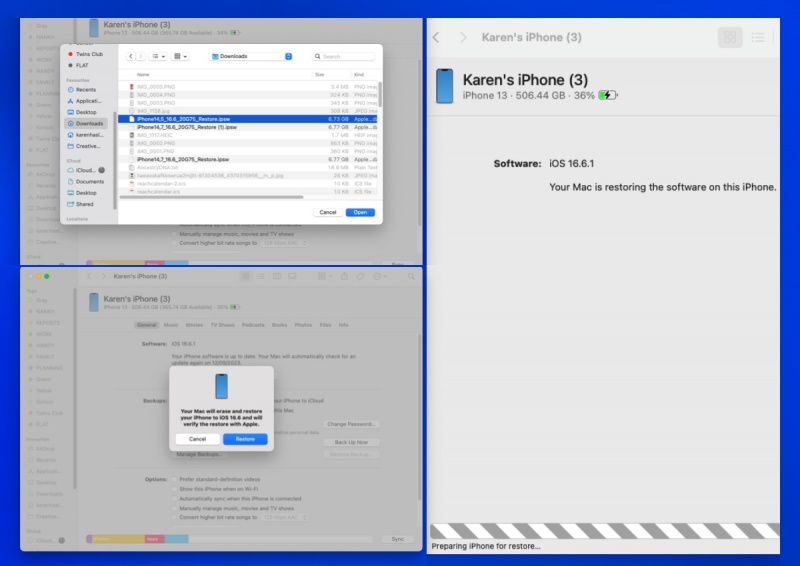
Nói chung, việc hạ cấp từ phiên bản beta và cài đặt một phiên bản đầy đủ của iOS sẽ khá dễ dàng và các bước dưới đây sẽ hoạt động. Tuy nhiên, trong giai đoạn đầu của phiên bản beta, bạn có thể thấy rằng phần mềm quá lỗi, trong trường hợp đó, bạn có thể may mắn hơn nếu khôi phục iPhone của mình về cài đặt gốc trước - theo các bước ở cuối bài viết này.
- Tải xuống phiên bản iOS phù hợp cho iPhone của bạn từ IPSW.me. Lưu ý rằng phiên bản đó cần phải còn được Apple ký, vì vậy bạn chỉ có thể chọn phiên bản đầy đủ mới nhất của iOS.
- Mở Finder trên máy Mac: Nếu bạn đang sử dụng máy Mac, hãy mở ứng dụng Finder. Finder là ứng dụng quản lý tệp mặc định trên macOS, giúp bạn tìm kiếm và truy cập mọi tệp trên máy. Hoặc iTunes trên PC: Nếu bạn đang sử dụng máy tính Windows, hãy mở ứng dụng iTunes. iTunes là một phần mềm của Apple được sử dụng để quản lý các thiết bị iOS, bao gồm cả việc đồng bộ hóa dữ liệu, tải xuống ứng dụng và nhạc.
- Cắm iPhone của bạn vào.
- Nếu chưa thực hiện, bạn sẽ cần tắt tính năng "Tìm iPhone" trên thiết bị của mình. Vào "Cài đặt" và nhấn vào thông tin ID của bạn. Chạm vào "Tìm iPhone" > "Tìm iPhone của tôi" và chuyển thanh trượt sang "Tắt". Nhập mật khẩu Apple ID của bạn.
- Giữ phím Option/Alt: Nếu bạn đang sử dụng máy Mac, hãy giữ phím Option. Nếu bạn đang sử dụng máy tính Windows, hãy giữ phím Alt. Nhấn "Restore iPhone": Trong khi giữ phím Option/Alt, hãy nhấn vào nút "Restore iPhone". Chọn phiên bản iOS: Hành động này sẽ cho phép bạn chọn phiên bản iOS mà bạn muốn cài đặt trên iPhone từ thư mục tải xuống của mình. Tìm phiên bản đó và nhấn vào "Mở".
- Một thông báo sẽ xuất hiện thông báo phiên bản iOS mà bạn sẽ cài đặt. Nhấn vào để xác nhận điều này và chờ trong khi iPhone của bạn được khôi phục.
iPhone của bạn sẽ được thiết lập như một thiết bị mới, vì vậy bạn sẽ cần lấy lại bản sao lưu hoặc đồng bộ hóa dữ liệu bạn muốn trên iPhone của mình, chúng tôi sẽ giải thích những gì cần làm tiếp theo bên dưới.
2. Khôi phục iPhone bằng bản sao lưu iCloud
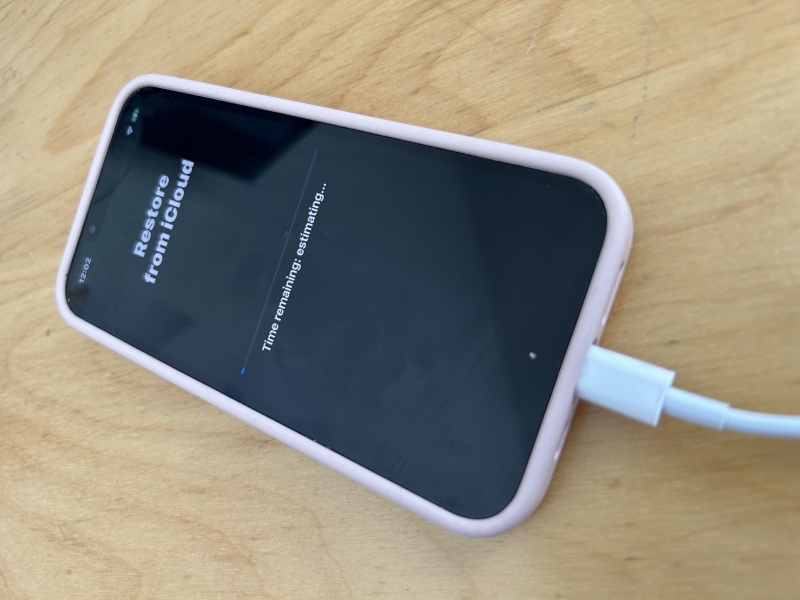
Bây giờ bạn đã xóa iPhone của mình và cài đặt lại phiên bản iOS không phải beta, bạn có thể tiếp tục quá trình khôi phục từ bản sao lưu trước khi cuộc phiêu lưu beta của bạn nếu bạn có một bản sao lưu. Lưu ý rằng nếu bản sao lưu được thực hiện kể từ khi beta được cài đặt, bạn sẽ cài đặt lại beta ở giai đoạn này!
Bạn có thể tìm thấy và sử dụng bản sao lưu cũ hơn hoặc bản sao lưu từ thiết bị khác - kiểm tra xem phiên bản iOS của bản sao lưu là gì bằng cách nhấn vào nó.
Nếu bạn không có bản sao lưu có thể sử dụng được, bạn vẫn có thể truy cập một lượng dữ liệu đáng kể của mình nếu sử dụng các dịch vụ như iCloud Photo, Messages in iCloud và iTunes Match hoặc Apple Music. Hướng dẫn "Cách sao lưu iPhone hoặc iPad" của chúng tôi trình bày những gì được và không được bao gồm trong bản sao lưu.
- Trượt lên từ màn hình Chào mừng trên iPhone của bạn.
- Nhấn vào ngôn ngữ của bạn và Chọn quốc gia hoặc khu vực của bạn.
- Nhấp vào "Cài đặt thủ công".
- Tiến hành từng bước khác nhau. Cho đến khi bạn đến màn hình "Chuyển dữ liệu và ứng dụng của bạn". Nhấn vào "Từ bản sao lưu iCloud".
- Đăng nhập vào tài khoản Apple ID của bạn. Chờ trong khi thiết bị của bạn đang đăng nhập.
- Bây giờ, hãy chọn một bản sao lưu iCloud từ trước khi bạn tải xuống phiên bản beta. Nhấn vào "Hiển thị thêm bản sao lưu" để tìm bản sao lưu cũ hơn nếu bạn không thấy nó. Không chắc chắn, nhấn vào thiết bị để xem phiên bản iOS của bản sao lưu được thực hiện.
- Chờ trong khi quá trình khôi phục từ iCloud đang diễn ra, có thể mất một thời gian.
3. Nếu cách đó không hiệu quả, hãy xóa iPhone bằng Chế độ khôi phục trước

Nếu phương pháp đơn giản ở trên không hiệu quả, để cài đặt lại iOS 17 trên iPhone của bạn sau khi bạn đã chạy phiên bản beta iOS 18, bạn có thể cần khôi phục iPhone của mình về cài đặt gốc bằng Chế độ khôi phục.
Mở Finder trên máy Mac: Nếu bạn đang sử dụng máy Mac, hãy mở ứng dụng Finder. Finder là ứng dụng quản lý tệp mặc định trên macOS, giúp bạn tìm kiếm và truy cập mọi tệp trên máy. Hoặc iTunes trên PC: Nếu bạn đang sử dụng máy tính Windows, hãy mở ứng dụng iTunes. iTunes là một phần mềm của Apple được sử dụng để quản lý các thiết bị iOS, bao gồm cả việc đồng bộ hóa dữ liệu, tải xuống ứng dụng và nhạc.
- Kết nối iPhone của bạn vào máy Mac (hoặc PC).
- Bạn sẽ cần đặt iPhone của mình vào Chế độ khôi phục. Để làm điều này, hãy nhấn nhanh nút tăng âm lượng và giảm âm lượng, sau đó nhấn nút bên cạnh nhưng giữ nhấn nút bên cạnh cho đến khi bạn thấy hình ảnh ở trên của một cáp và máy tính xách tay (dự kiến mất một thời gian).
- Khi iPhone của bạn đã vào Chế độ khôi phục, trên máy Mac hoặc PC, hãy nhấp vào "Khôi phục" (Restore). Nhưng đồng thời, hãy nhấn giữ phím Option/Alt. Hành động này sẽ cho phép bạn chọn phiên bản iOS 17 mà bạn vừa tải xuống từ IPSW.me, theo các bước ở trên.
- Chờ trong khi iPhone của bạn đang được xóa và phiên bản iOS cũ đang được cài đặt.
Cách chuyển từ iOS 18 beta sang iOS 18 chính thức khi nó được phát hành
Khi iOS 18 ra mắt, việc cập nhật từ phiên bản beta sang phiên bản chính thức sẽ rất dễ dàng. Dưới đây là cách thực hiện:
- Vào Cài đặt.
- Nhấn vào mục Cài đặt chung trên thiết bị iOS của bạn.
- Nhấn vào Cập nhật Beta và tắt nó đi.
- Nhấn vào "Quay lại". Nếu bạn đã cài đặt phiên bản beta, bạn sẽ thấy "iOS 18.0 đã cập nhật", tuy nhiên, ở cuối màn hình, bạn cũng sẽ thấy "Cũng có sẵn iOS 18.0".
- Nhấn Cập nhật Ngay.
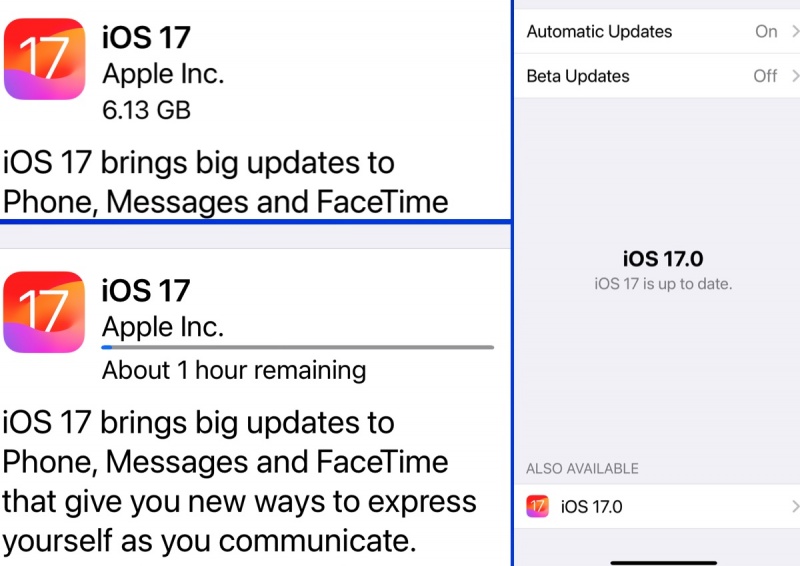
Bạn sẽ tìm thấy thêm thông tin bên dưới về cách rời khỏi chương trình beta và ngừng nhận các bản cập nhật beta, điều mà bạn có thể muốn làm bây giờ khi phiên bản đầy đủ đã xuất hiện.
Làm thế nào để ngừng tham gia chương trình beta?
Nếu bạn không muốn tham gia chương trình beta iOS, bạn có thể xóa thiết bị của mình khỏi chương trình. Bằng cách đó, bạn sẽ không thể thấy bất kỳ bản cập nhật Beta nào và sẽ không bị cám dỗ để cài đặt chúng.
Để rời khỏi chương trình beta của iOS, hãy làm theo các bước sau trên iPhone của bạn:
Loại bỏ thiết bị của bạn khỏi chương trình beta iOS.
- Đăng nhập tài khoản
- Nhấp vào Rời khỏi Chương trình.
Nếu bạn quyết định quay lại chương trình beta chẳng hạn như khi iOS 19 beta công khai xuất hiện, bạn có thể truy cập trang Chương trình Phần mềm Beta của Apple và đăng ký lại thiết bị của mình. Đọc thêm về cách trở thành một người thử nghiệm beta tại đây: Cách tham gia chương trình beta của Apple và thử phần mềm mới.
Cách dừng nhận các bản cập nhật iOS beta
Tuy nhiên, bạn không nhất thiết phải rời khỏi chương trình beta, bạn chỉ có thể tắt Cập nhật Beta để không nhận được chúng trên thiết bị của mình.
Một khi phiên bản cuối cùng của iOS 18 xuất hiện, Apple sẽ tiếp tục phát hành các bản cập nhật beta khi họ đang phát triển các tính năng mới. Nhưng bây giờ khi iPhone của bạn có một phiên bản ổn định của một hệ điều hành mới tuyệt vời, bạn có thể không muốn theo kịp các bản beta nữa. Rất dễ dàng để ngừng nhận các bản cập nhật beta và chỉ sử dụng phiên bản cuối cùng.
- Mở Cài đặt.
- Nhấn vào Cài đặt chung.
- Nhấn vào Cập nhật phần mềm.
- Nhấn vào Cập nhật Beta.
- Nhấn vào Tắt.
- Nhấn vào Quay lại.
Bây giờ bạn chỉ sẽ nhận được các bản cập nhật phần mềm khi Apple đẩy chúng đến công chúng nói chung, khoảng một lần sau mỗi sáu tuần. Bạn vẫn có thể thấy rằng có một bản cập nhật beta, nhưng iPhone của bạn sẽ không tự nguyện tải chúng xuống trừ khi bạn bật lại Cập nhật Beta bằng cách làm theo các bước ở trên.
Cách xóa một cấu hình beta
Trước iOS 16.3, quy trình xóa một bản beta iOS là khác nhau.
- Vào ứng dụng Cài đặt.
- Nhấn vào Cài đặt chung.
- Nhấn vào VPN & Quản lý thiết bị.
- Nhấp vào Hồ sơ Phần mềm Beta iOS mà bạn thấy.
- Nhấn vào Xóa hồ sơ.
- Nhập mật khẩu thiết bị của bạn.
- Chạm vào Xóa lần thứ hai để xác nhận.
- Bây giờ iPhone cần phải khởi động lại.
Chúng tôi cũng đề cập đến Cách xóa macOS beta khỏi máy Mac.
Xem nhiều nhất
Điện thoại bị nổi quảng cáo liên tục nên khắc phục thế nào
681,837 lượt xem3 cách sửa file PDF bạn không thể bỏ qua - Siêu dễ
463,826 lượt xemMẹo khắc phục điện thoại bị tắt nguồn mở không lên ngay tại nhà
244,401 lượt xemCách xoá đăng lại trên TikTok (và tại sao bạn nên làm như vậy)
220,266 lượt xemLý giải vì sao màn hình cảm ứng bị liệt một phần và cách khắc phục
199,459 lượt xem

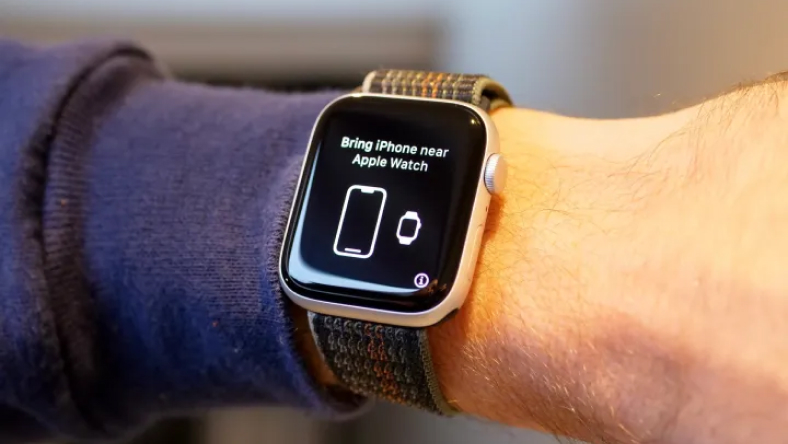
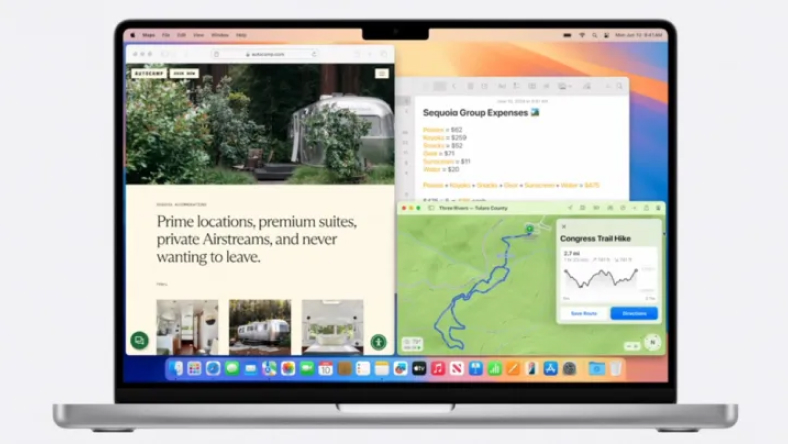
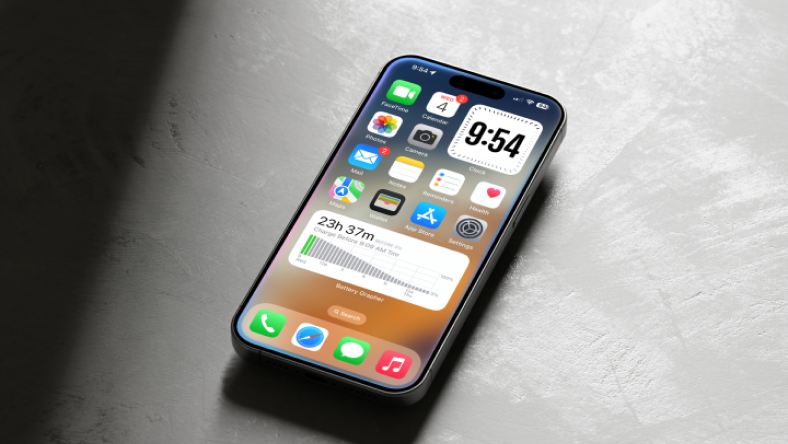

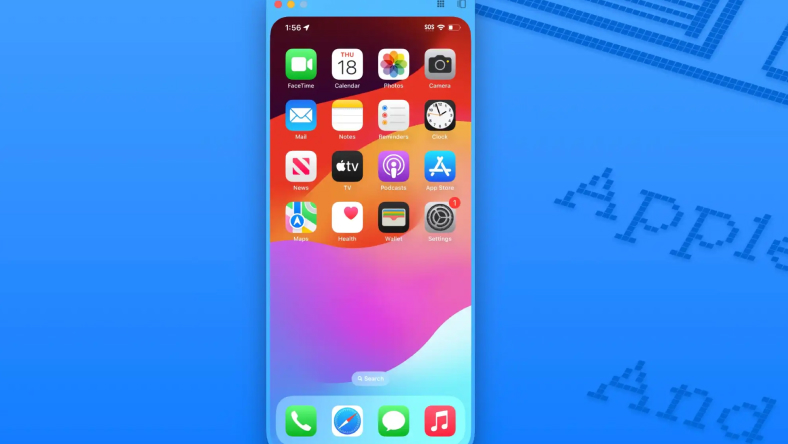







Thảo luận
Chưa có thảo luận nào về Bài viết Cách xóa bản beta iOS khỏi iPhone của bạn