Cách xóa dữ liệu vị trí khỏi ảnh iPhone của bạn
Tất cả chúng ta đều thích tạo ra những kỷ niệm và một cách tuyệt vời để lưu giữ những kỷ niệm đó là chụp nhanh một phong cảnh tuyệt đẹp, một bữa tiệc sôi động hoặc một bữa ăn đặc biệt hấp dẫn. Apple iPhone hiện cũng thêm vị trí vào ảnh của bạn, nghĩa là nó có thể đối chiếu những hình ảnh đó lại với nhau thành một album theo chủ đề vị trí hoặc hiển thị cho bạn tất cả các ảnh bạn đã chụp ở một vị trí cụ thể. Đây là một bổ sung nhỏ thú vị và là một bổ sung mang lại nhiều cá tính cho ứng dụng Ảnh.
Nhưng quyền riêng tư cũng rất quan trọng và mặc dù bạn có thể vui lòng giữ vị trí của mình trên ảnh nhưng bạn có thể không muốn nó hiển thị công khai khi bạn chia sẻ ảnh chụp nhanh của mình với mọi người. Đó là lý do tại sao chúng tôi tập hợp hướng dẫn này để bạn biết cách loại bỏ dữ liệu vị trí khỏi ảnh của mình trước khi chia sẻ chúng trên mạng xã hội. Ngoài ra, nếu bạn không muốn nó lấy dữ liệu vị trí của mình, chúng tôi cũng đã bao gồm các bước về cách ngăn iPhone của bạn thực hiện việc đó.
Cách tìm ảnh bằng dữ liệu vị trí
Trước khi có thể xóa bất kỳ dữ liệu vị trí nào, bạn cần biết ảnh nào của mình có đính kèm dữ liệu vị trí. Có một vị trí trong ứng dụng Apple Photos làm nổi bật tất cả những điều này, vì vậy việc tìm kiếm chúng thật dễ dàng.
Bước 1: Mở ứng dụng Ảnh của bạn.
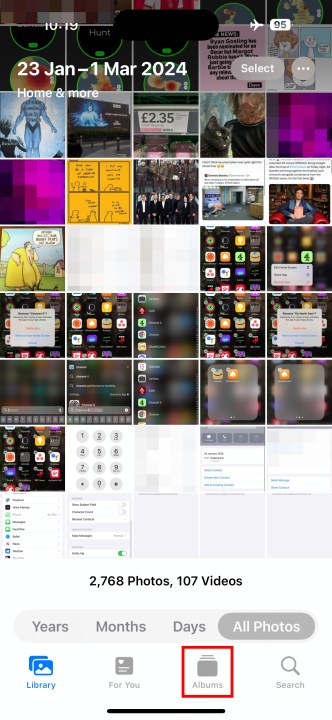
Bước 2: Mở tab Album .
Bước 3: Kéo xuống và tìm album Địa điểm .
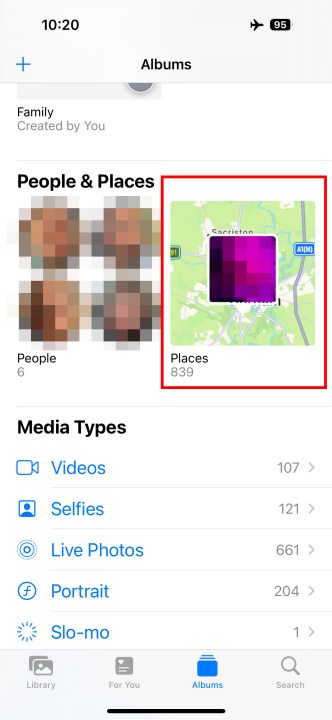
Bước 4: Nó sẽ mở ra chế độ xem bản đồ của tất cả các địa điểm bạn đã ghé thăm. Thay vào đó, để xem phần lưới, hãy chọn Lưới từ đầu màn hình.
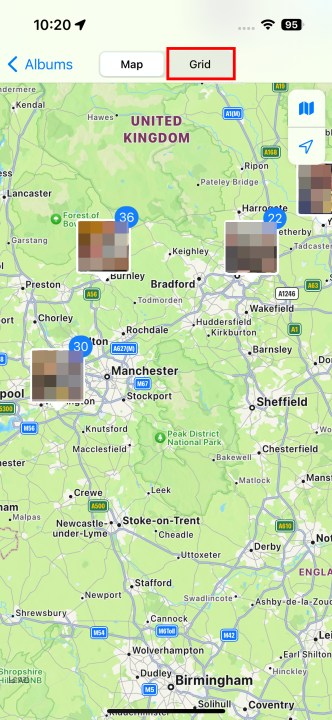
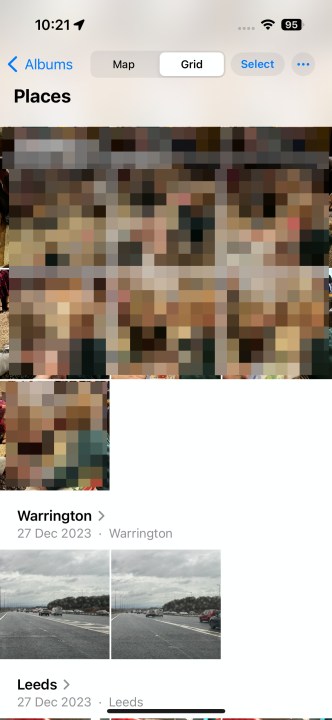
Cách xóa dữ liệu vị trí khỏi ảnh
Bây giờ bạn đã biết tìm chúng ở đâu, bạn cần biết cách xóa vị trí đó khỏi hình ảnh. Đây là cách thực hiện.
Xin lưu ý rằng quá trình này không xóa hoàn toàn vị trí khỏi ảnh của bạn. Giống như bất kỳ chỉnh sửa nào khác, nó bị loại bỏ khỏi phiên bản hoạt động của ảnh nhưng vẫn nằm trong dữ liệu EXIF của ảnh gốc cơ bản. Điều này có nghĩa là bạn sẽ không nhìn thấy nó trong ứng dụng Ảnh hoặc bất kỳ ứng dụng nào khác mà bạn sử dụng để mở hoặc chia sẻ nhưng nó sẽ vẫn ở đó nếu bạn chuyển ảnh gốc sang máy tính qua USB hoặc xuất "Bản gốc chưa sửa đổi" từ iCloud Thư viện ảnh bằng ứng dụng Mac Photos.
Ưu điểm chính của việc xóa nó theo cách này là bạn sẽ không phải lo lắng về việc vô tình để lộ vị trí của mình khi chia sẻ những ảnh này, vì chỉ phiên bản ảnh không có vị trí sẽ được sử dụng khi chọn ảnh từ thư viện ảnh của bạn để chia sẻ. hoặc đăng lên mạng xã hội.
Bước 1: Mở ứng dụng Ảnh, tìm ảnh bạn muốn xóa thông tin vị trí và mở ảnh đó.

Bước 2: Vuốt lên để hiển thị màn hình thông tin chi tiết. Điều này sẽ cho bạn biết thời điểm ảnh được chụp và kiểu máy ảnh được sử dụng để chụp ảnh đó, cùng với các chi tiết khác như khẩu độ, điểm dừng f, độ phân giải và kích thước. Bên dưới đó, bạn sẽ thấy bản đồ vị trí nơi bức ảnh được chụp.
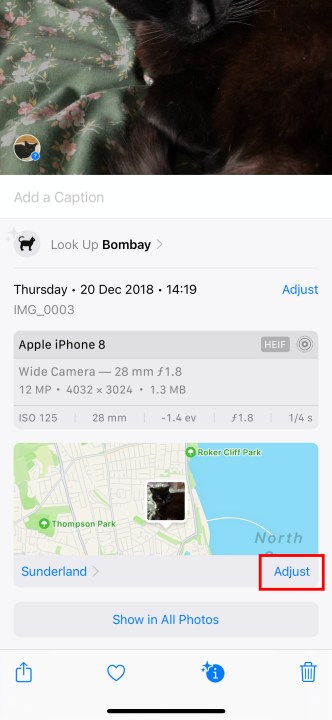
Bước 3: Nhấn vào nút Điều chỉnh ở góc dưới bên phải của bản đồ. Màn hình Điều chỉnh vị trí sẽ xuất hiện.
Bước 4: Nhấn vào Không có vị trí. Bạn sẽ được đưa trở lại màn hình thông tin và bạn sẽ thấy rằng bản đồ đã biến mất và được thay thế bằng nút Thêm vị trí.
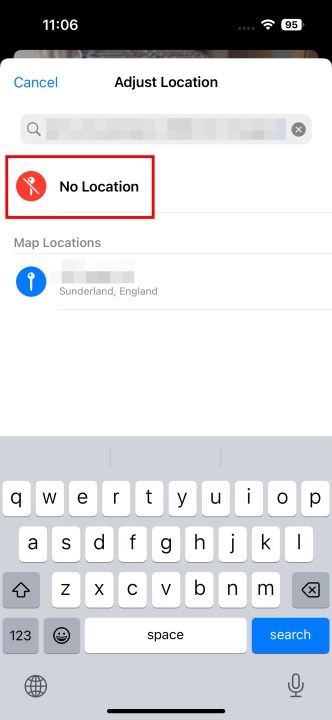
Bạn cũng có thể xóa thông tin vị trí khỏi nhiều ảnh trong thư viện của mình cùng một lúc, mặc dù phương pháp thực hiện việc này hơi khác một chút vì bạn không thể lấy thông tin chi tiết cho nhiều ảnh cùng một lúc. Đây là cách để đi về nó.
Bước 1: Mở ứng dụng Ảnh và tìm nhóm ảnh bạn muốn xóa thông tin vị trí.
Bước 2: Nhấn vào nút Chọn ở góc trên bên phải và chọn từng ảnh.
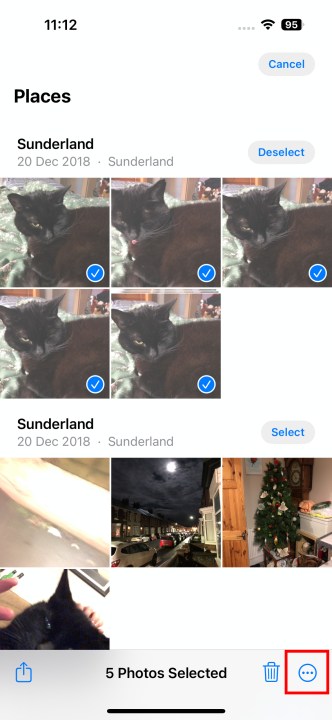
Bước 3: Chọn tùy chọn Menu ở phía dưới bên phải màn hình, sau đó chọn Điều chỉnh vị trí.
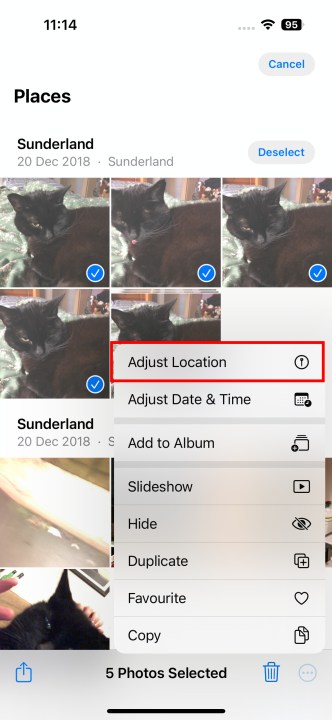
Bước 4: Chọn Không có vị trí để loại bỏ dữ liệu vị trí khỏi ảnh.
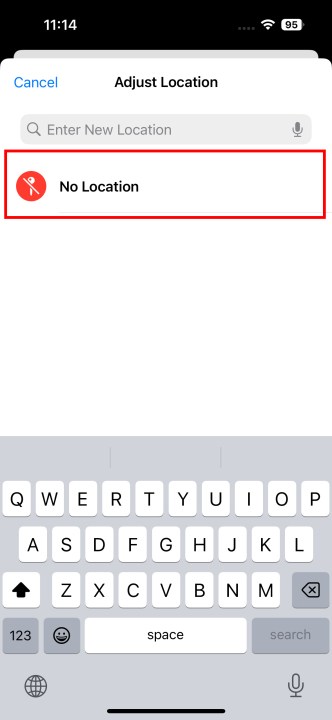
Cách ngừng thêm dữ liệu vị trí vào ảnh của bạn
Bạn cảm thấy mệt mỏi với việc máy ảnh thu thập dữ liệu vị trí của bạn mỗi lần chụp? Chà, bạn có thể tắt nó bằng một tùy chọn. Đây là những gì cần làm.
Bước 1: Mở ứng dụng Cài đặt của bạn.
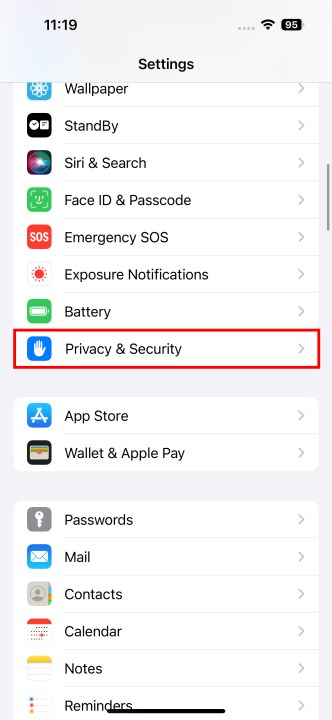
Bước 2: Di chuyển đến Quyền riêng tư & bảo mật và chọn nó.
Bước 3: Chọn Dịch vụ định vị > Camera.
Bước 4: Chọn Không bao giờ trong Cho phép truy cập vị trí để ngăn ứng dụng Máy ảnh truy cập vị trí của bạn.
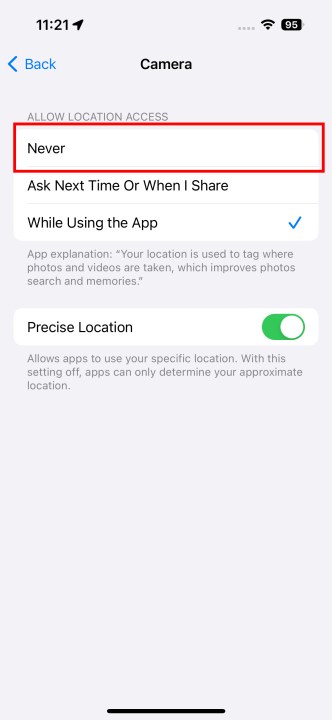
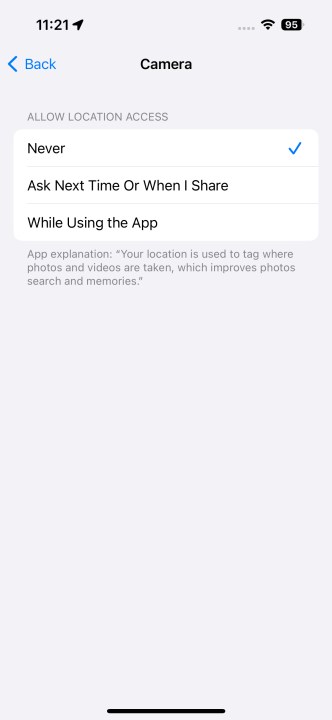
Cách xóa dữ liệu vị trí khi chia sẻ ảnh
Bạn không ngại việc có dữ liệu vị trí trên hình ảnh của mình nhưng lại không muốn lan truyền nó trên mạng xã hội? Apple đã làm cho việc loại bỏ thông tin trước khi chia sẻ ảnh trở nên thực sự dễ dàng, nhưng bạn vẫn cần phải siêng năng vì bạn phải sử dụng tùy chọn này mỗi khi chia sẻ ảnh. Đây là cách để đi về nó.
Lưu ý rằng bạn chỉ có thể xóa thông tin vị trí khi chia sẻ trực tiếp từ ứng dụng Ảnh, vì vậy bạn phải bắt đầu từ đó nếu muốn đảm bảo thông tin vị trí của mình được loại bỏ đúng cách. Tính năng này sẽ không khả dụng khi bạn thêm ảnh vào bài đăng trực tiếp trong ứng dụng của bên thứ ba như Facebook hoặc Twitter hoặc thậm chí là ứng dụng Tin nhắn của chính Apple.
Bước 1: Mở ứng dụng Ảnh, tìm ảnh bạn muốn chia sẻ và nhấn để mở ảnh đó.
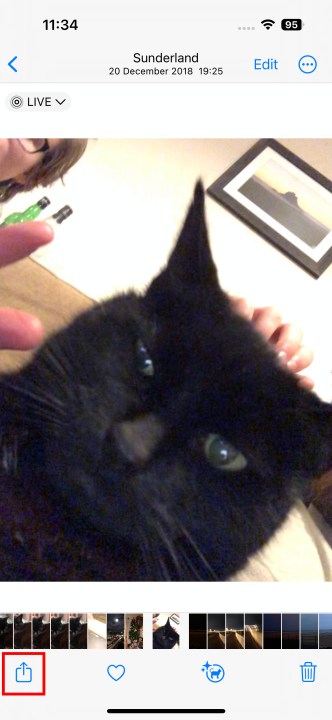
Bước 2: Nhấn vào nút Chia sẻ ở góc dưới bên trái. Các tùy chọn chia sẻ tiêu chuẩn sẽ xuất hiện.
Bước 3: Ở trên cùng, bên dưới 1 ảnh được chọn, bạn sẽ thấy vị trí được lưu trong ảnh, sau đó là nút Tùy chọn nhỏ. Chọn nút Tùy chọn.
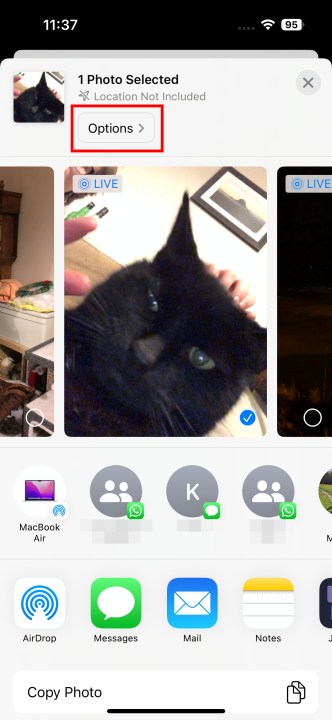
Bước 4: Nhấn vào công tắc bên cạnh Vị trí để tắt.
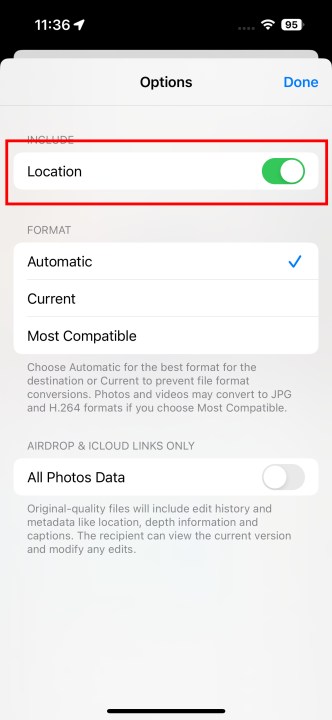
Bước 5: Chọn Xong. Bạn sẽ được đưa trở lại màn hình chia sẻ và bây giờ sẽ thấy Không có vị trí nào ở trên cùng.
Bước 6: Tiến hành chia sẻ ảnh như bình thường. Tất cả dữ liệu vị trí sẽ bị loại bỏ trước khi chia sẻ, do đó, cả người nhận cũng như bất kỳ dịch vụ nhắn tin hoặc mạng xã hội nào mà bạn đang chia sẻ đều không biết ảnh được chụp ở đâu.
Xem nhiều nhất
Điện thoại bị nổi quảng cáo liên tục nên khắc phục thế nào
681,618 lượt xem3 cách sửa file PDF bạn không thể bỏ qua - Siêu dễ
463,545 lượt xemMẹo khắc phục điện thoại bị tắt nguồn mở không lên ngay tại nhà
244,286 lượt xemCách xoá đăng lại trên TikTok (và tại sao bạn nên làm như vậy)
219,788 lượt xemLý giải vì sao màn hình cảm ứng bị liệt một phần và cách khắc phục
199,345 lượt xem

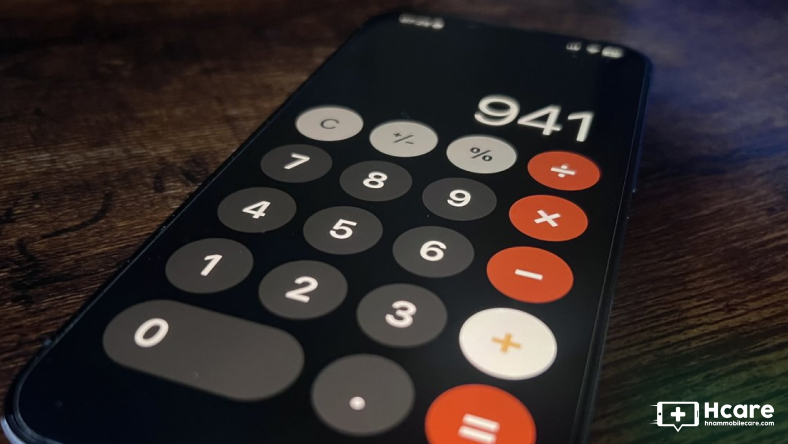


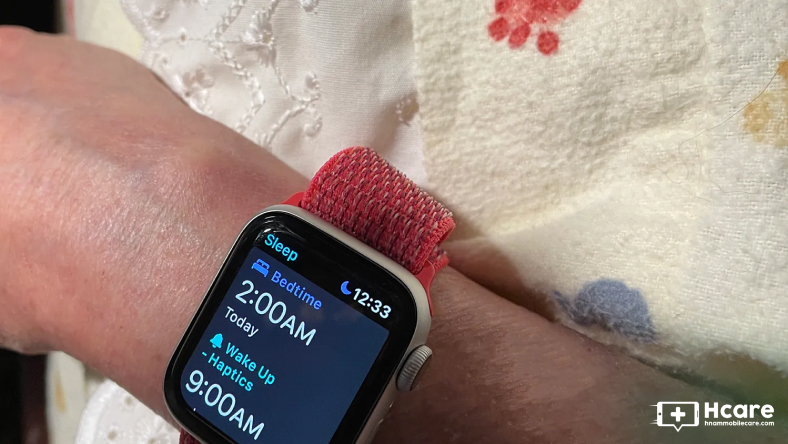
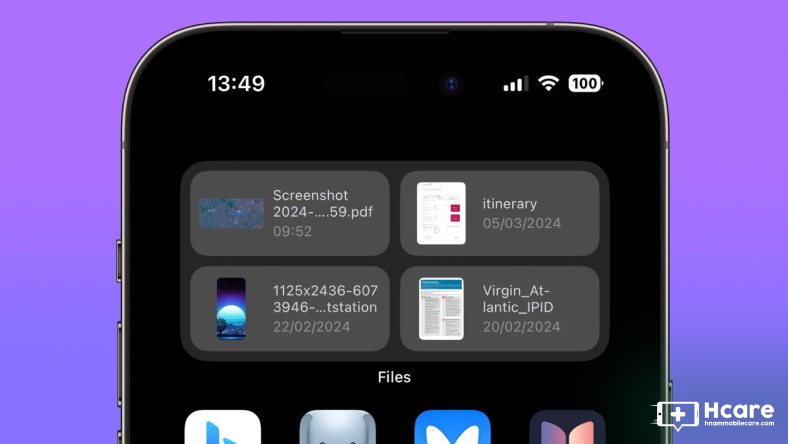
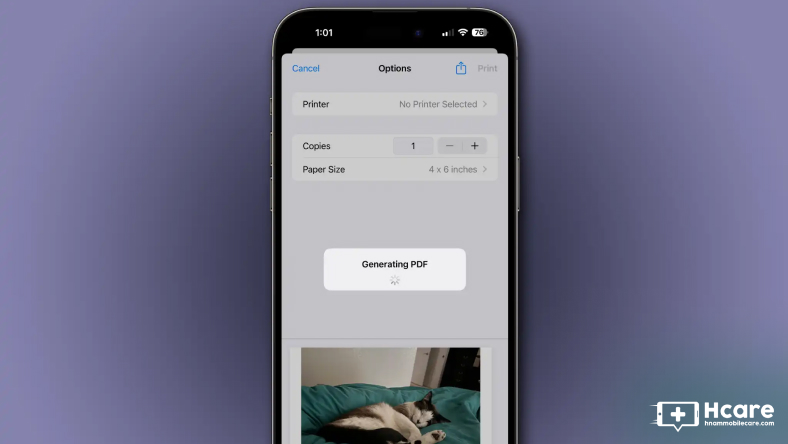






Thảo luận
Chưa có thảo luận nào về Bài viết Cách xóa dữ liệu vị trí khỏi ảnh iPhone của bạn