Hướng dẫn thiết lập iPhone: Cách chuyển iPhone sang iPhone
Đây là hướng dẫn thiết lập iPhone nhanh chóng dành cho bạn! Mọi thứ bạn cần làm để thiết lập iPhone mới và chuyển dữ liệu từ iPhone này sang iPhone khác.

Hôm nay là ngày một số chiếc iPhone 15 đầu tiên sẽ bắt đầu đến tay chủ sở hữu. Nếu bạn vừa nhận được một chiếc iPhone mới, có lẽ bạn sẽ muốn lao ngay vào điện thoại ngay khi cầm hộp trên tay, nhưng hãy cố gắng kiềm chế sự phấn khích và chuẩn bị một chút trước.
Trước khi bạn bắt đầu sử dụng iPhone mới, chúng tôi có một số lời khuyên thiết lập nhỏ mà bạn sẽ muốn lưu ý. Chắc chắn, có vẻ như đây là một sự kéo dài không cần thiết, nhưng những điều này sẽ thực sự giúp bạn tiết kiệm rất nhiều thời gian và sự bực bội sau này. Và trong khi bạn chờ đợi bản sao lưu và bản cập nhật diễn ra, hãy xem hướng dẫn của chúng tôi về iOS 17 để bắt kịp với hệ điều hành iPhone mới nhất.
Trên thực tế, có hai cách để thiết lập iPhone mới của bạn. Bạn có thể sử dụng bản sao lưu của iPhone cũ hoặc sử dụng tính năng Quick Start của Apple để đồng bộ hai iPhone. Chúng tôi sẽ hướng dẫn cả hai tùy chọn.
Cách thiết lập iPhone mới
1. Sao lưu iPhone cũ của bạn
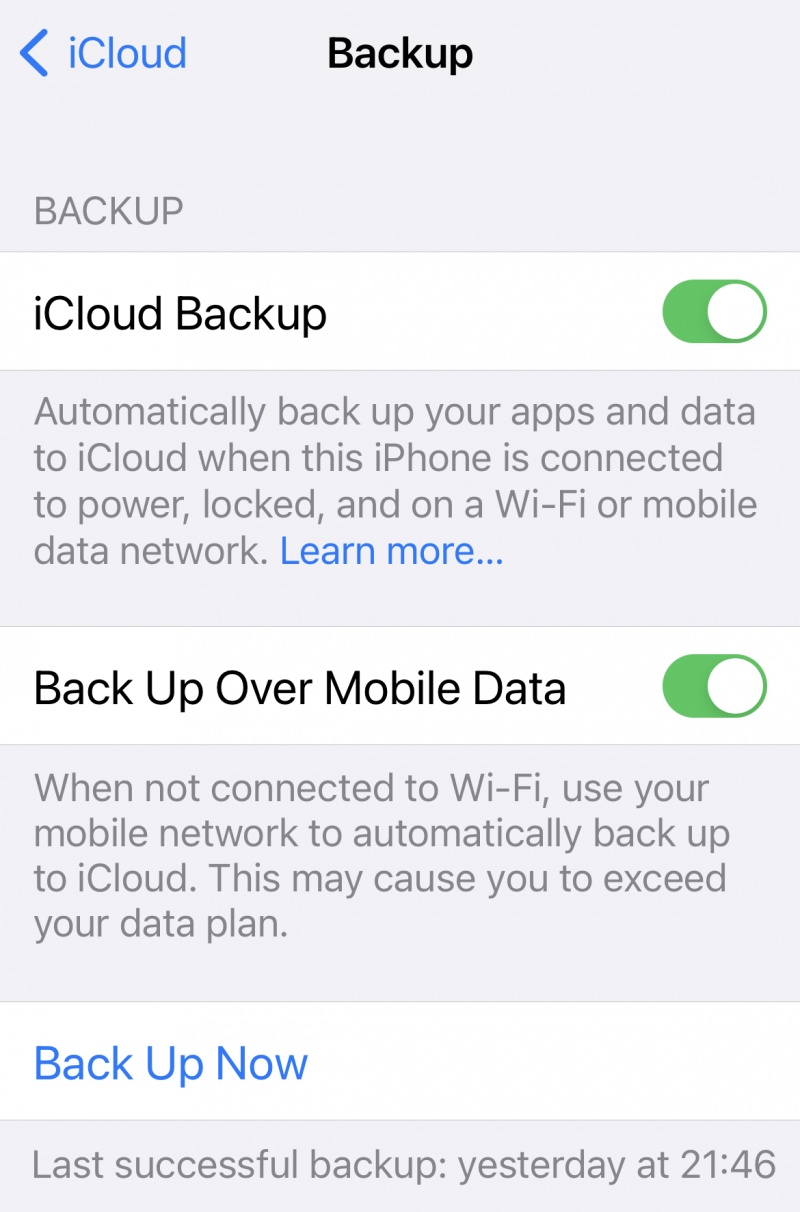
Bất kể bạn muốn chuyển dữ liệu từ iPhone cũ sang iPhone mới theo cách nào, chúng tôi khuyên bạn nên sao lưu iPhone cũ trước khi bắt đầu. Chúng tôi khuyên bạn nên sao lưu sau khi có iPhone mới trong tay để bản sao lưu được cập nhật nhất có thể. Bạn có thể sao lưu qua iCloud, trong iTunes (trên PC chạy Windows hoặc máy Mac cũ hơn) hoặc trong Finder (trên macOS Catalina trở lên).
Với bản sao lưu iPhone cũ, bạn có thể dễ dàng thiết lập iPhone mới để mọi thứ diễn ra chính xác như bạn đã quen. Bản sao lưu bao gồm tất cả các cài đặt trên thiết bị của bạn, chẳng hạn như hình nền, bố cục Màn hình chính, dữ liệu ứng dụng và cách bạn sắp xếp các ứng dụng trên thiết bị của mình. Bản sao lưu của bạn cũng chứa danh bạ, dữ liệu Lịch và Thư, cũng như bản sao lưu Tin nhắn và Ảnh của bạn. Tất cả những thứ này sẽ bị giới hạn bởi dung lượng lưu trữ khả dụng. Apple cung cấp một số dịch vụ khác mà bạn cũng có thể muốn đăng ký để đảm bảo mọi thứ được đồng bộ hóa (chẳng hạn như iCloud Photos và Messages in Cloud).
Đối với bản sao lưu iCloud: Không cần kết nối iPhone cũ của bạn với máy Mac. Chỉ cần khởi chạy Cài đặt và chạm vào danh sách hồ sơ Apple ID của bạn ở trên cùng, sau đó đi tới iCloud > Sao lưu iCloud và chọn Sao lưu ngay.
Đối với bản sao lưu Mac (macOS Catalina hoặc phiên bản mới hơn): Kết nối iPhone cũ của bạn với máy Mac, mở cửa sổ Finder mới và chọn iPhone của bạn ở cột bên trái trong phần Vị trí. Trong phần Sao lưu, hãy chọn Sao lưu tất cả dữ liệu trên iPhone của bạn vào máy Mac này. Đánh dấu vào Mã hóa sao lưu cục bộ là một ý tưởng hay, để mật khẩu tài khoản và dữ liệu sức khỏe của bạn cũng được sao lưu chỉ cần chọn một mật khẩu mà bạn sẽ không quên. Nhấp vào nút để Sao lưu ngay.
Đối với bản sao lưu trên máy Mac (macOS Mojave hoặc phiên bản cũ hơn) hoặc bản sao lưu trên PC: Quy trình sao lưu tương tự như phương pháp Finder ở trên, nhưng thay vào đó, bạn sử dụng ứng dụng iTunes.
Nếu bạn tình cờ chuyển từ điện thoại Android sang iPhone (này, chào mừng đến với khu vườn!), có một ứng dụng Android Move to iOS có thể hỗ trợ bạn lấy toàn bộ dữ liệu tài khoản Google của mình trong Mail, Calendars và Contacts, di chuyển camera roll, thậm chí chuyển dấu trang Chrome của bạn sang Safari.
2. Sao lưu và đặt lại Apple Watch
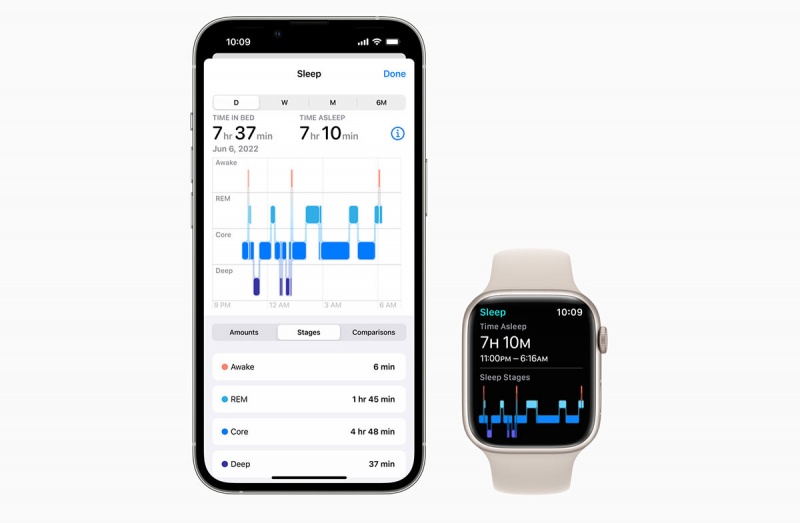
Nếu bạn là người dùng Apple Watch, hãy lưu ý: Khi đổi iPhone, bạn sẽ phải thiết lập lại đồng hồ hoặc đồng hồ sẽ vẫn được đồng bộ hóa với iPhone cũ của bạn.
Các ứng dụng và cài đặt trên Apple Watch của bạn sẽ được sao lưu vào ứng dụng Watch trên iPhone trước khi thiết lập lại đừng lo lắng về dung lượng lưu trữ vì bản sao lưu chỉ khoảng 100-200kB.
Nếu bạn có dữ liệu sức khỏe, bạn phải sao lưu iPhone của mình qua iCloud hoặc sử dụng bản sao lưu iTunes/Finder được mã hóa, vì lý do pháp lý, Apple không được phép lưu trữ dữ liệu cá nhân liên quan đến sức khỏe trong các bản sao lưu không được bảo vệ.
Điều này có nghĩa là nếu bạn chọn không mã hóa bản sao lưu trong iTunes/Finder trên máy Mac (điều này tự động xảy ra trong iCloud), bản sao lưu sẽ khôi phục các ứng dụng Apple Watch của bạn, nhưng sẽ không chuyển dữ liệu tập thể dục/sức khỏe của bạn.
Để biết thêm thông tin, hãy xem tại đây: Cách giữ lại các ứng dụng Apple Watch khi chuyển sang iPhone mới.
Bạn có thể hủy ghép nối Đồng hồ của mình với iPhone cũ, thông qua ứng dụng Đồng hồ trên iPhone cũ (chạm vào đồng hồ, sau đó chạm vào biểu tượng “i”, sau đó Hủy ghép nối Apple Watch, rồi nhập mật khẩu iCloud khi được nhắc) hoặc trên chính đồng hồ (Cài đặt > Cài đặt chung > Đặt lại).
Sau đó, khi bạn khởi chạy ứng dụng Watch trên iPhone mới, ứng dụng sẽ hướng dẫn bạn thực hiện quy trình ghép nối, bao gồm cài đặt mật mã, thao tác mở khóa và Apple Pay.
3. Sử dụng Quick Start để chuyển dữ liệu sang iPhone mới
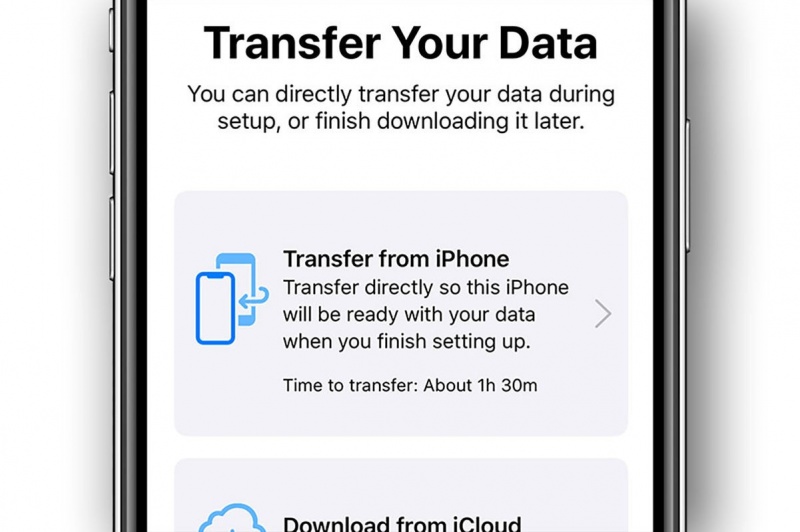
Chúng tôi đã hướng dẫn cách sao lưu iPhone của bạn, nhưng có một tùy chọn không yêu cầu bạn phải sao lưu (có thể hấp dẫn nếu bạn không trả tiền cho dung lượng lưu trữ iCloud hoặc không có nhiều dung lượng trên máy Mac hoặc PC). Bạn có thể sử dụng tính năng Khởi động nhanh trên iPhone mới để đồng bộ hóa tất cả dữ liệu từ iPhone cũ của bạn.
Tính năng Quick Start là cách dễ nhất để chuyển sang iPhone mới. Nó thực sự là phép thuật.
Sau khi thực hiện các bước đầu tiên để chọn quốc gia hoặc khu vực của bạn và điều chỉnh kích thước văn bản và biểu tượng cho phù hợp, bạn sẽ đến trang Bắt đầu nhanh. iPhone mới của bạn sẽ ngay lập tức bắt đầu tìm kiếm các thiết bị gần đó. Cuối cùng, bạn sẽ thấy một cửa sổ bật lên trên iPhone cũ có nội dung Thiết lập iPhone mới.
Sau đó, bạn sẽ cần hướng camera của điện thoại cũ vào điện thoại mới (hiển thị một đám chấm nhỏ) và nhập mật mã 6 chữ số của điện thoại cũ. Có một tùy chọn hữu ích ở đây để thiết lập iPhone cũ cho trẻ em sử dụng.
Bạn sẽ thực hiện phần còn lại của quá trình thiết lập, như bật Face ID và thiết lập Apple Pay, sau đó điện thoại của bạn sẽ sẵn sàng hoạt động, được thiết lập giống như iPhone cũ của bạn. Nó thậm chí sẽ nhắc bạn cập nhật bản sao lưu của iPhone cũ nếu nó chưa được sao lưu trong một thời gian.
Thiết lập điện thoại theo cách này sẽ chuyển hầu hết các cài đặt, cách sắp xếp màn hình chính và nhiều thứ khác. Đây là cách tiết kiệm thời gian rất lớn. Nếu bạn đang sử dụng một chiếc iPhone thực sự cũ, trước tiên bạn sẽ phải cập nhật iOS vì nó yêu cầu iOS 11 hoặc mới hơn. Tốt nhất là bạn nên cập nhật iPhone cũ trước khi mua iPhone mới bạn sẽ không muốn chờ đợi quá trình cập nhật lâu sau khi đã có iPhone mới trong tay.
Sau khi hoàn tất thiết lập điện thoại theo cách này, bạn sẽ muốn dành một chút thời gian để tải lại tất cả các ứng dụng của mình. Ban đầu, điện thoại của bạn sẽ hiển thị các chỗ giữ chỗ cho các ứng dụng của bạn, tất cả đều được sắp xếp và nhồi vào các thư mục giống hệt như trên iPhone cũ của bạn. Nhưng điện thoại mới của bạn thực sự phải tải lại các ứng dụng, vì mỗi lần bạn tải xuống một ứng dụng từ App Store, điện thoại của bạn thực sự sẽ lấy một phiên bản duy nhất được tối ưu hóa cụ thể cho mẫu iPhone đó. Nhưng dữ liệu người dùng và cài đặt của bạn sẽ được chuyển qua, và đó là phần quan trọng.
Đây là cách nhanh nhất, dễ nhất và đầy đủ nhất để chuyển mọi thứ từ iPhone cũ sang iPhone mới. Tính năng này đã có nhiều cải tiến trong vài năm trở lại đây. Nhưng chúng tôi vẫn khuyên bạn nên sao lưu thủ công hoàn toàn như mô tả ở trên, đề phòng trường hợp có sự cố xảy ra.
4. Hoặc thiết lập iPhone mới của bạn bằng cách sử dụng bản sao lưu
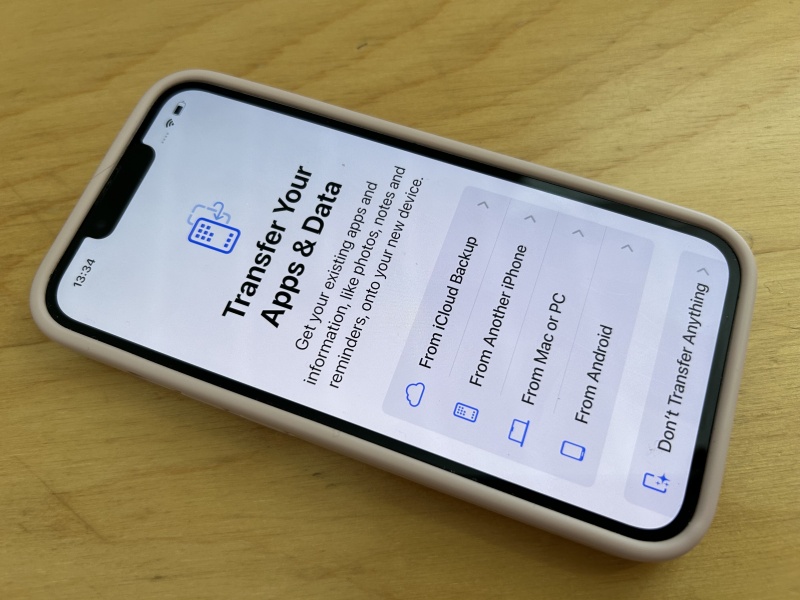
Nếu bạn không có sẵn iPhone cũ hoặc tùy chọn Khởi động nhanh không hoạt động (trước đây chúng tôi đã gặp sự cố khi đồng bộ hóa với iPhone có dung lượng nhỏ hơn theo cách này) hoặc bạn chỉ không muốn iPhone của mình ngừng hoạt động trong một thời gian, bạn có thể sử dụng bản sao lưu của iPhone cũ để thiết lập iPhone mới.
Trên trang Bắt đầu nhanh, chạm vào Thiết lập mà không cần thiết bị hiện có để chuyển thẳng đến trang Chuyển ứng dụng và dữ liệu của bạn.
Có một số tùy chọn ở đây bao gồm: Từ bản sao lưu iCloud, Từ iPhone khác, Từ máy Mac hoặc PC và Từ Android.
Chọn tùy chọn phù hợp với bản sao lưu của bạn. Để đồng bộ với bản sao lưu iCloud, bạn sẽ cần đăng nhập vào Apple ID, để sử dụng bản sao lưu Mac hoặc PC, bạn sẽ cần kết nối iPhone với máy tính. Để di chuyển từ Android, bạn sẽ cần tải xuống ứng dụng Move to iOS trên điện thoại Android của mình.
Nếu bạn đang sử dụng bản sao lưu iCloud, bạn sẽ cần đăng nhập vào Apple ID và xác nhận bằng mã được gửi đến một thiết bị riêng biệt như một phần của xác thực hai yếu tố của Apple.
5. Thiết lập Face ID và Apple Pay
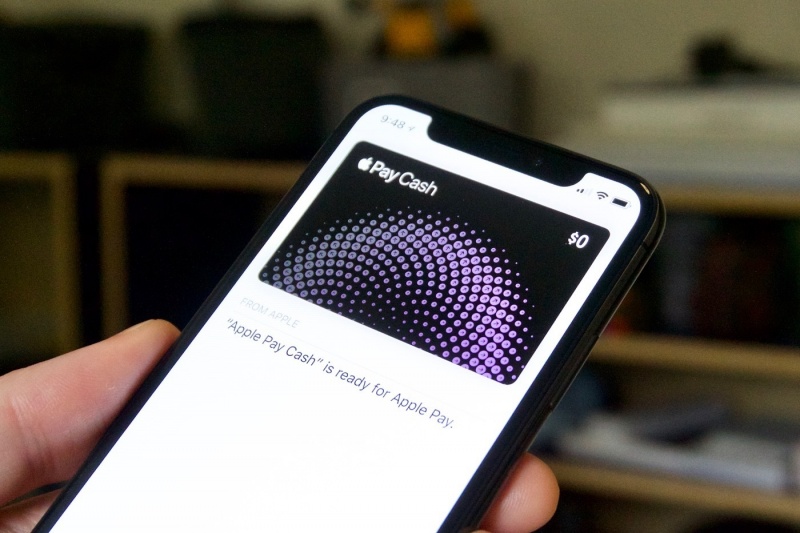
Trong quá trình thiết lập, bạn sẽ được mời quét khuôn mặt để có thể sử dụng cho Face ID. Bạn có thể bỏ qua bước này và thực hiện sau, nhưng chúng tôi khuyên bạn không nên đợi quá lâu. Face ID cung cấp khả năng bảo mật tối đa và là cách nhanh nhất để mở khóa iPhone mới của bạn, đồng thời giúp bạn bớt đau đớn khi sử dụng mật mã phức tạp vì bạn không phải nhập mật mã mỗi lần.
Màn hình thiết lập sẽ nhắc nhở bạn và yêu cầu bạn từ từ di chuyển đầu theo vòng tròn một vài lần. Nhanh hơn nhiều so với việc chạm vào nút home vài chục lần để đăng ký dấu vân tay.
Bạn lo lắng về quyền riêng tư của mình với Face ID? Đừng lo. Không có ảnh khuôn mặt hay bất kỳ dữ liệu sinh trắc học nào khác rời khỏi điện thoại của bạn Apple không nhận được bất kỳ dữ liệu nào trong số đó. Và các ứng dụng khác không thể truy cập được, cũng giống như các ứng dụng khác không thể truy cập dấu vân tay của bạn bằng Touch ID.
Vì bạn cần bật Face ID để sử dụng Apple Pay, đây cũng là thời điểm tốt để thiết lập. Một lần nữa, bạn có thể thiết lập Apple Pay trong quá trình thiết lập ban đầu của iPhone hoặc bạn có thể bỏ qua bước đó và chuyển sang ứng dụng Apple Wallet sau.
Nếu bạn mới sử dụng Apple Pay, chỉ cần làm theo hướng dẫn để thêm một hoặc hai thẻ tín dụng. Có khả năng là bạn sẽ phải xác nhận qua tin nhắn văn bản hoặc cuộc gọi điện thoại rằng bạn là người thực hiện, đặc biệt là nếu bạn chưa từng thiết lập trước đây.
Nếu bạn đã có Apple Pay trên iPhone cũ, bạn có thể nhận thấy rằng thẻ tín dụng của bạn đã biến mất trên iPhone mới. Vì lý do bảo mật, một số phương pháp thiết lập và chuyển dữ liệu iPhone không chuyển sang phương thức thanh toán. Tuy nhiên, tính năng chuyển dữ liệu không dây Quick Start sẽ chuyển mọi thứ sang. Bất kể thế nào, lịch sử Ví của bạn vẫn sẽ ở đó, nhưng bạn sẽ phải nhập lại bất kỳ thẻ thanh toán nào bạn muốn sử dụng với Apple Pay. (Để biết thêm thông tin về Apple Pay, hãy xem hướng dẫn Apple Pay của chúng tôi.)
6. Sạc pin nhanh lên!

Chiếc iPhone mới của bạn sẽ vẫn còn một ít pin, nhưng trong quá trình này, bạn nên cắm sạc để pin không hết bất cứ lúc nào.
Bạn sẽ cần xác định loại bộ sạc nào mà iPhone của bạn cần. Một số iPhone sẽ có cổng Lightning, những chiếc iPhone mới nhất sẽ có cổng USB-C. Sẽ có một sợi cáp trong hộp, nhưng bạn sẽ cần một khối nguồn để cắm vào và bạn sẽ cần kiểm tra xem bạn có cần bộ đổi nguồn có cổng USB-A hay USB-C không. Xem: Tôi cần bộ đổi nguồn nào để sạc iPhone của mình?
Tùy chọn khác là sử dụng sạc không dây. Để sử dụng tính năng này, bạn sẽ cần một tấm sạc không dây tương thích sử dụng chuẩn Qi (chúng tôi đã thử nghiệm các bộ sạc không dây tốt nhất). Nếu bạn có một trong những bộ sạc đó, tất cả những gì bạn phải làm là đặt iPhone của mình lên tấm sạc và xem nó bắt đầu bật nguồn. Hãy nói lời tạm biệt với mớ cáp Lightning trên bàn cạnh giường ngủ của bạn! Xem danh sách tổng hợp các bộ sạc không dây tốt nhất cho iPhone của chúng tôi.
Với iPhone 12, Apple đã giới thiệu một tính năng có tên là MagSafe và tính năng này cũng có trên các iPhone tiếp theo. Đó là một đế sạc gắn từ tính (có bán riêng với giá 29 đô la) tương tự như các bộ sạc không dây Qi khác, chỉ có điều là có căn chỉnh từ tính an toàn. Căn chỉnh chính xác và mạch điện bên trong mới cho phép Apple tăng tốc độ sạc lên đến 15 watt nhanh gấp đôi so với bộ sạc Qi thông thường và gần bằng cáp Lightning.
Cách nhanh nhất để sạc iPhone của bạn là sử dụng cáp. Cả iPhone 14 và iPhone 15-series đều hỗ trợ sạc nhanh bằng chuẩn USB-C Power Delivery (USB-PD). Bất kỳ công suất nào trên 15 watt đều có thể sạc iPhone của bạn khá nhanh. iPhone của bạn sẽ không đi kèm bộ đổi nguồn, nhưng bạn có thể cắm cáp USB-C sang Lightning đi kèm vào bất kỳ bộ đổi nguồn USB-C nào được chứng nhận để sạc.
7. Cập nhật ứng dụng của bạn
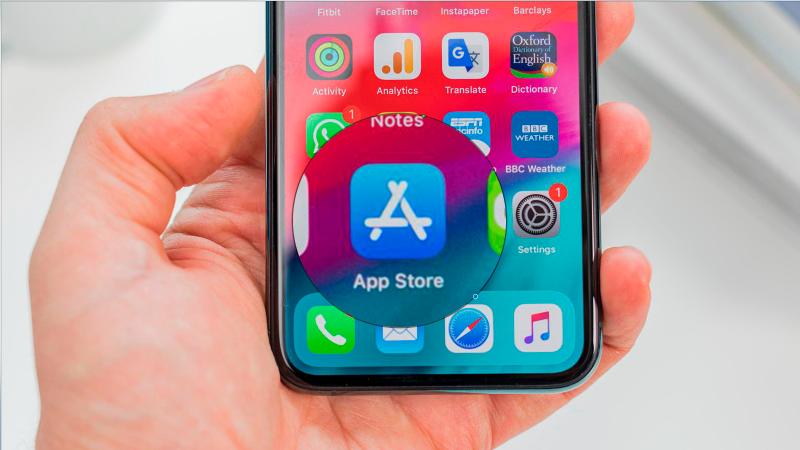
Bạn có thể bắt đầu sử dụng iPhone của mình, nhưng bạn có thể nhận thấy rằng một số ứng dụng của bạn vẫn đang tải xuống. Bạn nên tải phiên bản mới nhất của những ứng dụng chạy trên iPhone mới của mình, nhưng bạn có thể muốn kiểm tra App Store để đảm bảo rằng bạn tải phiên bản mới nhất của tất cả các ứng dụng của mình.
Để kiểm tra bản cập nhật ứng dụng, hãy khởi chạy ứng dụng App Store, sau đó chạm vào biểu tượng tài khoản của bạn ở góc trên bên phải. Bạn sẽ tìm thấy phần cập nhật bên dưới tất cả thông tin tài khoản của mình và bạn có thể nhận được bản cập nhật tại đây.
Bạn có thể tự động cập nhật ứng dụng của mình bằng cách bật nút chuyển đổi cập nhật tự động trong Cài đặt > App Store > Cập nhật ứng dụng. Hoặc, bạn có thể cập nhật ứng dụng theo cách thủ công và chỉ cần kiểm tra ghi chú phát hành "Có gì mới" để xem những thay đổi.
8. Học các cử chỉ và lệnh
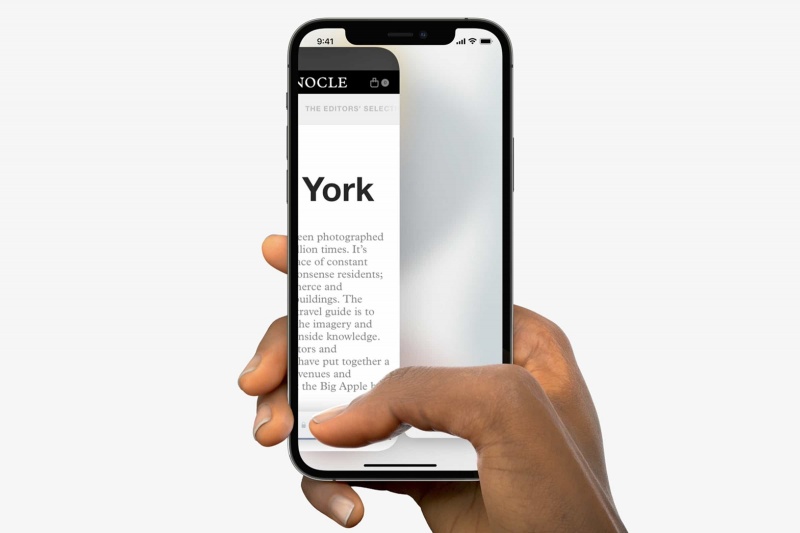
Nếu bạn đang nâng cấp từ iPhone có nút Home (như iPhone SE hoặc iPhone 8), bạn sẽ nhận thấy iPhone mới của mình không có nút Home. Nút Home trước đây giờ đã có thêm nửa inch màn hình OLED tuyệt đẹp! iPhone đã không có nút Home hay Touch ID trong nhiều năm nay, nhưng nếu bạn đang dùng iPhone có nút Home, bạn sẽ phải học một số cử chỉ mới.
Sau đây là một số lệnh cơ bản bạn cần phải học lại:
Trở về trang chủ: Chỉ cần vuốt lên từ dưới cùng của màn hình. Dễ dàng!
Chuyển giữa các ứng dụng: Vuốt sang trái hoặc phải dọc theo cạnh dưới của điện thoại để chuyển qua lại giữa các ứng dụng.
Trình chuyển đổi ứng dụng: Vuốt lên từ cạnh dưới, nhưng không quá xa. Chỉ cần đi khoảng một inch từ cạnh dưới và dừng lại. Thẻ ứng dụng sẽ nhanh chóng bật lên và bạn có thể nhấc ngón tay lên và vuốt xung quanh qua chúng.
Đóng ứng dụng: Nếu bạn cần đóng một ứng dụng từ trình chuyển đổi ứng dụng, chỉ cần vuốt lên trên ứng dụng đó.
Chụp ảnh màn hình: Chỉ cần nhấn nút bên cạnh và nút tăng âm lượng cùng lúc.
Có rất nhiều lệnh và cử chỉ mới khác để học. Bạn thật may mắn: Chúng tôi có hướng dẫn cho tất cả các cử chỉ trên iPhone!
9. Thiết lập ID y tế của bạn
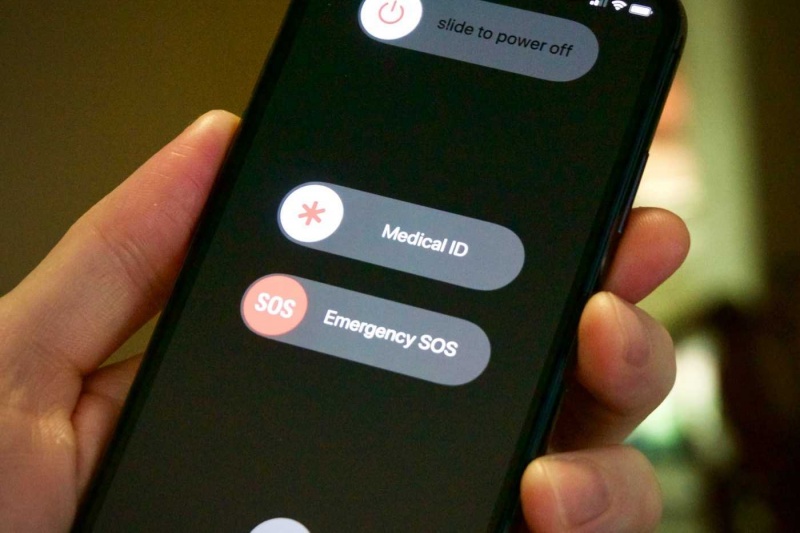
Bạn đã bao giờ thiết lập ID y tế trên iPhone của mình chưa? Nếu chưa, đây là một tính năng có khả năng cứu mạng mà bạn có lẽ không nên bỏ qua.
Chúng tôi có hướng dẫn nhanh chóng và dễ dàng để thiết lập thông tin ID y tế của bạn, người ứng cứu khẩn cấp có thể truy cập thông tin này ngay cả khi điện thoại của bạn bị khóa.
10. Kiểm tra Hướng dẫn sử dụng của Apple
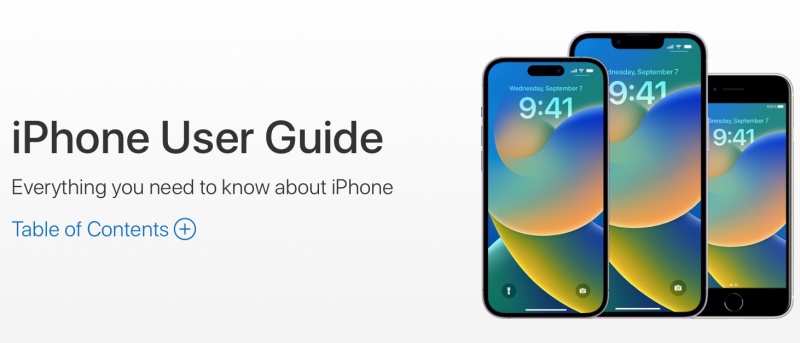
Bạn có biết Apple có một hướng dẫn sử dụng rất chi tiết (hàng trăm trang!) cung cấp cho bạn mọi thông tin cần biết về phần cứng iPhone và phiên bản iOS mới nhất không?
Bạn có thể truy cập Hướng dẫn sử dụng iPhone trên web, duyệt hoặc tìm kiếm những gì bạn muốn biết. Đây là một trang web tốt để đánh dấu. Thay vào đó, bạn có thể muốn tải xuống phiên bản iBook miễn phí trong ứng dụng Sách khi bạn cần trợ giúp, bạn có thể không ở nơi có thể truy cập internet dễ dàng.
Ngay cả khi bạn đã sử dụng iPhone trong nhiều năm, bạn chắc chắn sẽ tìm thấy một số mẹo hoặc tính năng mới trong hướng dẫn chính thức của Apple. Duyệt qua đó là một cách tuyệt vời để tìm hiểu thêm về những gì iPhone mới của bạn có thể làm.
Tận hưởng chiếc iPhone mới của bạn.
Xem nhiều nhất
Điện thoại bị nổi quảng cáo liên tục nên khắc phục thế nào
681,583 lượt xem3 cách sửa file PDF bạn không thể bỏ qua - Siêu dễ
463,532 lượt xemMẹo khắc phục điện thoại bị tắt nguồn mở không lên ngay tại nhà
244,269 lượt xemCách xoá đăng lại trên TikTok (và tại sao bạn nên làm như vậy)
219,773 lượt xemLý giải vì sao màn hình cảm ứng bị liệt một phần và cách khắc phục
199,328 lượt xem

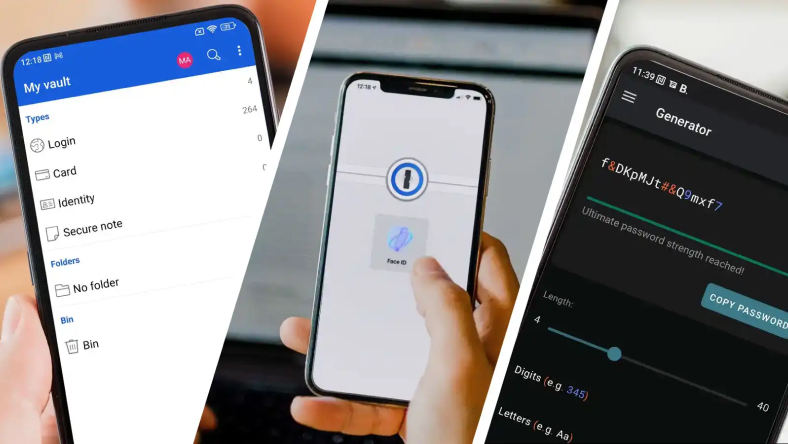
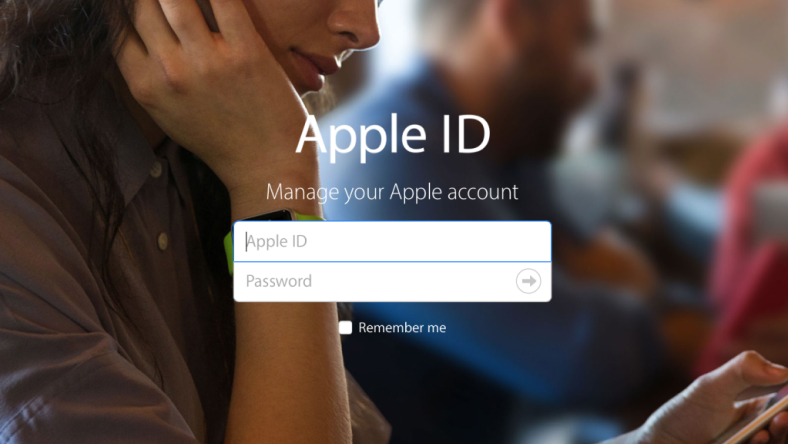


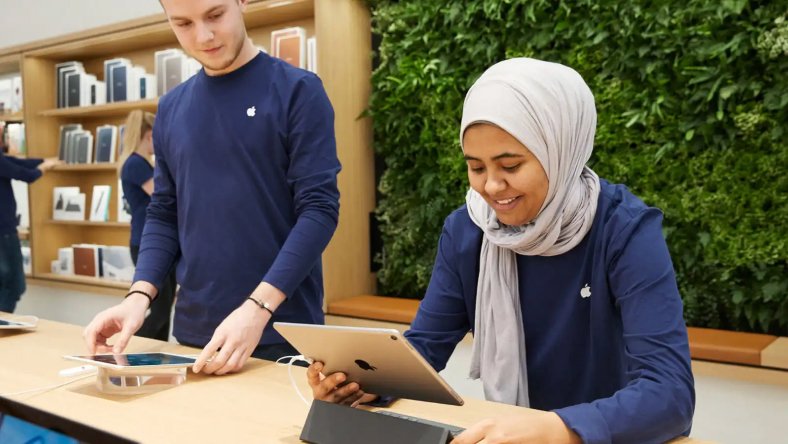
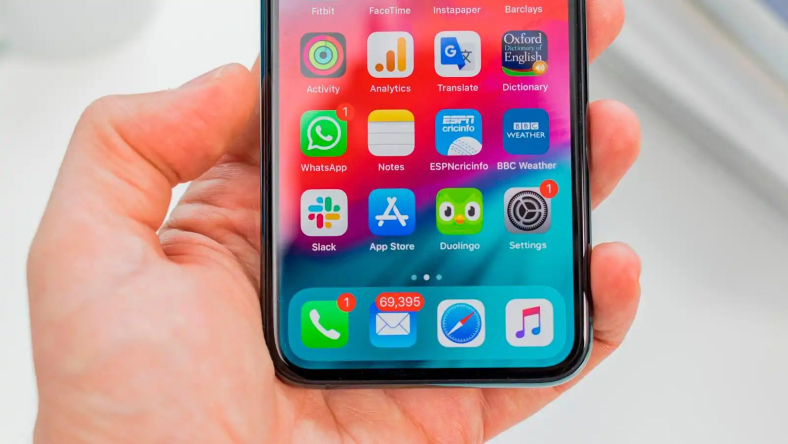






Thảo luận
Chưa có thảo luận nào về Bài viết Hướng dẫn thiết lập iPhone: Cách chuyển iPhone sang iPhone