iPad sạc không vào pin? 10+ cách khắc phục nhanh chóng
Nếu bạn đang gặp tình trạng iPad sạc không vào pin thì hãy tham khảo ngay 10 cách khắc phục đơn giản sau đây! Và tất nhiên, trước khi tìm kiếm giải pháp, hãy đảm bảo là iPad bạn đang gặp một trong những tình trạng sau:
-
iPad hiển thị dòng chữ "Đang không sạc" hoặc "Not charging" - biểu hiện iPad đang sạc không vào pin hoặc sạc chập chờn.
-
iPad hết pin tắt nguồn, nhưng cắm sạc không lên.
-
Khi cắm sạc có hiện đang sạc nhưng không lên % pin.
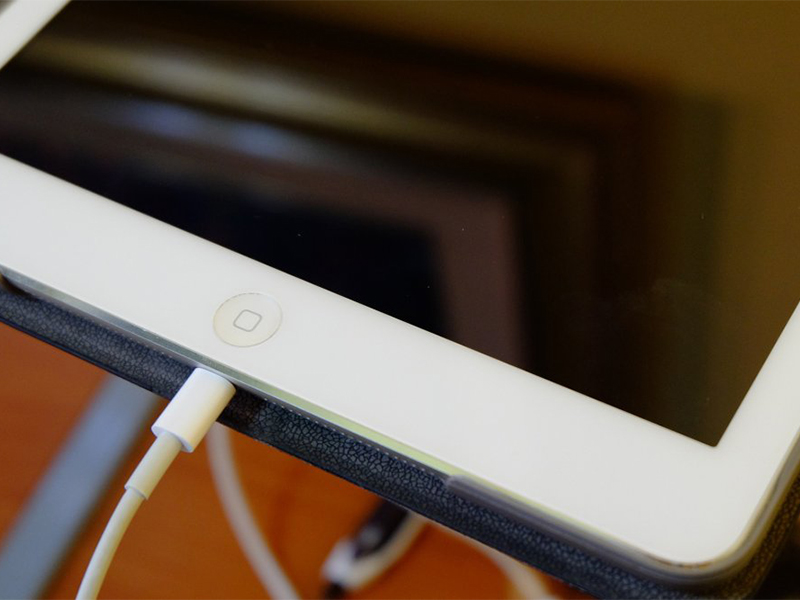
Nắm rõ một số dấu hiệu cho thấy iPad sạc không vào pin
Khắc phục iPad sạc không vào pin do củ sạc, cáp sạc, nguồn điện
Dấu hiệu: Khi bạn cắm sạc iPad không lên % pin nhưng khi thay bằng dây sạc khác iPad vẫn lên pin bình thường.
Nguyên nhân có thể là do:
-
Đầu sạc, củ sạc bị bóp méo, hư hỏng do va đập, hoặc do sử dụng lâu.
-
Chân của dây sạc bị bụi bẩn, bị oxy hoá làm cản trở dòng điện.
-
Củ sạc, dây sạc iPad không chính hãng, kém chất lượng.
-
Sạc iPad bằng sạc dự phòng công suất quá thấp (5V - 1A).
-
Nguồn điện chập chờn, ổ điện lỏng lẻo, không chắc chắn.
Cách khắc phục:
Đảm bảo sử dụng đúng bộ dây sạc cho iPad
Kiểm tra dây sạc và củ sạc đảm bảo không hư hỏng bằng cách thử cắm sạc cho chiếc iPad khác xem có lên pin không. Nếu có tức là nguyên nhân iPad sạc không vào pin có thể do bản thân thiết bị chứ không phải do dây sạc. Nếu không bạn hãy tìm bộ sạc chính hãng để sạc.
Kiểm tra củ sạc, cáp sạc
Với cách này, cũng tương tự, bạn hãy dùng củ sạc và cáp sạc này để sạc thử 1 chiếc iPad khác. Bạn đổi lần lượt dây sạc, và củ sạc để kiểm tra. Nếu không sạc được thì bạn nên thay củ sạc, cáp sạc mới tùy theo bộ phận bị hỏng. Còn nếu sạc được thì bạn nên kiểm tra lại iPad của bạn để tìm lỗi và cách khắc phục.

Hãy kiểm tra củ sạc và cáp sạc đảm bảo hoạt động bình thường
Thay đổi các nguồn điện khác nhau
Khi kiểm tra bộ sạc, bạn nên thử thay đổi các nguồn điện khác nhau để kiểm tra xem nguyên nhân có phải do ổ điện không. Ngoài ra, nếu bạn cắm sạc thấy không lên pin mà củ sạc hoặc iPad nóng bất thường thì có thể do nguồn điện chập chờn khiến cho các vi mạch của iPad bị chập.
Lưu ý: Bạn không nên sạc bằng sạc dự phòng hoặc qua cổng USB của laptop vì các nguồn điện này công suất thấp, không tốt cho pin của iPad.
Khắc phục tình trạng không sạc được do chân sạc của iPad
Dấu hiệu: Khi bạn cắm sạc iPad không lên % pin và đã đổi bằng nhiều loại sạc khác nhưng vẫn không lên pin.
Nguyên nhân:
-
Do sử dụng lâu, nhiều bụi bẩn gây tắc trong cổng sạc iPad.
-
Cổng sạc bị hỏng/lỏng lẻo do va đập.
-
Cổng sạc ẩm khiến chân sạc bị rỉ, các mối nối tiếp xúc kém, sạc chập chờn.
Cách khắc phục: Kiểm tra và vệ sinh cổng sạc, chân sạc của iPad.
Bạn hãy quan sát phần cổng sạc trên máy iPad xem có gặp tình trạng như: có bụi bẩn trong cổng sạc, cổng sạc bị móp méo khiến chân sạc không cắm vào được, cổng sạc bị rỉ,...

Kiểm tra cổng sạc của iPad để tìm rõ lỗi
Trong trường hợp cổng sạc có bụi bẩn, bị rỉ thì cách đơn giản nhất để khắc phục tình trạng iPad sạc không vào pin là vệ sinh cổng kết nối bằng cách:
-
Sử dụng que chọc sim hoặc tăm tre để gạt bụi bẩn trong cổng sạc ra.
-
Dùng bông tăm thấm vào cồn hoặc dung dịch vệ sinh chuyên dụng để làm sạch cổng sạc iPad.
-
Dùng bình khí nén xịt vào cổng sạc để thổi bay bụi bẩn.
Ngoài ra nếu cổng chân sạc iPad bị móp méo hay chập cháy bạn nên mang máy đến cơ sở bảo hành để được bảo dưỡng kịp thời.

Vệ sinh cổng sạc iPad để khắc phục lỗi sạc không vào pin
Khắc phục tình trạng sạc không vào do iPad lỗi phần mềm
Dấu hiệu: Trong trường hợp bạn đã kiểm tra hết các lỗi ở trên mà vẫn chưa khắc phục được tình trạng iPad sạc không vào pin thì nguyên nhân có thể là do lỗi phần mềm.
Nguyên nhân:
-
Do chưa cập nhật hệ điều hành mới để sửa lỗi phần mềm.
-
Do iPad hoạt động quá công suất trong thời gian dài, thường xuyên bị nóng máy.
-
Do có nhiều app chạy nền liên tục nên gây lỗi...
Cách khắc phục:
Đảm bảo iPad ở điều kiện nhiệt độ hoạt động tiêu chuẩn
iPad có thể bị nóng do hoạt động quá mức trong thời gian dài, do để máy trong môi trường nhiệt độ cao như trong ô tô, dưới ánh mặt trời trực tiếp,... khi máy quá nóng có thể làm máy ngừng sạc năng lượng.
Do đó trước khi sạc bạn nên kiểm tra nhiệt độ của máy. Bạn không nên sạc khi máy quá nóng mà nên để máy nghỉ, dừng hoạt động, đưa máy ra khỏi môi trường có nhiệt độ cao để giảm nhiệt. Sau đó bạn hãy thử sạc lại và kiểm tra xem máy có nhận sạc không.
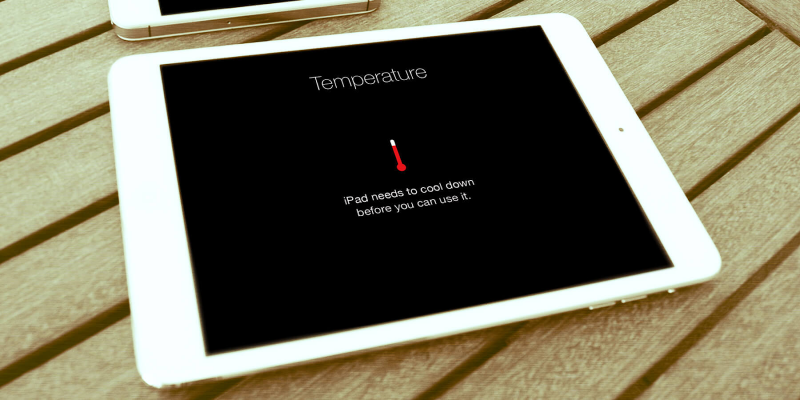
Máy quá nóng có thể là nguyên nhân khiến iPad không nhận sạc pin
Khởi động lại iPad
Khởi động lại máy có thể giúp khắc phục tình trạng nhiều app chạy nền gây ra lỗi sạc iPad không vào. Cách khởi động lại iPad:
-
Đối với iPad không có nút Home: Nhấn và nhả nhanh nút tăng âm lượng => Nhấn và nhả nhanh nút giảm âm lượng => Nhấn và giữ nút nguồn cho đến khi iPad của bạn khởi động lại.
-
Đối với iPad có nút Home: Nhấn giữ đồng thời nút nguồn và nút Home => Giữ cả hai nút này cho đến khi màn hình khởi động trở lại và hiển thị logo của Apple.
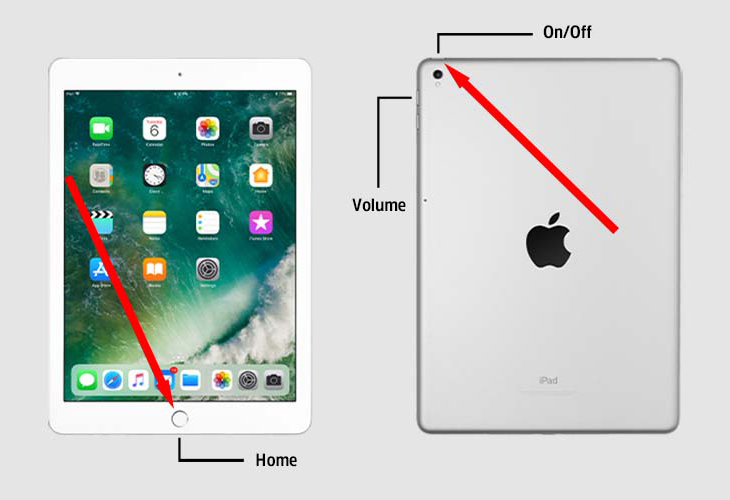
Cách khởi động lại iPad có nút Home
Khôi phục DFU
Khôi phục DFU là biện pháp khôi phục máy về trạng thái mặc định ban đầu để loại bỏ các nguyên nhân lỗi do các ứng dụng chạy nền trong điện thoại.
Hãy đảm bảo sao lưu một bản các dữ liệu trong iPad của bạn trước khi khôi phục. Nếu không khi đưa máy về định dạng ban đầu các tệp ảnh, video, danh bạ,... của bạn sẽ bị biến mất.
Cách thực hiện:
Với phiên bản iPad Pro 2018 (không có nút Home):
-
Bước 1: Cài đặt iTunes cho máy tính của bạn. Mở iTunes, kết nối iPad với máy tính.
-
Bước 2: Tắt thiết bị.
-
Bước 3: Nhấn rồi thả nút tăng âm lượng => Nhấn rồi thả nút giảm âm lượng => Nhấn và giữ nút nguồn cho đến khi thanh trượt “Slide to Power Off” xuất hiện => Thả nút, gạt thanh trượt để tắt nguồn iPad.
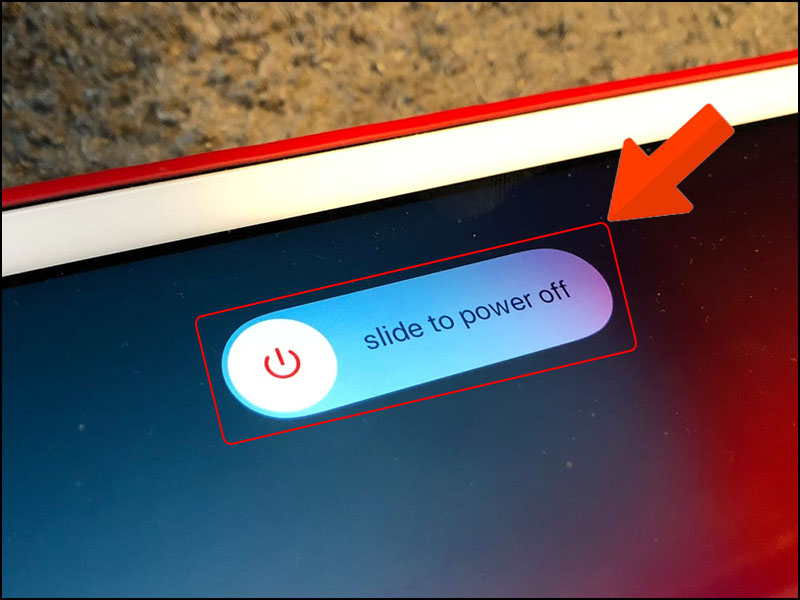
Kéo thanh trượt “slide to power off” để tắt nguồn
-
Bước 4: Ấn giữ nút nguồn bên trên iPad trong 3 giây, trong khi vẫn giữ nút nguồn, nhấn nút giảm âm lượng và giữ trong 10 giây.
-
Bước 5: Thả nút nguồn, tiếp tục giữ nút âm lượng trong 5 giây. Nếu màn hình vẫn đen, thiết bị của bạn hiện đang ở chế độ DFU.

Cách khôi phục chế độ DFU trên iPad không có nút Home
Với phiên bản iPad trước iPad Pro 2018 (phiên bản có nút Home):
-
Bước 1: Kết nối iPad với máy máy tính có cài đặt iTunes. Mở iTunes.
-
Bước 2: Tắt iPad.
-
Bước 3: Nhấn nút nguồn trên iPad trong 3 giây.
-
Bước 4: Trong khi giữ nút nguồn, nhấn nút Home và giữ nguyên cả hai nút trong 10 giây. Nếu màn hình vẫn đen, thiết bị của bạn hiện đang ở chế độ DFU.
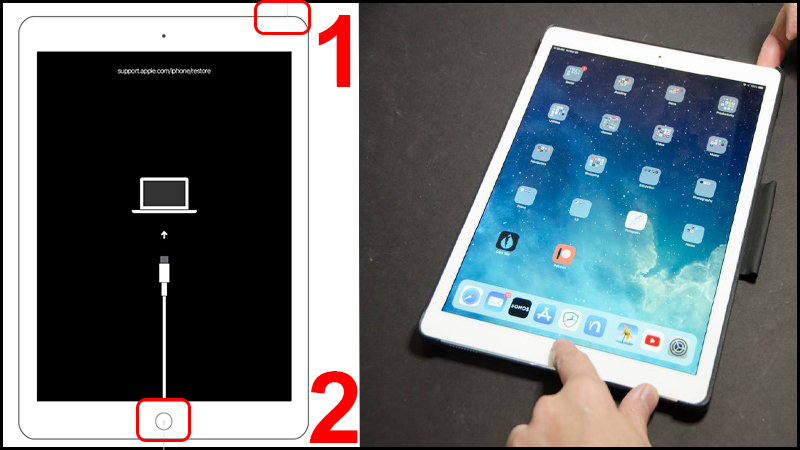
Cách khôi phục chế độ DFU trên iPad có nút Home
Khôi phục lại trong iTunes
Trong trường hợp các biện pháp trên không thành công, bạn hãy thử khôi phục lại chiếc iPad trong iTunes. Trước khi thực hiện bạn cũng nên sao lưu lại các dữ liệu quan trọng để tránh mất dữ liệu khi khôi phục lại máy.
Cách thực hiện:
-
Bước 1: Khởi động iTunes trên máy tính, kết nối iPad máy tính qua cổng Lightning.
-
Bước 2: Khi kết nối thành công, kích chuột trái vào biểu tượng điện thoại.
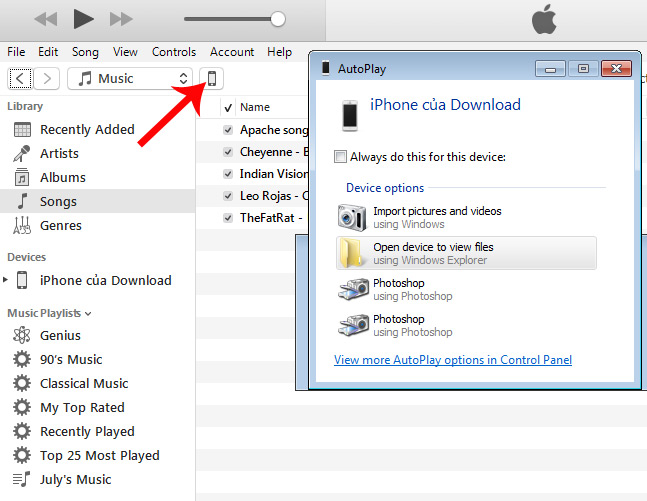
Kích chuột vào biểu tượng điện thoại trên iTunes
-
Bước 3: Nếu không có dữ liệu quan trọng, bạn ấn chọn Restore iPhone/iPad. Còn trong trường hợp bạn muốn sao lưu lại dữ liệu, chọn Back Up Now, sau đó trong mục Automatically Back Up nhấn iCloud hoặc This Computer, chờ máy tính thực hiện sao lưu dữ liệu.
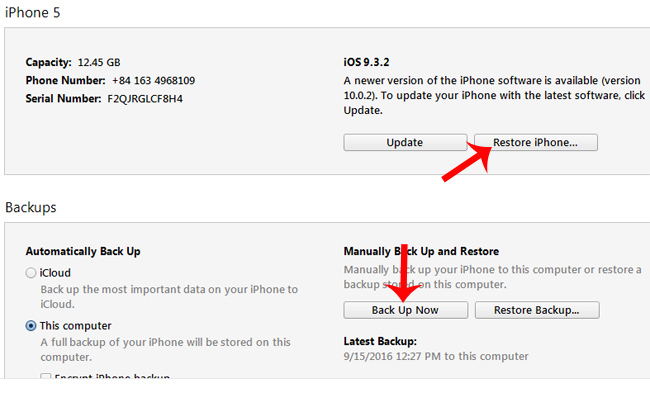
Đưa thiết bị về chế độ DFU
-
Bước 4: Khi iPad đã ở chế độ DFU, bạn bấm và giữ phím SHIFT trên bàn phím, đồng thời kích chuột trái vào Restore iPhone (iPad) và chọn tiếp vào Restore ở thông báo xuất hiện trên màn hình.
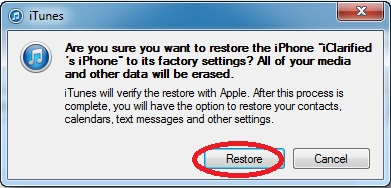
-
Bước 5: Ấn Next và chọn đồng ý điều khoản ở hai giao diện hiện lên.
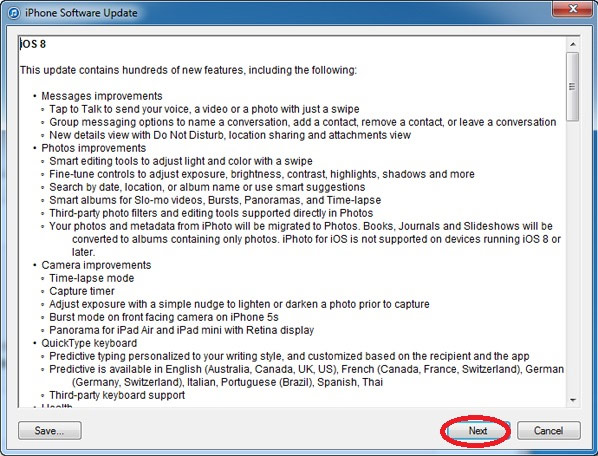
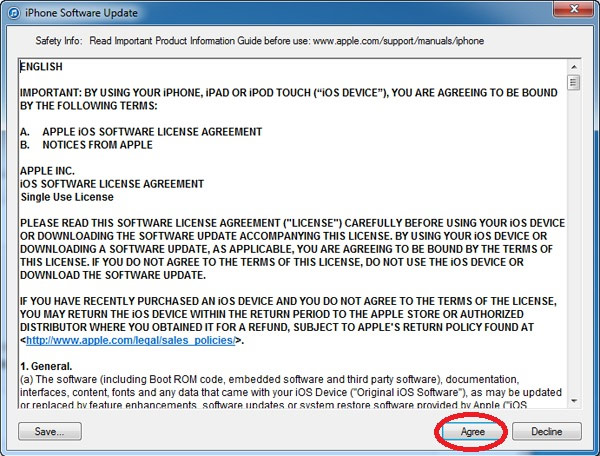
-
Bước 6: Quá trình Restore sẽ được thực hiện hoàn toàn tự động. Khi hoàn thành bạn sẽ thấy thông báo cho biết iPad của bạn đã được khôi phục về trạng thái ban đầu.
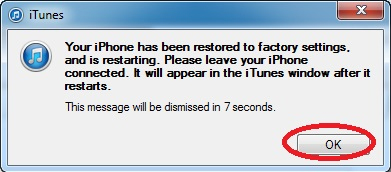
Thông báo hoàn thành việc khôi phục trạng thái ban đầu
-
Bước 7: Khi thiết bị khởi động lại, bạn sẽ nhìn thấy hai lựa chọn. Bạn hãy chọn 1 trong 2 và ấn Continue. Máy bạn đã được khôi phục lại cài đặt bằng iTunes.
-
Set up as new iPhone: Cài đặt iPad từ đầu như một điện thoại mới.
-
Restore from this backup: Khôi phục lại iPad với bản sao lưu đã tạo.
Cập nhật hệ iOS mới
Đôi khi máy không cập nhật, nâng cấp hệ điều hành mới cũng có thể gây ra tình trạng iPad sạc không vào pin. Lúc này, bạn hãy thử xử lý bằng cách tiến hành cập nhật hệ điều hành mới cho iPad của mình.
Mang máy đi bảo hành, kiểm tra tại cơ sở uy tín
Ngoài ra bạn có thể mang iPad đi bảo hành, kiểm tra tại các cơ sở sửa chữa để được kiểm tra toàn diện. Hcare là một trung tâm sửa chữa và bảo hành thiết bị điện thoại, máy tính bảng, iPad uy tín tại TPHCM.
Đến với Hcare, bạn sẽ được trải nghiệm một dịch vụ sửa chữa tận tình, thời gian thực hiện nhanh chóng. Các lỗi thiết bị về phần mềm hay phần cứng iPad sẽ được Hcare đánh giá và đưa ra phương án xử trí phù hợp nhất.

Thay pin iPad chất lượng tại Hcare ngay hôm nay
Khắc phục tình trạng sạc không vào do iPad chai pin
Một số dấu hiệu: Pin iPad sụt giảm nhanh chóng. Khi sạc phần pin mặt sau iPad rất nóng, có thể có dấu hiệu phồng lên.
Nguyên nhân:
-
Liên tục sử dụng iPad cho đến khi sập nguồn mới sạc
-
Cắm sạc qua đêm ngay cả khi sạc đầy 100% mà không rút dây sạc
-
iPad sử dụng lâu, sử dụng sạc không chính hãng…
Cách khắc phục:
Trong trường hợp máy bị chai pin, bạn nên đem máy đến các cơ sở kiểm tra dung lượng pin và tình trạng pin để có thể hiểu rõ vấn đề mà máy đang gặp phải và có hướng giải quyết thích hợp.
Để được hỗ trợ sửa chữa và đánh giá tình trạng pin iPad, hãy đến với trung tâm sửa chữa Hcare. Các kỹ thuật viên của Hcare sẽ kiểm tra và đưa ra hướng khắc phục cho iPad của bạn một cách nhanh chóng. Với kinh nghiệm sửa chữa chuyên nghiệp, Hcare đảm bảo quý khách sẽ hài lòng về chất lượng dịch vụ và thời gian sửa sữa, bảo hành.

Đến kiểm tra máy tại các cơ sở uy tín khi bị chai pin
Các vấn đề về pin cũng thường xuyên gặp phải trên cả iPhone và các thiết bị công nghệ khác. Mời bạn tham khảo các bài viết sau từ Hcare để biết cách xử lý phù hợp khi gặp trục trặc về pin trên iPhone:
- Cách tự khắc phục iPhone sạc không lên pin đơn giản
- 6+ cách kiểm tra dung lượng pin iPhone
- Thay pin điện thoại chính hãng tại Hcare - lấy ngay, giá rẻ nhất TP.HCM
7+ Lưu ý quan trọng khi sạc pin iPad
Để kéo dài tuổi thọ pin, tránh các lỗi gây ra tình trạng sạc không lên pin của iPad, bạn hãy lưu ý các yếu tố sau:
-
Tắt 3G, 4G khi không sử dụng giúp hạn chế các ứng dụng hoạt động nền kéo dài tuổi thọ pin.
-
Nên dùng củ sạc, cáp sạc chính hãng đi kèm với máy.
-
Nên sạc khi máy báo pin yếu, dung lượng pin còn lại khoảng 10-20%, không nên để iPad bị sập nguồn rồi mới sạc.
-
Sạc pin đến 90~100%, tránh sạc qua đêm.
-
Không sạc iPad bằng sạc dự phòng công suất thấp, cổng USB.
-
Tháo ốp lưng giúp giảm nhiệt khi sạc.
-
Nên hạn chế tối đa việc vừa sạc vừa sử dụng iPad.
iPad sạc không vào pin có thể do nhiều nguyên gây ra. Bạn hãy tham khảo các biện pháp trên để khắc phục tình trạng iPad sạc không vào pin. Nếu gặp bất kỳ khó khăn nào hay các cách khắc phục không hiệu quả hoặc có nhu cầu thay pin iPhone bạn hãy liên hệ với Hcare qua số 1900 6979 hoặc nhắn tin đến website Hcare để được tư vấn miễn phí và chi tiết nhất nhé.
Xem nhiều nhất
Điện thoại bị nổi quảng cáo liên tục nên khắc phục thế nào
681,607 lượt xem3 cách sửa file PDF bạn không thể bỏ qua - Siêu dễ
463,540 lượt xemMẹo khắc phục điện thoại bị tắt nguồn mở không lên ngay tại nhà
244,281 lượt xemCách xoá đăng lại trên TikTok (và tại sao bạn nên làm như vậy)
219,781 lượt xemLý giải vì sao màn hình cảm ứng bị liệt một phần và cách khắc phục
199,343 lượt xem













Thảo luận
Chưa có thảo luận nào về Bài viết iPad sạc không vào pin? 10+ cách khắc phục nhanh chóng