Làm thế nào để lấy lại Apple Mail cũ
Với các bản cập nhật phần mềm gần đây, Apple đã thực hiện một số thay đổi lớn về giao diện và cách hoạt động của ứng dụng Mail gốc trên iPhone, iPad và Mac. Bạn có muốn khôi phục những thay đổi này và quay lại cách Apple Mail hoạt động trước khi có bản cập nhật không? Hãy tiếp tục đọc để tìm hiểu cách thực hiện.

Khi Apple phát hành iOS 18.1, họ đã thêm tính năng tin nhắn ưu tiên vào ứng dụng Mail cho các thiết bị có Apple Intelligence. Sau đó, trong iOS 18.2, họ đã mang đến cho chúng ta các Danh mục mới tự động sắp xếp email của bạn thành bốn phần riêng biệt: Chính, Giao dịch, Cập nhật và Khuyến mại. Thay đổi này cũng đã thêm ảnh liên hệ và logo doanh nghiệp cho các cuộc trò chuyện trong hộp thư đến của bạn.
Với bản phát hành iOS 18.4, iPadOS 18.4 và macOS Sequoia 15.4, Apple hiện đã triển khai đầy đủ các thay đổi này trên iPhone, iPad và Mac. May mắn thay, nếu bạn không thích giao diện Mail mới, Apple cũng đã đưa vào các cách để người dùng khôi phục lại chức năng cũ. Hãy cùng phân tích nhé.
Cách vô hiệu hóa danh mục thư
Chế độ xem Danh mục mới, mặc dù hữu ích với một số người, nhưng có thể không phù hợp với phong cách quản lý email của bạn. Ví dụ, chế độ này đã bị chỉ trích vì tạo ra sự phức tạp trong khi nhiều người dùng coi trọng sự đơn giản và khả năng dự đoán. Một vấn đề chính là sự không nhất quán giữa cách Mail hiện sắp xếp email và cách người dùng lâu năm quen với việc xử lý tin nhắn của họ thông qua chế độ xem hộp thư đến theo thứ tự thời gian.
Danh mục không di chuyển email ra khỏi hộp thư đến theo cách vật lý, nhưng chúng áp đặt một cấu trúc trực quan và chức năng mới có thể gây cảm giác không trực quan và không nhất quán, đặc biệt là khi email xuất hiện ở nhiều nơi cùng một lúc.
Mối quan hệ giữa tin nhắn Chính và Ưu tiên càng gây thêm sự nhầm lẫn, với chức năng chồng chéo nhưng không giống hệt nhau và huy hiệu chỉ phản ánh một tập hợp con của thư mới. Và đối với những người dùng phân tách tài khoản trên nhiều ứng dụng hoặc phụ thuộc vào chế độ xem giống như nguồn cấp dữ liệu của hộp thư đến, hệ thống nhiều lớp này có thể giống như một giải pháp đang tìm kiếm một vấn đề - gây gián đoạn nhiều hơn là hữu ích và không đồng bộ với số lượng người thực sự quản lý email của họ.
Trên iPhone và iPad, bạn có thể vuốt sang trái qua các danh mục để chuyển sang chế độ xem "Tất cả thư" (tùy chọn tương tự có thể tìm thấy trên máy Mac ở bên phải các nút danh mục mới). Nhưng nếu bạn muốn xóa hoàn toàn các danh mục, hãy làm theo các bước sau:
- Mở ứng dụng Mail trên iPhone hoặc iPad của bạn.
- Nhấn vào nút More (ba dấu chấm) ở góc trên bên phải hộp thư đến của bạn.
- Trên iPhone/iPad, chọn List View từ menu bật lên.
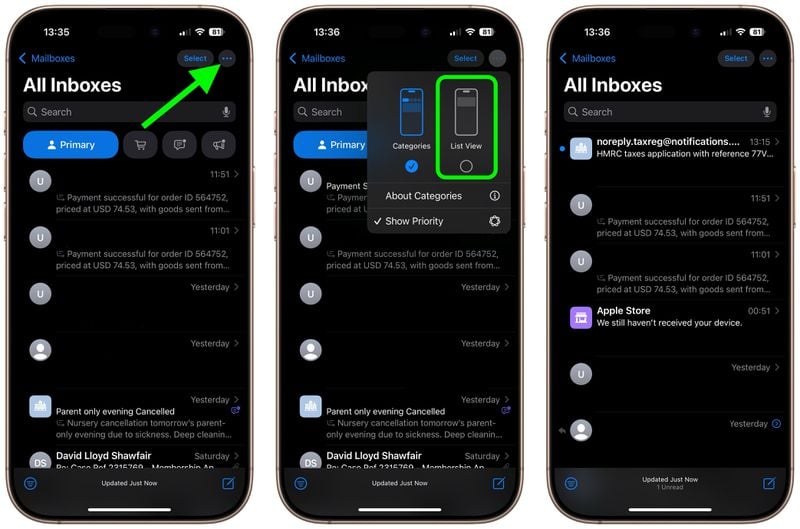
Menu More cũng có phần "About Categories" nơi bạn có thể xem cách các tin nhắn của mình được phân loại trong suốt tuần qua, nhưng không có tùy chọn nào để cho ứng dụng Mail biết nếu bạn tin rằng một email đã được đưa vào danh mục sai.
Trên máy Mac, có một nút More (ba dấu chấm) ở đầu chế độ xem hộp thư đến. Nhấp vào nút này và bạn sẽ thấy tùy chọn bỏ chọn Show Mail Categories.

Bạn cũng có thể tìm thấy tùy chọn tương tự trong thanh menu Mail (Xem ➝ Hiển thị danh mục thư).
Sau khi bạn chuyển sang chế độ xem danh sách, hộp thư đến của bạn sẽ trở lại chế độ hiển thị tất cả email theo thứ tự thời gian, giống như trước đây. Thay đổi có hiệu lực ngay lập tức. Mặc dù phân loại không hoàn hảo, nhưng có khả năng Apple sẽ cải thiện theo thời gian. Bạn luôn có thể chuyển lại chế độ xem danh mục bằng cùng một menu nếu bạn muốn thử lại sau.
Cách xóa ảnh liên hệ trong thư
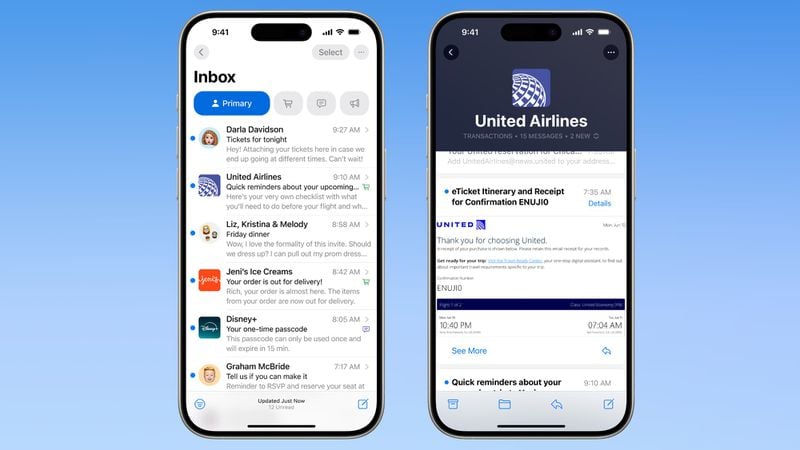
Ảnh liên hệ đã được thêm vào ứng dụng Mail nhằm giúp bạn dễ dàng xác định người gửi tất cả các email bạn nhận được. Tuy nhiên, nếu Apple không thể nhận dạng một doanh nghiệp hoặc một liên hệ không có ảnh liên quan, hộp thư đến của bạn có thể trông hơi lộn xộn.
May mắn thay, bạn có thể dễ dàng tắt hoàn toàn các hình ảnh nhỏ bằng cách làm theo các bước sau:
- Mở ứng dụng Cài đặt trên iPhone hoặc iPad của bạn.
- Vuốt xuống cuối menu và chạm vào Ứng dụng.
- Tìm kiếm hoặc cuộn đến Thư trong danh sách ứng dụng.
- Trong "Danh sách tin nhắn", hãy tắt công tắc bên cạnh Hiển thị ảnh liên hệ.
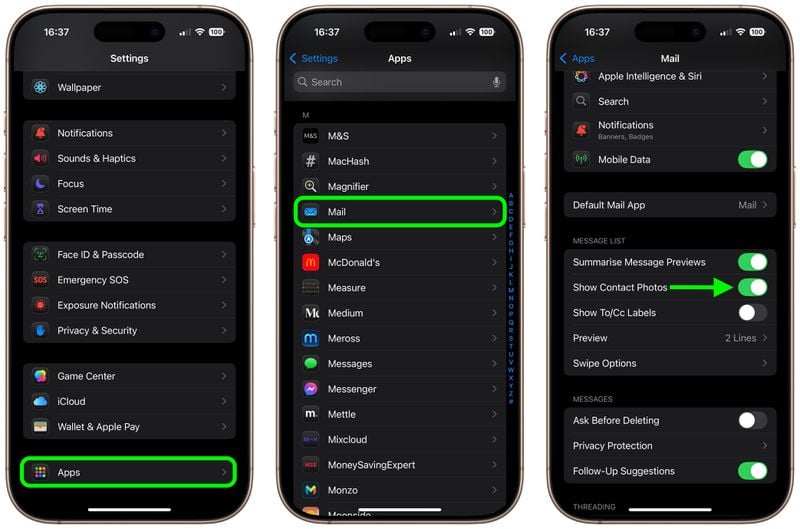
Đó là tất cả những gì bạn cần làm trên iPhone và iPad. Để khôi phục ảnh liên hệ, chỉ cần bật tùy chọn tương tự trong Cài đặt. Trong iOS 18.5, hiện đang trong giai đoạn beta, Apple sẽ thêm tùy chọn thuận tiện hơn để tắt ảnh liên hệ ngay từ ứng dụng Mail.
Nếu bạn muốn xóa ảnh liên hệ Mail trên máy Mac, chỉ cần nhấp vào Mail ➝ View trên thanh menu và bỏ chọn tùy chọn Contact Photos trong menu thả xuống.
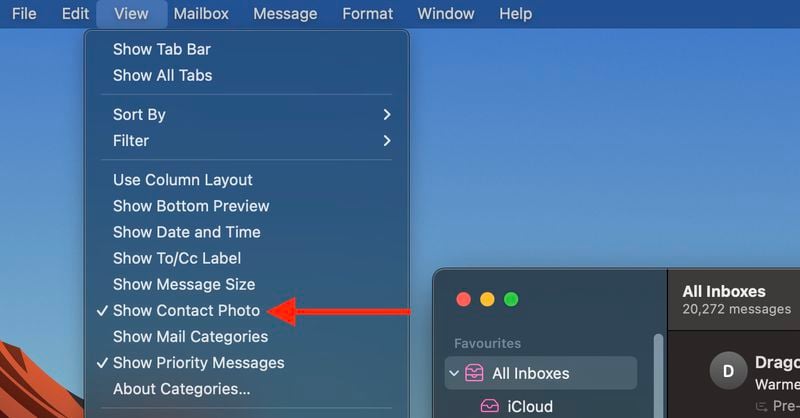
Cách tắt tin nhắn ưu tiên
Các thiết bị có hỗ trợ Apple Intelligence sẽ hiển thị email ưu tiên trong hộp thư đến Chính. Ý tưởng đằng sau tính năng này là cho phép bạn xem những gì quan trọng nhất trước. Tuy nhiên, AI cơ bản chưa được phát triển đầy đủ và có thể có những lúc Mail đánh dấu thư rác - hoặc tệ hơn là lừa đảo - là thư ưu tiên.
Để tránh những trường hợp như vậy, bạn có thể tắt Ưu tiên theo cách sau:
- Trên iPhone/iPad, chạm vào nút Thêm (ba dấu chấm) ở góc trên bên phải hộp thư đến của bạn.
- Bỏ chọn Hiển thị mức độ ưu tiên.
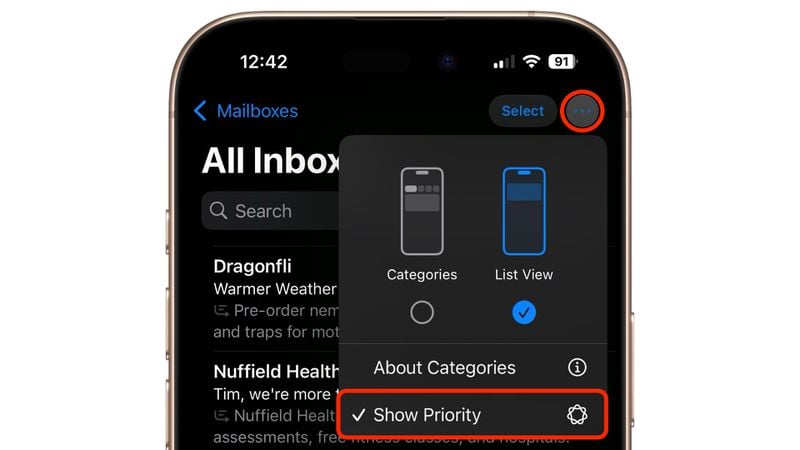
Trên máy Mac, chỉ cần nhấp vào Mail ➝ View trên thanh menu và bỏ chọn tùy chọn Priority Messages trong menu thả xuống.
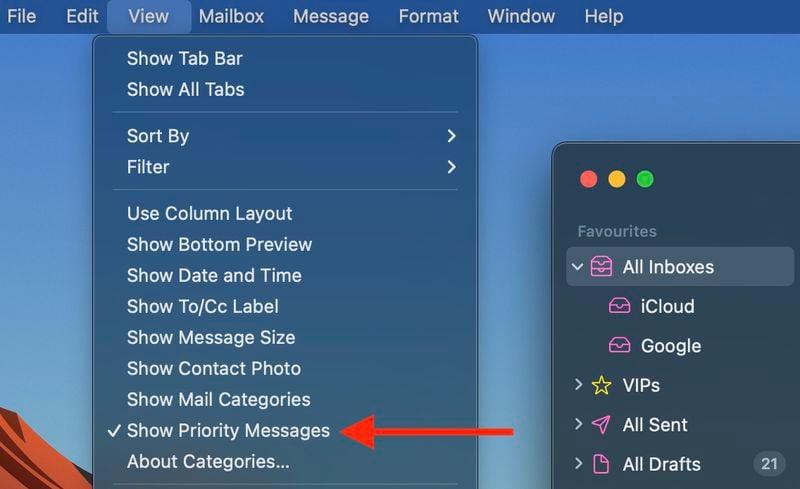
Lưu ý rằng tùy chọn này sẽ không xuất hiện trên các thiết bị không hỗ trợ Apple Intelligence.
Tóm tắt
Khi Apple tiếp tục cải tiến trải nghiệm Mail trên các nền tảng của mình, rõ ràng là công ty đang đặt nền móng cho một hộp thư đến thông minh và có tổ chức hơn. Nhưng với những thay đổi toàn diện như vậy, sở thích của người dùng có thể dễ dàng bị bỏ qua. Rất may, Apple đã cung cấp các cách để vô hiệu hóa hoặc khôi phục nhiều tính năng mới, cung cấp mức độ tùy chỉnh không phải lúc nào cũng được đảm bảo trong các bản cập nhật trước đây.
Mặc dù việc triển khai hiện tại có thể không phù hợp với tất cả mọi người - và trong một số trường hợp có thể khiến người dùng hoàn toàn bối rối - nhưng hy vọng rằng Apple sẽ lắng nghe phản hồi và làm cho hệ thống thông minh hơn, linh hoạt hơn và ít xâm phạm hơn trong các bản cập nhật trong tương lai.
Xem nhiều nhất
Điện thoại bị nổi quảng cáo liên tục nên khắc phục thế nào
681,572 lượt xem3 cách sửa file PDF bạn không thể bỏ qua - Siêu dễ
463,530 lượt xemMẹo khắc phục điện thoại bị tắt nguồn mở không lên ngay tại nhà
244,260 lượt xemCách xoá đăng lại trên TikTok (và tại sao bạn nên làm như vậy)
219,767 lượt xemLý giải vì sao màn hình cảm ứng bị liệt một phần và cách khắc phục
199,325 lượt xem

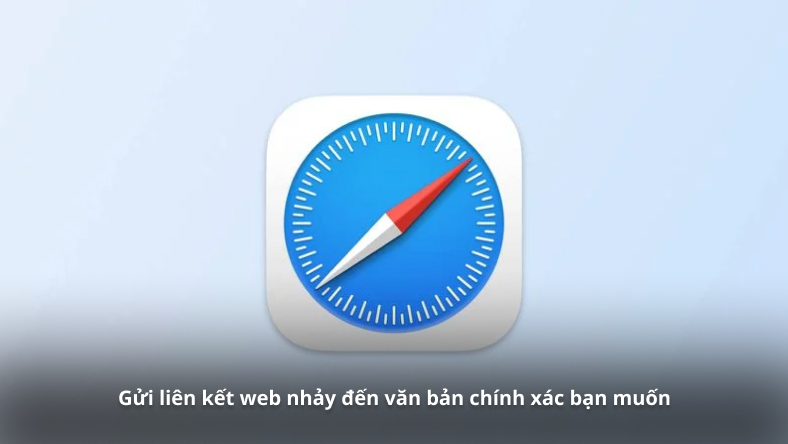
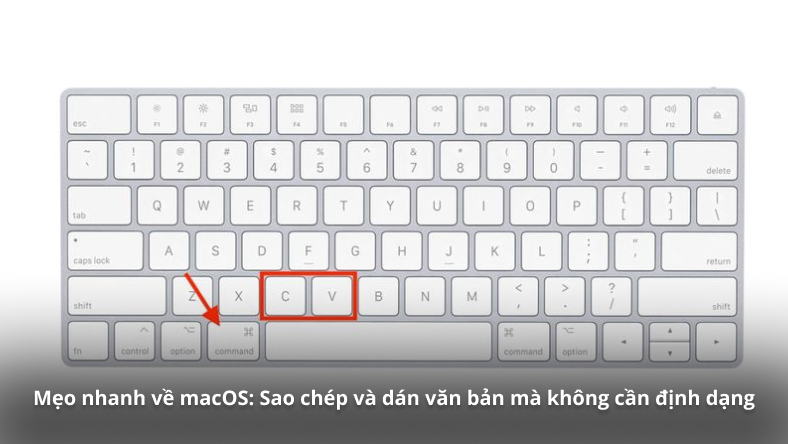

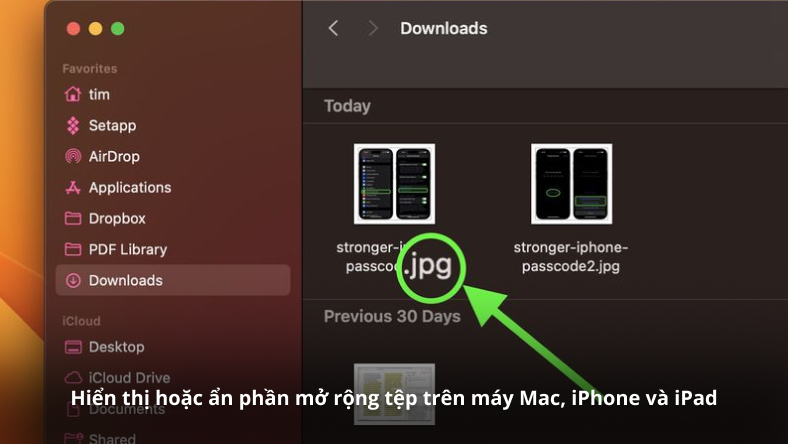








Thảo luận
Chưa có thảo luận nào về Bài viết Làm thế nào để lấy lại Apple Mail cũ