Lỗi laptop không bắt được wifi thường gặp, xử lý như thế nào?
Thời đại công nghệ phát triển, wifi được xem là thứ thiết yếu của cuộc sống. Nếu không có wifi, bạn sẽ chẳng thể nào làm việc, học tập và giải trí với chiếc máy tính. Nhưng đôi khi trong quá trình sử dụng, bạn gặp phải lỗi laptop không bắt được wifi. Điều này gây nên khá nhiều bất tiện.
Hiểu được vấn đề đó, bài viết này của Hcare xin chia sẻ một số cách đơn giản giúp xử lý vấn đề nhanh chóng để quá trình truy cập internet không bị ảnh hưởng.

Cách khắc phục lỗi laptop không bắt được wifi
Laptop không bắt được wifi là lỗi xảy ra rất thường xuyên. Nó khiến cho người dùng cảm thấy vô cùng bất tiện. Bởi vì, hiệu quả công việc bị ảnh hưởng. Hãy cùng tìm hiểu một số cách khắc phục đơn giản sau đây nhé.
Khởi động lại máy tính
Một trong những cách đơn giản nhất để khắc phục lỗi laptop không bắt được wifi đó chính là khởi động lại máy tính. Việc này giúp khắc phục một vài lỗi vặt trong quá trình sử dụng hoặc các lỗi do xung đột phần mềm gây ra.
Kiểm tra xem tính năng wifi có bị tắt hay không
Bạn nên kiểm tra lại xem tính năng wifi có đang ở chế độ tắt hay không. Mỗi loại máy tính thường có vị trí tắt / bật wifi khác nhau. Một số loại thì dùng phím cứng bên cạnh laptop. Sau đây là một số tổ hợp phím tắt để mở tính năng wifi mà bạn có thể thử:
-
Laptop Dell: Fn + PrtScr
-
Laptop Asus: Fn + F2
-
Laptop Lenovo: Fn + F5 hoặc Fn + F7
-
Laptop Acer: Fn + F5 hoặc Fn + F2
-
Laptop HP: Fn + F12
-
Laptop Toshiba: Fn + F12
Kiểm tra chế độ máy bay
Đối với hệ điều hành Windows 8.1 hoặc Windows 10 sẽ có thêm chế độ máy bay (Airplane mode). Hãy nhớ tắt chế độ máy bay thì laptop mới có thể bắt sóng wifi được.
Xử lý bộ phát wifi gặp vấn đề
Khi bộ phát wifi (Router) sử dụng thời gian dài có thể xuất hiện một vài lỗi dẫn đến bạn không kết nối được wifi. Hãy thử tắt Router trong khoảng 3 phút rồi thử bật lại để kiểm tra kết nối mạng. Đây cũng là cách xử lý lỗi laptop không bắt được wifi phổ biến.
Khắc phục khi biểu tượng wifi xuất hiện dấu chéo đỏ
Lỗi này xuất hiện thường là do máy tính của bạn đang bị thiếu Driver Wifi, vì vậy bạn cần phải cài đặt thêm driver thì máy tính mới có thể nhận được sóng Wifi. Để cài đặt Driver thì bạn có thể sử dụng phần mềm Wandriver.
Xem thêm: Cách khắc phục bàn phím laptop bị lỗi nhảy lung tung chuẩn nhất
Tắt chế độ tiết kiệm pin
Đây cũng là một nguyên nhân phổ biến khiến cho laptop không bắt được sóng wifi. Để tắt chế độ tiết kiệm pin thì bạn hãy làm theo những bước sau:
-
Bước 1: Nhấp chuột phải vào biểu tượng mạng trên thanh Taskbar (thanh dưới cùng), sau đó chọn Open Network and Sharing Center, sau khi hiển thị cửa sổ mới, bạn tìm và chọn tiếp Change adapter settings để mở cửa sổ Network and Sharing Center.
-
Bước 2: Nhấn chuột phải vào biểu tượng Wifi mà bạn đang kết nối rồi chọn Properties
-
Bước 3: Tại dòng Client for Microsoft Networks, bạn nhấn chọn Configure....
-
Bước 4: sau đó chuyển sang tab Power Management, chọn tích bỏ dòng Allow the computer to turn off this device to save power. Cuối cùng nhấn OK và kiểm tra lại kết nối mạng của máy tính.
Xử lý lỗi mạng Wifi bị Limited
Với lỗi này, cột sóng và tên wifi vẫn hiển thị nhưng bạn không thể kết nối được. Ở phía dưới xuất hiện dòng chữ “Limited”. Khi gặp lỗi này, bạn hãy thử thực hiện theo các bước sau:
-
Bước 1: khởi động lại laptop và kết nối lại
-
Bước 2: nhấn chuột phải vào tên mạng Wifi mà bạn đang kết nối, sau đó chọn Forget this network để nhập lại mật khẩu
-
Bước 3: Thiết lập lại địa chỉ IP tĩnh cho máy tính.
-
Bước 4: Khởi động lại TCP/IP.
-
Bước 5: Reset lại TCP/IP Autotunning
-
Bước 6: sau khi hoàn thành các lệnh thì khởi động lại máy và kiểm tra lại.
Khắc phục khi không hiển thị danh sách mạng
Trường hợp biểu tượng wifi không hiển thị danh sách tên mạng thì nên xử lý như thế nào? Đây cũng là một trong những nguyên nhân khiến xảy ra lỗi laptop không bắt được wifi. Vấn đề này phát sinh do trước đó bạn đã cài đặt một phần mềm VPN để cấu hình fake IP, dẫn đến việc hệ điều hành hiểu lầm là lỗi. Hãy thử thực hiện các bước sau:
-
Bước 1: nhấp chuột phải vào This PC, rồi chọn Manage, sau đó chọn tiếp Device Manager
-
Bước 2: Ở khung bên phải nhấp vào mục Network adapters sau đó tìm dòng có chứa chữ “Wireless”. Nhấp chuột phải vào dòng đó và chọn Uninstall device để gỡ bỏ driver này đi.
-
Bước 3: nhấp chuột phải vào dòng Network adapters và chọn Scan for hardware changes để máy tính tự động cài đặt mới lại Wireless.
-
Bước 4: hãy tắt tính năng khởi động cùng hệ thống (phần mềm VPN) mà bạn đã cài trước đây.
Xem thêm: Khắc phục lỗi pin laptop sạc không vào “plugged in, not charging” dễ dàng
Làm mới lại địa chỉ IP
Lỗi này là do máy tính của bạn bị trùng IP khi bạn đang sử dụng IP động. Lúc này thì bạn có thể sử dụng làm mới IP để đổi sang một dải IP khác.
-
Bước 1: vào Start chọn Run hoặc nhấn tổ hợp phím Windows + R để mở hộp thoại Run. Sau đó gõ lệnh “cmd” rồi nhấn Enter.
-
Bước 2: bạn sử dụng lệnh ipconfig /release rồi nhấn Enter để thực hiện: Lệnh này sẽ giúp bạn xóa IP cũ đang bị lỗi.
-
Bước 3: Tiếp theo bạn gõ tiếp lệnh ipconfig /renew để máy tính nhận giải IP mới.
-
Bước 4: khởi động lại máy và thử kết nối wifi xem đã được chưa.
Với những cách khắc phục lỗi laptop không bắt được wifi đơn giản cho từng trường hợp mà bài viết chia sẻ, hi vọng mỗi người sẽ xử lý dễ dàng hơn khi gặp phải vấn đề.
Xem nhiều nhất
Điện thoại bị nổi quảng cáo liên tục nên khắc phục thế nào
681,726 lượt xem3 cách sửa file PDF bạn không thể bỏ qua - Siêu dễ
463,795 lượt xemMẹo khắc phục điện thoại bị tắt nguồn mở không lên ngay tại nhà
244,361 lượt xemCách xoá đăng lại trên TikTok (và tại sao bạn nên làm như vậy)
220,222 lượt xemLý giải vì sao màn hình cảm ứng bị liệt một phần và cách khắc phục
199,418 lượt xem

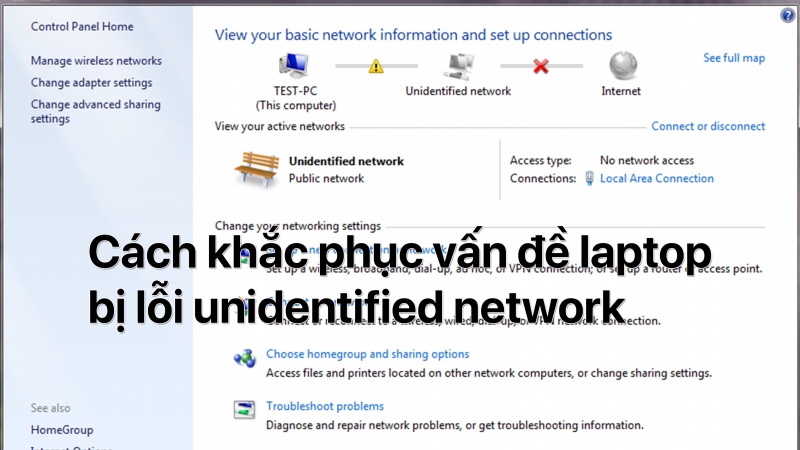


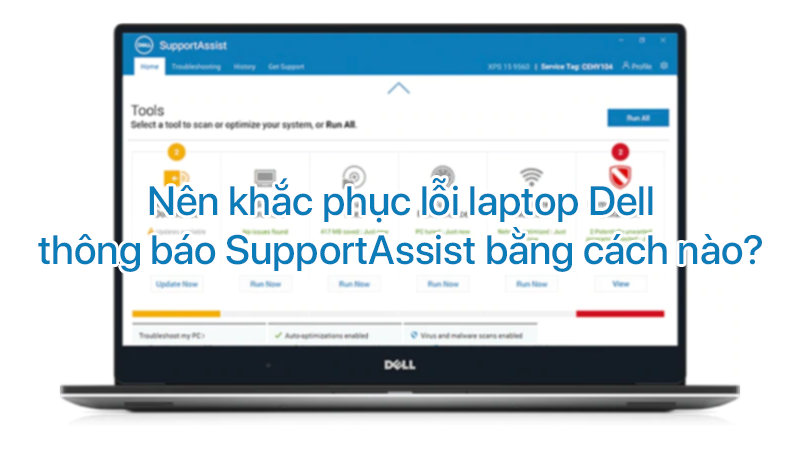








Thảo luận
Chưa có thảo luận nào về Bài viết Lỗi laptop không bắt được wifi thường gặp, xử lý như thế nào?