Nắm Vững macOS Finder: Các Mẹo, Thủ Thuật và Điều Chỉnh Cần Thiết để Nâng Cao Năng Suất
![]()
Finder của macOS là nền tảng cốt lõi cho trải nghiệm Mac của bạn, đóng vai trò là giao diện chính để quản lý tệp, ứng dụng và tài liệu. Tuy có vẻ đơn giản, Finder lại ẩn chứa vô số tính năng mạnh mẽ, các phím tắt ẩn và tùy chọn có thể tùy chỉnh, giúp tăng đáng kể năng suất của bạn. Bài đăng này sẽ tiết lộ các mẹo, thủ thuật và điều chỉnh cần thiết để giúp bạn nắm vững Finder và hợp lý hóa quy trình làm việc của mình.
Khai Phá Toàn Bộ Tiềm Năng của Finder
Nhiều người dùng Mac chỉ mới tiếp cận được bề nổi khả năng của Finder. Bằng cách tìm hiểu sâu hơn về các kỹ thuật nâng cao này, bạn có thể biến việc quản lý tệp từ một công việc vặt thành một quy trình hiệu quả và trực quan.
1. Tùy Chỉnh Thanh Công Cụ Finder
Cá nhân hóa cửa sổ Finder của bạn bằng cách thêm hoặc xóa các nút khỏi thanh công cụ. Nhấp chuột phải (hoặc Control-click) vào thanh công cụ và chọn "Tùy chỉnh Thanh công cụ" (Customize Toolbar). Bạn có thể kéo và thả các hành động thường dùng như "Xóa" (Delete), "Thư mục Mới" (New Folder) hoặc thậm chí các ứng dụng trực tiếp vào thanh công cụ để truy cập nhanh. Điều này cho phép bạn điều chỉnh Finder theo nhu cầu cụ thể của mình, đặt các chức năng được sử dụng nhiều nhất trong tầm tay.
2. Đặt Thư Mục Mặc Định cho Cửa Sổ Finder Mới
Bạn mệt mỏi khi các cửa sổ Finder mới luôn mở đến "Tất cả các tệp của tôi" (All My Files) hoặc "Gần đây" (Recents)? Bạn có thể đặt một thư mục mặc định cụ thể sẽ mở mỗi khi bạn khởi chạy một cửa sổ Finder mới. Đi tới Finder > Tùy chọn (Preferences) trong thanh menu, chọn tab Chung (General), sau đó chọn vị trí mặc định ưa thích của bạn từ menu thả xuống "Cửa sổ Finder mới hiển thị:" (New Finder windows show:). Điều này có thể giúp bạn tiết kiệm thời gian và số lần nhấp chuột nếu bạn thường xuyên làm việc trong một thư mục cụ thể.
3. Hiển Thị Đường Dẫn Tệp hoặc Thư Mục
Biết đường dẫn chính xác đến một tệp hoặc thư mục có thể cực kỳ hữu ích, đặc biệt khi làm việc với các cấu trúc thư mục phức tạp hoặc giao diện dòng lệnh. Bạn có thể dễ dàng hiển thị đường dẫn POSIX đầy đủ trong thanh tiêu đề của bất kỳ cửa sổ Finder nào. Mở Terminal (tìm thấy trong Ứng dụng > Tiện ích) và nhập lệnh: defaults write com.apple.finder _FXShowPosixPathInTitle -bool true; killall Finder. Để hoàn nguyên điều này, hãy thay đổi true thành false. Ngoài ra, bạn luôn có thể bật Thanh đường dẫn (Path Bar) (Xem > Hiển thị Thanh đường dẫn – View > Show Path Bar) ở cuối cửa sổ Finder để hiển thị trực quan vị trí hiện tại.
4. Nắm Vững Quick Look để Xem Trước Tức Thì
Quick Look là một tính năng mạnh mẽ cho phép bạn xem trước tệp mà không cần mở chúng trong các ứng dụng gốc của chúng. Chỉ cần chọn một tệp trong Finder và nhấn phím cách. Bạn có thể xem trước hình ảnh, tài liệu, video và nhiều hơn nữa. Đối với nhiều tệp, hãy chọn tất cả chúng và nhấn phím cách, sau đó sử dụng các phím mũi tên để điều hướng qua các bản xem trước. Bạn thậm chí có thể phóng to/thu nhỏ bằng Command + Dấu bằng hoặc Command + Dấu trừ.
5. Đổi Tên Nhiều Tệp Hiệu Quả (Đổi Tên Hàng Loạt)
Việc đổi tên thủ công một số lượng lớn tệp có thể rất tẻ nhạt. Finder cung cấp một công cụ đổi tên hàng loạt tích hợp sẵn. Chọn tất cả các tệp bạn muốn đổi tên, sau đó nhấp chuột phải (hoặc Control-click) vào một trong các tệp đã chọn và chọn "Đổi tên X mục" (Rename X items). Bạn sẽ được cung cấp các tùy chọn để thay thế văn bản, thêm văn bản hoặc định dạng tên với các số thứ tự, giúp việc đổi tên hàng loạt trở nên dễ dàng.
6. Bật/Tắt Các Tệp Ẩn Ngay Lập Tức
macOS giữ một số tệp hệ thống ẩn để ngăn chặn việc sửa đổi ngẫu nhiên. Tuy nhiên, đôi khi bạn có thể cần truy cập các tệp này (ví dụ: tệp cấu hình). Bạn có thể nhanh chóng hiển thị hoặc ẩn các tệp ẩn trong Finder bằng cách nhấn Command (⌘) + Shift (⇧) + Dấu chấm (.). Phím tắt này là một yếu tố thay đổi cuộc chơi cho người dùng nâng cao.
7. Dọn Dẹp Màn Hình Với Stacks
macOS Ventura và các phiên bản sau này cung cấp "Stacks" (Ngăn xếp), một tính năng tuyệt vời để tự động sắp xếp các tệp trên màn hình của bạn. Nhấp chuột phải vào màn hình của bạn và chọn "Sử dụng Ngăn xếp" (Use Stacks). Bạn có thể nhóm các tệp theo loại, ngày mở cuối cùng, ngày thêm, ngày sửa đổi, ngày tạo hoặc thẻ. Điều này giúp màn hình của bạn luôn sạch sẽ và đảm bảo dễ dàng truy cập vào các tệp của bạn mà không bị lộn xộn.
8. Sử Dụng Thư Mục Thông Minh để Tổ Chức Động
Thư mục thông minh (Smart Folders) về cơ bản là các tìm kiếm đã lưu được cập nhật tự động. Ví dụ: bạn có thể tạo một Thư mục thông minh hiển thị tất cả các tài liệu PDF được sửa đổi trong tuần qua hoặc tất cả các hình ảnh lớn hơn 5MB. Để tạo một thư mục, hãy đi tới Tệp > Thư mục thông minh mới (File > New Smart Folder), sau đó sử dụng nút "+" để thêm tiêu chí tìm kiếm của bạn. Các thư mục ảo này không thực sự di chuyển các tệp của bạn, mà cung cấp một cái nhìn động về các tệp đáp ứng các điều kiện bạn đã chỉ định.
9. Tối Ưu Chiều Rộng Cột Chỉ Với Một Cú Nhấp Chuột
Khi xem tệp ở Chế độ cột (Column View), bạn có thể nhanh chóng điều chỉnh chiều rộng của cột để phù hợp với nội dung của nó bằng cách nhấp đúp vào đường phân chia giữa các cột. Để điều chỉnh toàn diện hơn, hãy giữ phím Option (⌥) trong khi điều chỉnh chiều rộng cột thủ công (bằng cách nhấp-kéo đường phân chia). Thao tác này sẽ điều chỉnh tất cả các cột trong cửa sổ đồng thời và đặt kích thước đã chọn làm mặc định cho tất cả các cửa sổ Finder trong tương lai.
10. Truy Cập Thư Mục Thư Viện
Thư mục Thư viện người dùng (User Library) chứa các tệp hỗ trợ ứng dụng quan trọng, tùy chọn và bộ nhớ đệm. Theo mặc định, nó bị ẩn. Để hiển thị vĩnh viễn, hãy điều hướng đến thư mục chính của bạn (tìm thấy trong /Users/[tên người dùng của bạn]/), sau đó đi tới Xem > Hiển thị Tùy chọn xem (View > Show View Options) từ thanh menu, và chọn "Hiển thị Thư mục Thư viện" (Show Library Folder) ở cuối khung tùy chọn. Điều này giúp truy cập dễ dàng hơn để khắc phục sự cố hoặc tùy chỉnh nâng cao.
Kết Luận
Bằng cách kết hợp các mẹo, thủ thuật và điều chỉnh cần thiết này vào thói quen hàng ngày của bạn, bạn sẽ thấy mình điều hướng macOS Finder với hiệu quả và sự tự tin cao hơn. Những điều chỉnh nhỏ này có thể mang lại lợi ích đáng kể về năng suất, cho phép bạn dành ít thời gian hơn để quản lý tệp và nhiều thời gian hơn để làm những việc quan trọng. Hãy thử nghiệm các tính năng này và cá nhân hóa trải nghiệm Finder của bạn để thực sự biến máy Mac của bạn phục vụ mình.
Xem nhiều nhất
Điện thoại bị nổi quảng cáo liên tục nên khắc phục thế nào
681,581 lượt xem3 cách sửa file PDF bạn không thể bỏ qua - Siêu dễ
463,532 lượt xemMẹo khắc phục điện thoại bị tắt nguồn mở không lên ngay tại nhà
244,267 lượt xemCách xoá đăng lại trên TikTok (và tại sao bạn nên làm như vậy)
219,773 lượt xemLý giải vì sao màn hình cảm ứng bị liệt một phần và cách khắc phục
199,328 lượt xem

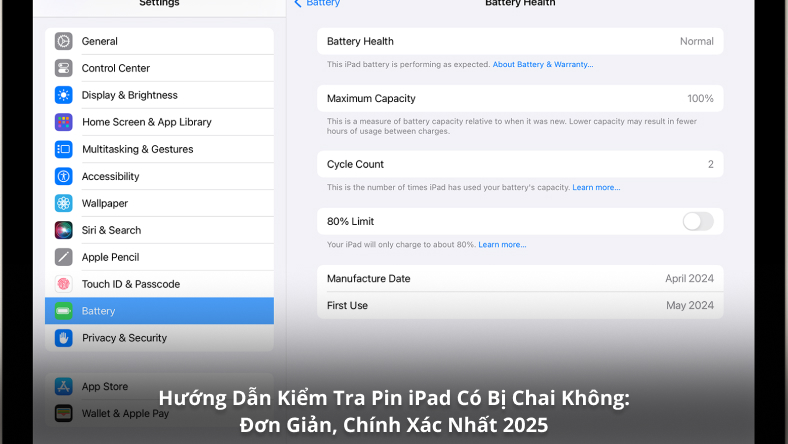


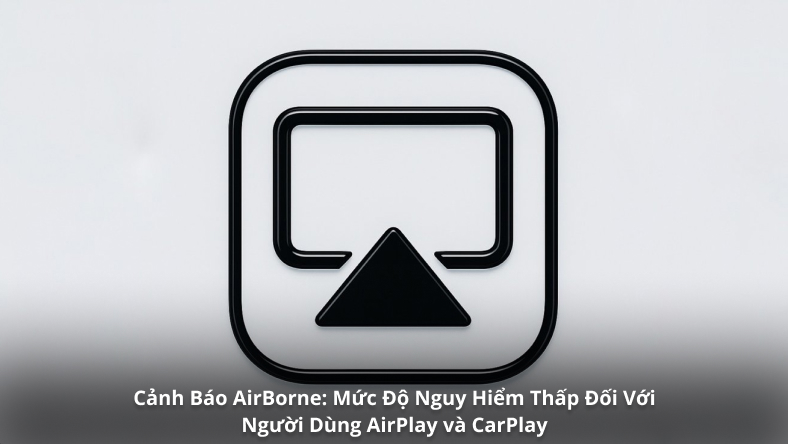
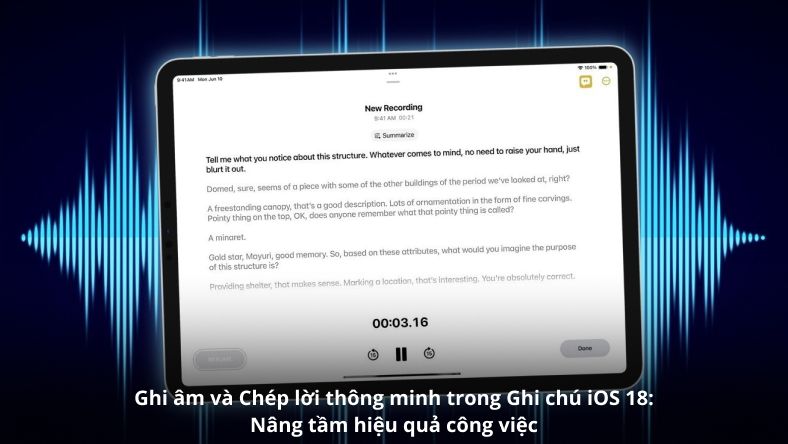







Thảo luận
Chưa có thảo luận nào về Bài viết Nắm Vững macOS Finder: Các Mẹo, Thủ Thuật và Điều Chỉnh Cần Thiết để Nâng Cao Năng Suất