Cách cài đặt lại mật khẩu ID Apple của bạn
Không có gì khó chịu hơn việc bị khóa tài khoản, đặc biệt là khi bạn đang cố tải xuống một ứng dụng mới hoặc hoàn thành một việc gì đó. Mật khẩu cung cấp sự bảo vệ cho quyền riêng tư của chúng ta, nhưng việc bị khóa có thể là một nỗi đau lớn.
May mắn thay, việc đặt lại mật khẩu Apple ID của bạn có thể được thực hiện theo nhiều cách khác nhau. Chúng tôi sẽ chỉ cho bạn các cách thực hiện để bạn có thể gạt sự bất tiện này sang một bên và tiếp tục ngày mới một cách nhanh chóng.
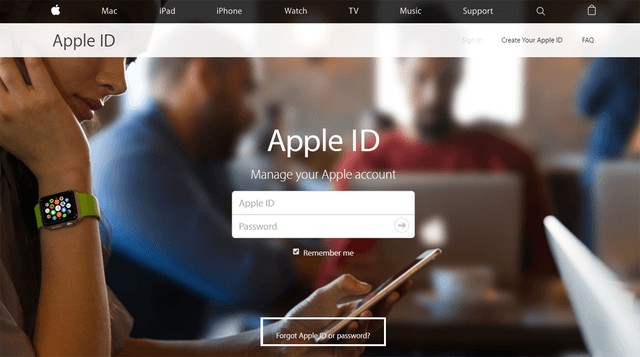
Cách đặt lại mật khẩu của bạn bằng trang tài khoản Apple ID
Một cách để đặt lại mật khẩu của bạn là đăng nhập vào trang tài khoản Apple ID và làm theo các bước sau.
Bước 1: Để bắt đầu, hãy truy cập appleid.apple.com và nhấp vào Quên ID Apple hoặc Mật khẩu ở giữa trang. Lưu ý: Mật khẩu của bạn có thể tự động điền trước màn hình đăng nhập trong menu thả xuống, đặc biệt nếu bạn đã chọn hộp Ghi nhớ, vì vậy hãy tìm mật khẩu đó trước và nhấp để xem mật khẩu có hoạt động không
Bước 2: Bạn sẽ được đưa đến một trang nơi bạn nhập ID Apple của mình (trong hầu hết các trường hợp, đó là địa chỉ email chính cho tài khoản Apple của bạn), sau đó đến một trang mới nơi bạn sẽ nhập tên và địa chỉ email của mình liên kết với tài khoản. Nhấp vào Tiếp tục, sau đó chọn Tôi cần đặt lại mật khẩu của mình .
Lưu ý: Nếu bạn đã thiết lập xác thực hai yếu tố cho tài khoản của mình, màn hình của bạn sẽ trông khác và bạn sẽ được yêu cầu xác nhận số điện thoại của mình (sẽ nói thêm về điều đó sau).
Bước 3: Giờ đây, bạn có thể chọn cách bạn muốn đặt lại mật khẩu của mình, cho dù đó là qua email hay bằng cách trả lời một bộ câu hỏi bảo mật. Tùy chọn nào bạn chọn dựa trên sở thích cá nhân của bạn.
Bước 4: Việc chọn phương thức email sẽ nhắc Apple gửi hướng dẫn đến địa chỉ email chính mà bạn đã sử dụng để bắt đầu quá trình này hoặc email cứu hộ nếu bạn quyết định thực hiện. Bạn sẽ biết email đã được gửi khi nhìn thấy trang Email đã được gửi với một dấu kiểm lớn màu xanh lục. Nếu bạn không thể tìm thấy email, hãy nhớ kiểm tra các thư mục Thư rác, Thư rác và Thùng rác hoặc lặp lại các bước ở trên để email được gửi lại. Đi cùng với các câu hỏi bảo mật yêu cầu bạn xác nhận ngày sinh của mình và trả lời các câu hỏi cụ thể trước khi bạn có thể tạo mật khẩu mới.
Nếu bạn từng quên câu trả lời cho các câu hỏi bảo mật của mình
Nếu bạn quên mật khẩu, trả lời các câu hỏi bảo mật là một trong những cách nhanh nhất để truy cập lại vào tài khoản của bạn để thực hiện các thay đổi. Rốt cuộc, chỉ bạn hoặc ai đó thực sự hiểu bạn mới biết câu trả lời cho những câu hỏi như “Ai là giáo viên yêu thích của bạn?” Nhưng nếu bạn quên câu trả lời cho các câu hỏi bảo mật của chính mình thì sao? Rất may, trong trường hợp bạn làm như vậy, việc thay đổi chúng cũng là một quy trình đơn giản (mặc dù bạn sẽ cần quyền truy cập vào mật khẩu của mình để thay đổi chúng). Đây là cách.
Bước 1: Truy cập iforgot.apple.com và nhập ID Apple của bạn.
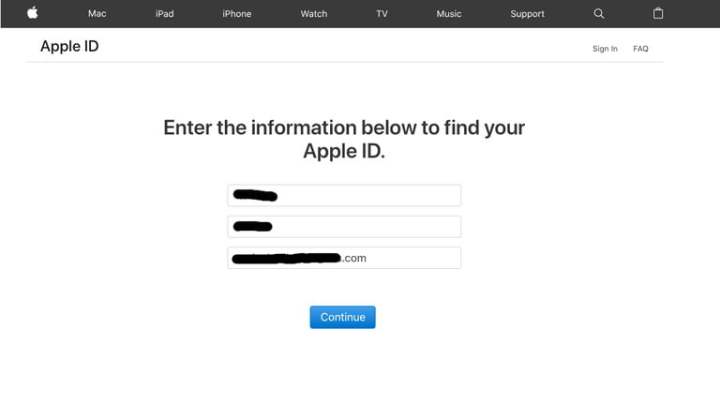
Bước 2: Tích chọn Tôi cần đặt lại câu hỏi bảo mật và nhấn Tiếp tục .
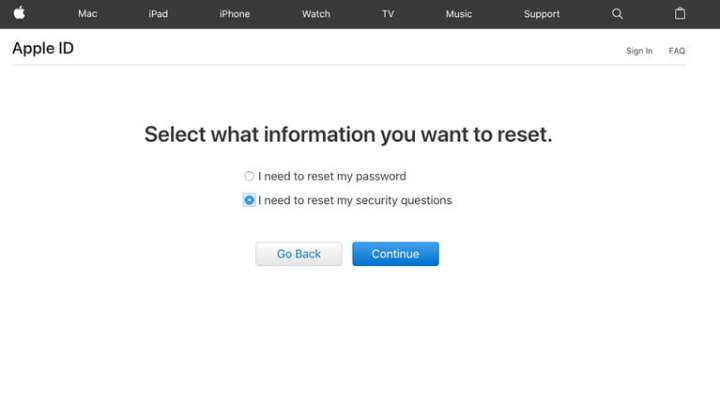
Bước 3: Nhập mật khẩu của bạn, sau đó bấm Tiếp tục .
Bước 4: Chọn ba câu hỏi từ menu thả xuống và cung cấp câu trả lời thích hợp. Đó là nó!
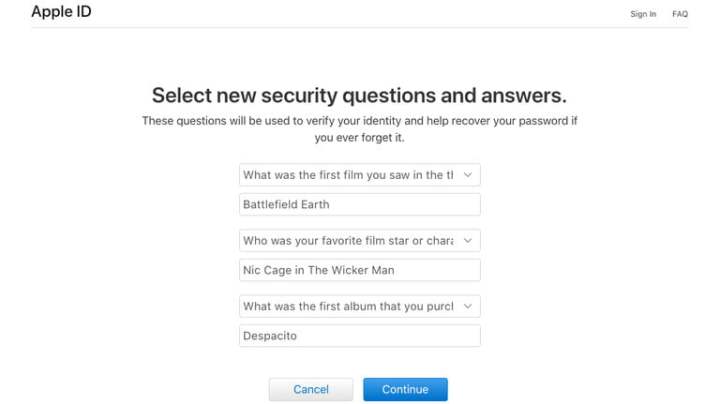
Nếu bạn sử dụng xác thực hai yếu tố bằng thiết bị iOS của mình
Nếu bạn đã thiết lập và bật xác thực hai yếu tố khác với xác minh hai bước thì việc đặt lại mật khẩu của bạn thậm chí sẽ dễ dàng hơn vì bạn sẽ có thể đặt lại mật khẩu của mình trực tiếp từ iPhone, iPad, iPod Touch hoặc iPhone đáng tin cậy trang tài khoản Apple ID. Nếu bạn không chắc mình có bất kỳ thiết bị đáng tin cậy nào hay không, thì đừng; khi bạn thiết lập xác thực hai yếu tố, bạn đã tạo các thiết bị đáng tin cậy. Tất cả các thiết bị iOS cũng sẽ cần phải bật mật mã.
Bước 1: Vào Cài đặt > [tên của bạn] > Mật khẩu & Bảo mật
Bước 2: Nhấn vào Thay đổi mật khẩu ở trên cùng.
Bước 3: Bạn sẽ được yêu cầu nhập mật khẩu của mình. Sau khi hoàn tất, hãy nhập mật khẩu mới của bạn.
Nếu bạn sử dụng xác thực hai yếu tố bằng trang tài khoản Apple ID
Bạn cũng có thể sử dụng phương pháp này bằng cách đăng nhập vào trang tài khoản Apple ID và làm theo bốn bước sau.
Bước 1: Truy cập iforgot.apple.com và nhập số điện thoại đáng tin cậy mà bạn đã gửi khi thiết lập xác thực hai yếu tố.
Bước 2: Bấm Tiếp tục để gửi thông báo đến iPhone, iPad hoặc iPod đáng tin cậy.
Bước 3: Khi bạn nhận được thông báo trên thiết bị iOS của mình, hãy nhấn Cho phép .
Bước 4: Làm theo các bước được cung cấp, nhập mật mã của bạn và đặt lại mật khẩu của bạn.
Lưu ý : Nếu bạn không còn quyền truy cập vào một thiết bị đáng tin cậy và không thể thiết lập một thiết bị mới, quy trình thay đổi mật khẩu của bạn sẽ phức tạp hơn một chút. Có thể vượt qua xác thực hai yếu tố, nhưng đó không phải là một quá trình dễ dàng. Có thể mất vài ngày để xác minh trước khi bạn có thể thay đổi mật khẩu của mình.
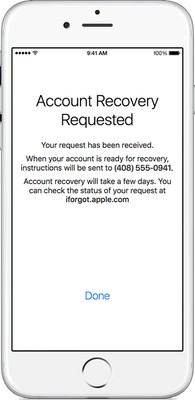
Cách đặt lại mật khẩu của bạn bằng Khôi phục tài khoản
Nếu thiết bị iOS của bạn được đặt ở một phòng khác, bạn sẽ không gặp rắc rối khi yêu cầu mật khẩu của mình bằng cách sử dụng Khôi phục tài khoản. Phương pháp này hoạt động đối với điện thoại bị mất hoặc bị đánh cắp. Việc khôi phục tài khoản của bạn sẽ bảo vệ tài khoản khỏi bất kỳ ai khác truy cập và có khả năng mạo danh bạn hoặc sử dụng dữ liệu của bạn. Tùy thuộc vào lượng thông tin bạn cung cấp để chứng minh bạn thực sự là bạn, thời gian cần thiết cho việc này có thể kéo dài.
Bước 1: Khi bạn đang hoàn tất các bước để đặt lại mật khẩu của mình qua iForgot hoặc iOS, bạn có thể sẽ thấy tùy chọn Yêu cầu khôi phục tài khoản. Chọn nó.
Bước 2: Nhập số điện thoại mà Apple có thể liên hệ với bạn khi tài khoản của bạn sẵn sàng truy cập. Apple sẽ gửi mã xác minh để xác nhận số điện thoại đó, vì vậy hãy nhớ nhập mã đó để xác minh thông tin cá nhân của bạn. Sau khi bạn hoàn thành việc đó, Apple sẽ gửi xác nhận về yêu cầu khôi phục tài khoản của bạn và sẽ cho bạn biết sẽ chờ một cuộc gọi hoặc tin nhắn liên quan đến tài khoản của bạn.
Bước 3: Phần này yêu cầu một chút chờ đợi; thật khó để ước tính chính xác khi nào bạn sẽ nhận được liên hệ, nhưng Apple sẽ gọi điện hoặc nhắn tin cho bạn khi tài khoản của bạn sẵn sàng.
Bước 4: Truy cập iforgot.apple.com . Khi đó, hãy nhập ID Apple và số điện thoại mà bạn đã sử dụng trong bước hai vào hệ thống.
Bước 5: Tại thời điểm đó, bạn sẽ nhận được một cuộc gọi hoặc tin nhắn khác có mã Khôi phục tài khoản cụ thể. Quay trở lại trang web iForgot và nhập mã đó vào.
Bước 6: Bấm Tiếp tục để hoàn tất việc đặt lại mật khẩu. Chúng tôi cũng khuyên bạn nên đăng nhập vào tài khoản của mình và xác nhận số điện thoại đáng tin cậy để tăng cường bảo mật cho tài khoản của bạn.
Dù bạn chọn cách nào để đặt lại mật khẩu, điều quan trọng là bạn phải đăng nhập vào tài khoản Apple của mình ngay sau khi sử dụng mật khẩu mới. Từ đó, bạn có thể kiểm tra trong menu Cài đặt xem mật khẩu có được cập nhật trên tất cả các thiết bị của mình không (để bạn không bị khóa khỏi chúng quá lâu). Bằng cách kiểm tra kỹ mọi thứ, bạn đảm bảo rằng bạn sẽ có quyền truy cập nhất quán vào tài khoản Apple của mình.
Xem nhiều nhất
Điện thoại bị nổi quảng cáo liên tục nên khắc phục thế nào
681,583 lượt xem3 cách sửa file PDF bạn không thể bỏ qua - Siêu dễ
463,532 lượt xemMẹo khắc phục điện thoại bị tắt nguồn mở không lên ngay tại nhà
244,271 lượt xemCách xoá đăng lại trên TikTok (và tại sao bạn nên làm như vậy)
219,774 lượt xemLý giải vì sao màn hình cảm ứng bị liệt một phần và cách khắc phục
199,330 lượt xem


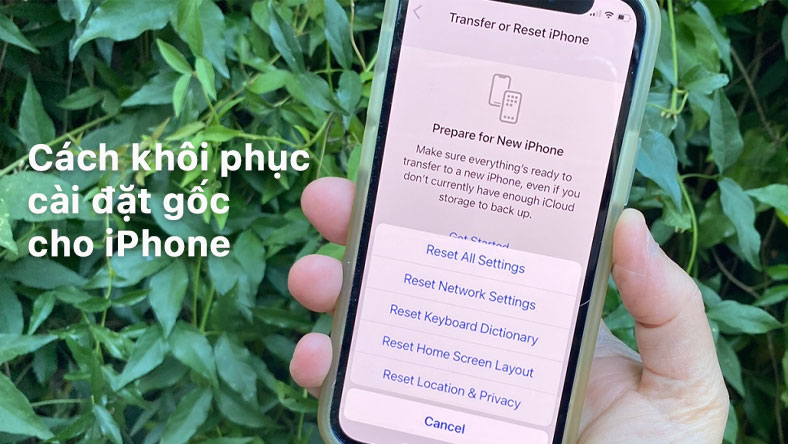










Thảo luận
Chưa có thảo luận nào về Bài viết Cách cài đặt lại mật khẩu ID Apple của bạn