iOS 17: Cách chia sẻ danh bạ bằng tính năng NameDrop tuyệt vời của Apple
Nếu bạn giống như hầu hết những người hâm mộ Apple, bạn có thể lưu trữ cả cuộc đời mình trên iPhone, từ những sự kiện quan trọng trong lịch và ảnh cho đến danh sách dài bạn bè, gia đình và đồng nghiệp mà bạn đã cùng tạo nên những kỷ niệm đó.
Tuy nhiên, ứng dụng Danh bạ và Điện thoại trên iPhone 15 cũng hữu ích như vậy để theo dõi mọi người trong cuộc sống của bạn, chúng cũng giúp bạn chia sẻ thông tin liên hệ đó với người khác khi bạn cần thực sự dễ dàng. Cho dù đó là danh thiếp kỹ thuật số của riêng bạn hay thông tin chi tiết về nhà hàng yêu thích của bạn, bạn có thể truyền toàn bộ bản ghi liên hệ tới ai đó chỉ bằng một vài thao tác, nhanh hơn và dễ dàng hơn nhiều so với việc sao chép và dán thủ công số điện thoại, email và địa chỉ đường phố thông tin một trường tại một thời điểm.
Hơn nữa, với iOS 17, giờ đây bạn có thể chia sẻ thông tin cá nhân của mình dễ dàng hơn bao giờ hết nhờ tính năng NameDrop mới của Apple, cho phép bạn trao đổi thông tin liên hệ chỉ bằng cách giữ hai chiếc iPhone gần nhau. Việc trao đổi một số chữ số chưa bao giờ dễ dàng hơn thế.
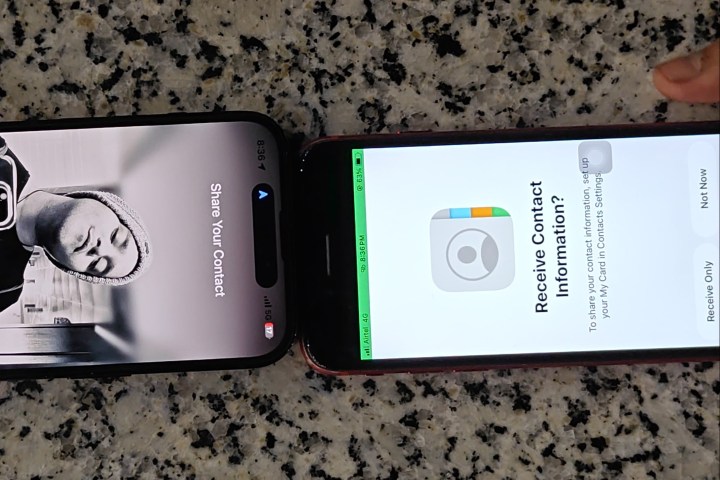
Cách chia sẻ danh bạ từ iPhone bằng tính năng NameDrop của iOS 17
NameDrop là một trong những tính năng có vẻ quá rõ ràng khi nhìn lại khiến chúng tôi tự hỏi điều gì đã khiến Apple mất quá nhiều thời gian để nghĩ ra nó. Xét cho cùng, AirDrop đã xuất hiện kể từ khi iOS 7 được phát hành cách đây 10 năm và từ lâu người ta đã có thể sử dụng nó để chia sẻ thông tin liên hệ theo cách thủ công. NameDrop chỉ đơn giản là một phần mở rộng của AirDrop giúp tự động hóa quy trình.
Với NameDrop, bạn có thể bắt đầu phiên AirDrop để chia sẻ thẻ liên hệ cá nhân của mình chỉ bằng cách giữ iPhone của bạn gần iPhone của người khác; miễn là cả hai đều chạy iOS 17.1 trở lên, họ sẽ nhận ra nhau và đề nghị trao đổi thông tin liên hệ. Điều này cũng hoạt động với Apple Watch chạy watchOS 10.1 trở lên, mặc dù trong trường hợp này, nó chỉ giới hạn ở các mẫu Apple Watch được phát hành trong hai năm qua - đó là Apple Watch Series 7, Apple Watch SE thế hệ thứ hai và Apple Watch Ultra và các mẫu mới hơn trong mỗi dòng sản phẩm đó. Cũng lưu ý rằng NameDrop chỉ có thể được sử dụng để chia sẻ thông tin liên hệ mới; nó sẽ không cập nhật thẻ liên hệ hiện có.
NameDrop sử dụng rất đơn giản, nhưng trái ngược với một chút lo lắng đã xuất hiện kể từ khi iOS 17.1 được phát hành, nó cũng rất an toàn. Bạn chỉ có thể bắt đầu phiên NameDrop khi iPhone của bạn được mở khóa, điều đó có nghĩa là bạn sẽ phải xác thực bằng Face ID hoặc Touch ID (hoặc nhập mật mã của mình) trước khi có bất kỳ điều gì xảy ra và sau đó bạn vẫn cần xác nhận rằng bạn thực sự muốn chia sẻ thông tin liên lạc của bạn. Không có gì được gửi đi với sự cho phép rõ ràng của bạn. Đây là cách nó hoạt động:
Bước 1: Trước tiên, hãy đảm bảo rằng tính năng chia sẻ vùng lân cận của NameDrop và AirDrop được bật bằng cách mở ứng dụng Cài đặt, chọn Chung > AirDrop và kiểm tra xem Mang các thiết bị lại với nhau đã được bật hay chưa. Điều này nên được bật theo mặc định.
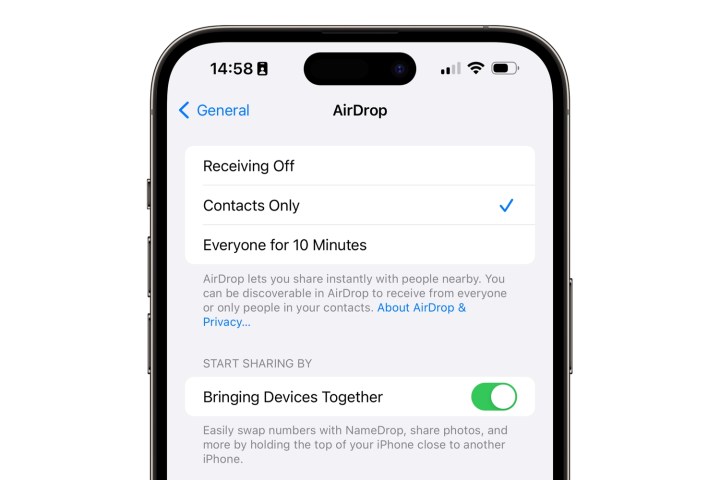
Bước 2: Giữ iPhone của bạn cách iPhone hoặc Apple Watch của người khác vài cm. Sau vài giây, thẻ liên hệ của mỗi người sẽ xuất hiện ở chế độ xem toàn màn hình trên cả hai thiết bị. Nếu điều này không xảy ra, hãy xác nhận rằng người kia cũng đã bật cài đặt Mang các thiết bị lại với nhau.
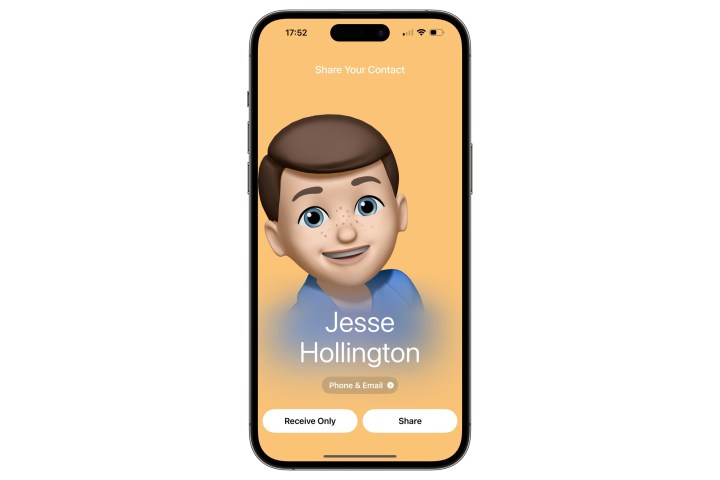
Bước 3: Bên dưới tên của bạn, bạn sẽ thấy bản tóm tắt về những thông tin sẽ được chia sẻ. Theo mặc định, đây chỉ là số điện thoại của bạn nhưng bạn có thể chọn chia sẻ các trường bổ sung từ bản ghi liên hệ của mình chẳng hạn như email hoặc địa chỉ thực bằng cách chọn các trường bạn muốn đưa vào. Khi bạn hoàn tất, hãy nhấn vào Xong.
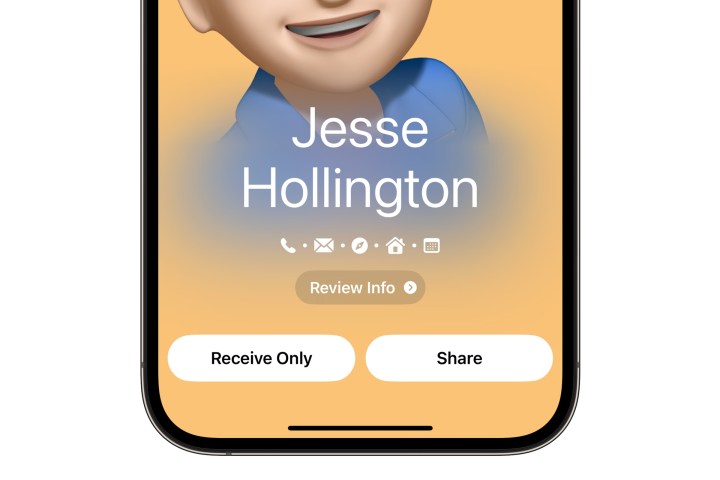
Bước 4: Khi đã sẵn sàng, hãy chọn Chia sẻ để chia sẻ thông tin liên hệ của bạn với người khác. Ngoài ra, bạn có thể chọn Chỉ nhận nếu bạn chỉ muốn nhận thẻ liên hệ của người khác mà không chia sẻ thẻ của mình.
Bước 5: Nếu bạn thay đổi ý định bất kỳ lúc nào và quyết định không muốn chia sẻ thông tin liên hệ, hãy di chuyển iPhone của bạn ra khỏi iPhone hoặc Apple Watch của người khác, vuốt lên để quay lại màn hình chính hoặc chỉ cần nhấn vào cạnh bên nút để khóa thiết bị của bạn. Thực hiện bất kỳ điều nào trong số này sẽ hủy phiên NameDrop.

Cách chia sẻ danh bạ từ Apple Watch với NameDrop
Bạn cũng có thể bắt đầu phiên NameDrop từ Apple Watch Series 7 trở lên (bao gồm Apple Watch SE thế hệ thứ hai và Apple Watch Ultra và Ultra 2) miễn là bạn đã cài đặt ít nhất watchOS 10.1. Tuy nhiên, vì Apple Watch của bạn luôn được mở khóa bất cứ khi nào bạn đeo nó nên việc sử dụng NameDrop từ Apple Watch cần phải thực hiện thêm một bước để ngăn nó vô tình được kích hoạt. Dưới đây là cách bắt đầu phiên NameDrop từ thiết bị đeo của bạn:
Bước 1: Mở ứng dụng Danh bạ trên Apple Watch của bạn.
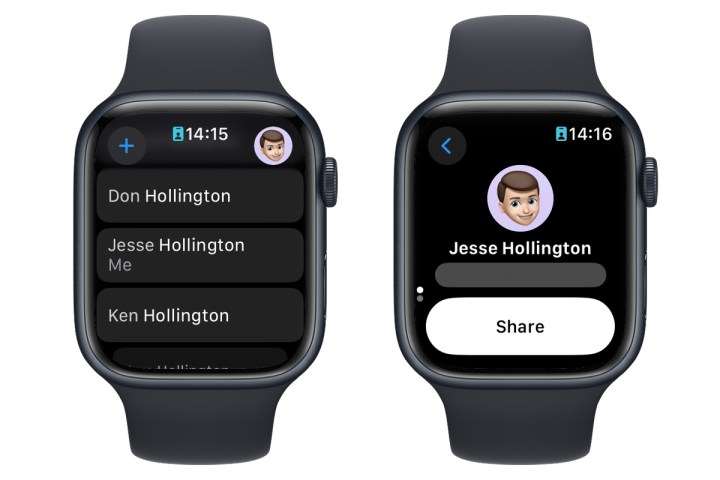
Bước 2: Chọn ảnh của bạn ở góc trên bên phải.
Bước 3: Chọn Chia sẻ.

Bước 4: Đặt Apple Watch của bạn gần một Apple Watch hoặc iPhone tương thích khác, như minh họa trong hình minh họa trên màn hình.
Bước 5: Đợi NameDrop xuất hiện trên cả hai thiết bị.
Bước 6: Chọn Chia sẻ để chia sẻ thông tin liên lạc của bạn với người khác hoặc Chỉ nhận nếu bạn chỉ muốn nhận thẻ liên lạc của người khác mà không chia sẻ thông tin liên lạc của mình.
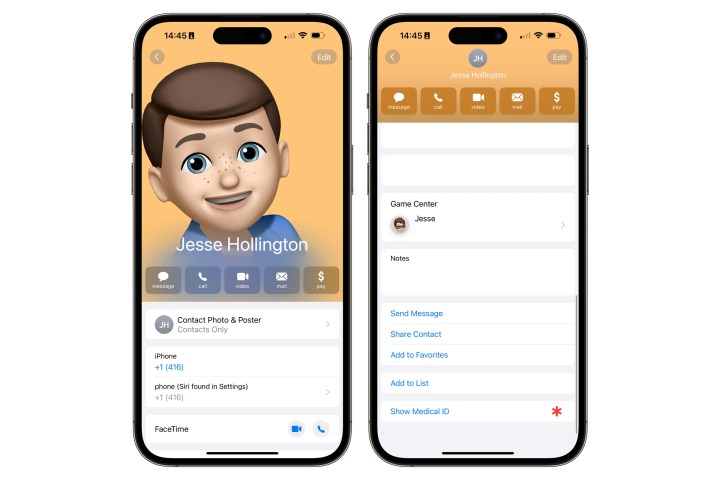
Cách chia sẻ danh bạ trên iOS 17 theo cách cổ điển
Thật thú vị như NameDrop, đây không phải là cách duy nhất để chia sẻ thông tin liên hệ. Bạn vẫn có thể bắt đầu phiên AirDrop theo cách thủ công, điều này có thể hữu ích nếu bạn không muốn giữ các iPhone của mình ở gần nhau hoặc người kia đang sử dụng iPhone cũ hơn chưa được (hoặc không thể) cập nhật lên iOS 17.
Mặc dù NameDrop được thiết kế để chia sẻ thông tin liên hệ của riêng bạn thẻ bạn đã chỉ định làm thẻ “Tôi” trong ứng dụng Danh bạ bạn có thể chia sẻ thủ công bất kỳ liên hệ nào trong sổ địa chỉ của mình và chọn trường bạn muốn chia sẻ khi làm như vậy. Ví dụ: bạn có thể chỉ muốn chia sẻ số điện thoại và địa chỉ email của doanh nghiệp mà không bao gồm các thông tin khác như địa chỉ đường phố hoặc thông tin liên hệ cá nhân.
Bạn cũng có thể chia sẻ thông tin liên hệ qua các kênh khác, chẳng hạn như Tin nhắn hoặc Thư. Thao tác này sẽ đính kèm một vCard có thể được mở trực tiếp trong ứng dụng Danh bạ trên iPhone của người khác hoặc được nhập vào các ứng dụng liên hệ của bên thứ ba như Microsoft Outlook.
Bước 1: Mở ứng dụng Danh bạ trên iPhone của bạn. Bạn cũng có thể mở ứng dụng Điện thoại và chọn nút Danh bạ ở dưới cùng.
Bước 2: Thông tin liên hệ Thẻ của tôi của bạn sẽ được hiển thị ở trên cùng. Chọn mục này để chia sẻ thông tin chi tiết của riêng bạn hoặc tìm một liên hệ khác mà bạn muốn chia sẻ.
Bước 3: Kéo xuống cuối màn hình liên hệ và chọn Chia sẻ liên hệ.
Bước 4: Chọn các trường bạn muốn đưa vào. Theo mặc định, thông tin này bao gồm họ, tên và chức danh công việc, cùng với tất cả số điện thoại, địa chỉ email và địa chỉ mạng xã hội. Bỏ chọn bất kỳ mục nào bạn không muốn chia sẻ và chọn bất kỳ trường bổ sung nào bạn muốn đưa vào. Bạn cũng có thể chọn Select All Fields ở phía dưới nếu muốn chia sẻ toàn bộ thẻ.

Bước 5: Sau khi chọn xong các bạn chọn Done ở góc trên bên phải.
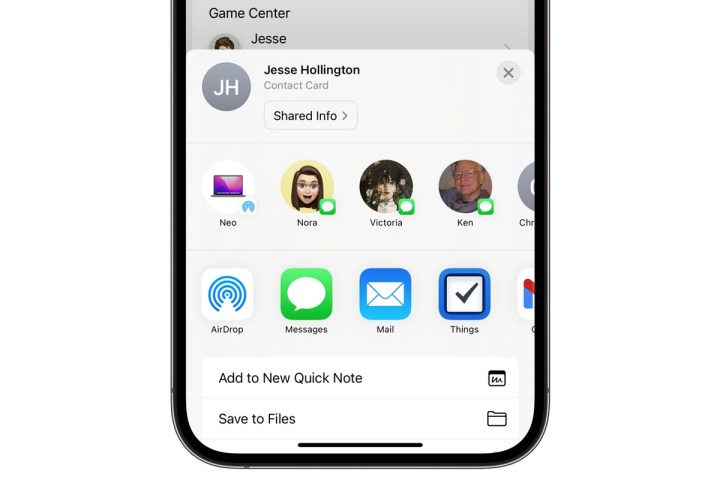
Bước 6: Bảng chia sẻ iOS tiêu chuẩn sẽ xuất hiện. Chọn phương thức chia sẻ, chẳng hạn như AirDrop, Tin nhắn, Thư hoặc ứng dụng của bên thứ ba và làm theo hướng dẫn để gửi thông tin liên hệ.
Xem nhiều nhất
Điện thoại bị nổi quảng cáo liên tục nên khắc phục thế nào
681,572 lượt xem3 cách sửa file PDF bạn không thể bỏ qua - Siêu dễ
463,530 lượt xemMẹo khắc phục điện thoại bị tắt nguồn mở không lên ngay tại nhà
244,260 lượt xemCách xoá đăng lại trên TikTok (và tại sao bạn nên làm như vậy)
219,767 lượt xemLý giải vì sao màn hình cảm ứng bị liệt một phần và cách khắc phục
199,324 lượt xem

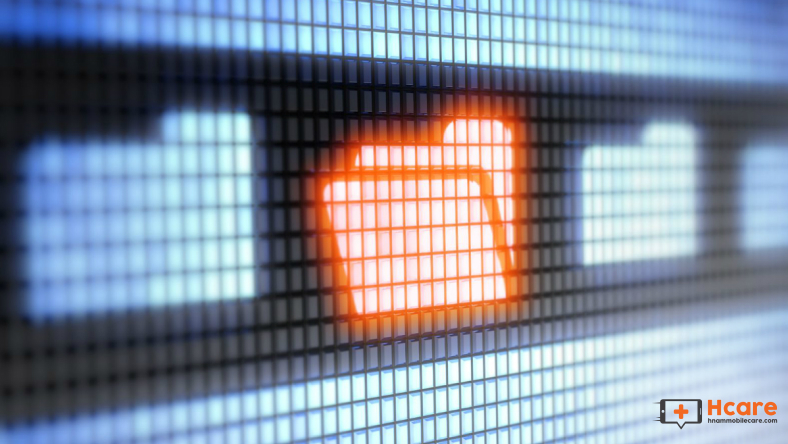


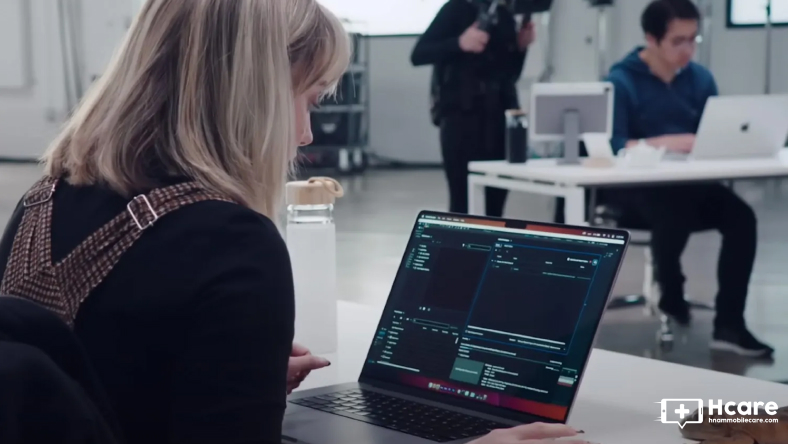








Thảo luận
Chưa có thảo luận nào về Bài viết iOS 17: Cách chia sẻ danh bạ bằng tính năng NameDrop tuyệt vời của Apple