Cách chụp ảnh màn hình trên PC hoặc máy tính xách tay Windows
Ảnh chụp màn hình có thể hữu ích trong công việc, cần thiết để lưu giữ hồ sơ hoặc được bộ phận hỗ trợ kỹ thuật yêu cầu để minh họa rõ hơn lỗi mà bạn đang gặp phải.
Có một số cách để thực hiện tác vụ đơn giản này trong Windows và chúng tôi đã trình bày chi tiết từng phương pháp có sẵn bên dưới. Và vâng, mỗi phương pháp này đều hoạt động tốt trong Windows 11 cũng như trong Windows 10.
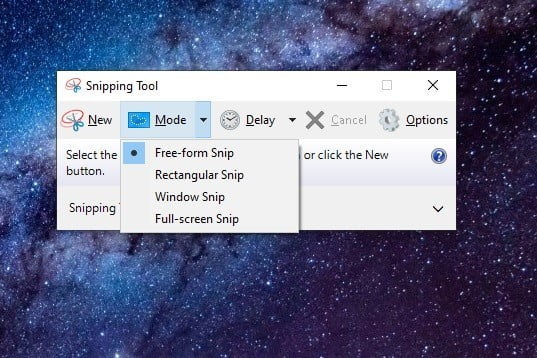
Phương pháp 1: Công cụ Snipping
Phương pháp bản địa tốt nhất là Snipping Tool. Tiện ích chụp màn hình tích hợp này hoạt động đủ tốt, nhưng nó không mạnh mẽ hoặc linh hoạt nhất khi lưu ảnh chụp nhanh. Tuy nhiên, nó là một tiện ích cho phép người dùng xác định rõ hơn và chụp các phần của màn hình máy tính để bàn của họ dưới dạng ảnh chụp màn hình. Đây là cách sử dụng nó.
Bước 1: Để bắt đầu, chỉ cần nhập snipping tool vào hộp tìm kiếm trên thanh tác vụ và chọn ứng dụng kết quả. Nếu bạn đang dùng Windows 10, sau khi mở ra, bạn sẽ thấy thông báo “đang chuyển đến nhà mới” trong bản cập nhật sau. Đừng lo lắng. Ngay cả trong Windows 11, nó vẫn là một công cụ khả dụng nhưng Microsoft khuyến khích bạn sử dụng Snip & Sketch hoặc phím tắt Win + Shift + S.
Bước 2: Khi Snipping Tool trong Windows 10 được mở, hãy nhấp vào nút Chế độ để mở rộng menu của nó. Bạn sẽ tìm thấy bốn tùy chọn chụp màn hình: Vẽ cửa sổ ( Free-form snip ), hộp trong một khu vực ( Rectangular snip ), chụp cửa sổ hiện tại ( Window snip ) và chụp toàn bộ màn hình ( Full-screen snip ).
Trên Windows 11, bạn cần chọn Mới hoặc nhấn tổ hợp phím Windows + Shift + S để bắt đầu cắt. Khi bạn đã hoàn tất, màn hình sẽ tối đi một chút và bạn sẽ thấy bốn tùy chọn "chế độ" đã nói ở trên ở đầu màn hình. Chọn một trong các chế độ này để bắt đầu chụp màn hình của bạn.
Bước 3: Lưu ý rằng trong Windows 10, nếu bạn sử dụng chế độ Free-form và Rectangular Snip, màn hình sẽ chuyển sang màu trắng. Khi bạn bắt đầu xác định không gian ảnh chụp màn hình, tông màu trắng sẽ xóa trong khu vực đó. Nếu bạn đang chụp một cửa sổ cụ thể (Window Snip), màn hình của bạn sẽ chuyển sang màu trắng ngoại trừ nội dung bên trong cửa sổ bạn chọn.
Trong Windows 11, việc sử dụng chế độ Hình tự do và Hình chữ nhật sẽ khiến toàn bộ màn hình tối đi ngoại trừ các khu vực bạn chọn để chụp màn hình. Đối với Window snips, bạn sẽ thấy một màn hình tối cho đến khi bạn chọn cửa sổ mà bạn muốn chụp màn hình. Cửa sổ đó sẽ sáng trong khi mọi thứ khác vẫn hơi tối.
Bước 4: Snipping Tool cũng bao gồm một tính năng trì hoãn. Nó có thể đợi từ một đến năm giây trước khi chụp một ảnh chụp màn hình tuyệt vời, vì vậy bạn có thể ghi lại khoảnh khắc chính xác trong video hoặc hoạt ảnh. (Trong Windows 11, gia số là độ trễ 0, 3, 5 và 10 giây.)
Sau khi bạn chụp ảnh màn hình, giao diện Snipping Tool sẽ mở rộng để hiển thị ảnh chụp màn hình của bạn. Bạn có thể thực hiện các chỉnh sửa nhẹ như sử dụng bút hoặc bút đánh dấu và xóa thứ gì đó. (Trong Windows 11, màn hình chỉnh sửa này có thể tự động hiển thị hoặc bạn sẽ phải chọn một thông báo bật lên trước để mở màn hình chỉnh sửa.)
Bước 5: Khi bạn chỉnh sửa xong trong Công cụ Snipping, hãy nhấp vào Tệp ở góc trên bên trái, sau đó nhấp vào tùy chọn Lưu dưới dạng được liệt kê trên menu thả xuống.
Trong Windows 11: Chọn biểu tượng Lưu dưới dạng đĩa ở góc trên cùng bên phải, đặt tên cho tệp của bạn trên màn hình bật lên và chọn nút Lưu .
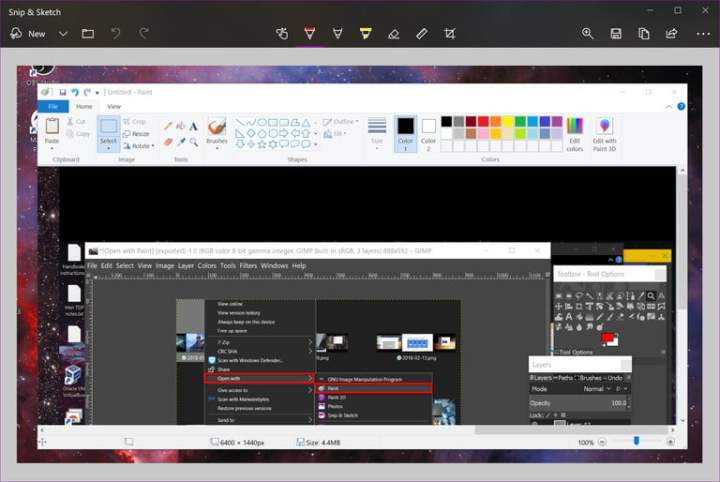
Phương pháp 2: Cắt & Phác thảo
Snip & Sketch là phiên bản mới hơn của tiện ích snipping của Microsoft. Bạn có thể truy cập công cụ này từ menu Bắt đầu hoặc bằng cách gõ Win + Shift + S trên bàn phím. Đây là cách sử dụng nó.
( Lưu ý: Snip & Sketch không còn khả dụng trên Windows 11 và đã được thay thế bằng ứng dụng Snipping Tool cập nhật kết hợp các yếu tố của Snip & Sketch. Nói chung, các hướng dẫn sau (đặc biệt là các bước 1, 2 và 4) vẫn nên được áp dụng chính xác cho Công cụ Snipping của Windows 11.)
Bước 1: Nếu bạn sử dụng phím tắt, màn hình sẽ tối đi và hiển thị thanh công cụ năm nút ở trên cùng. Bạn có các chức năng giống như trong Công cụ Snipping cũ hơn, nhưng nó không lưu ảnh chụp màn hình của bạn dưới dạng tệp. Thay vào đó, hình ảnh sẽ đi thẳng vào khay nhớ tạm của bạn trước.
Bước 2: Bạn cũng sẽ thấy một thông báo trên màn hình cho bạn biết rằng hình ảnh đã được sao chép vào khay nhớ tạm. Thông báo tương tự này cung cấp cho bạn tùy chọn chỉnh sửa ảnh đã chụp trong ứng dụng Snip & Sketch. Bạn có thể truy cập tùy chọn thứ hai này bằng cách chọn chính thông báo trên màn hình. Nếu bạn nhấp vào thông báo, ảnh chụp màn hình sẽ tải trong ứng dụng, cho phép bạn cắt hình ảnh và áp dụng bút, bút chì, bút đánh dấu hoặc tẩy.
Bước 3: Thay vào đó, nếu bạn tải ứng dụng Snip & Sketch, hãy chọn mũi tên thả xuống bên cạnh nút Mới ở góc trên cùng bên trái và chọn Cắt ngay bây giờ trong menu thả xuống. Màn hình tối lại và thanh công cụ năm nút xuất hiện. Chụp ảnh cắt của bạn và hình ảnh mong muốn của bạn sẽ tự động tải trong ứng dụng Snip & Sketch, sẵn sàng để bạn chỉnh sửa.
Bước 4: Khi bạn đã sẵn sàng, hãy lưu hình ảnh ở bất kỳ đâu trên PC bằng cách chọn nút Kiểu đĩa. Nếu bạn muốn chỉnh sửa và lưu ảnh chụp màn hình bằng bất kỳ trình chỉnh sửa ảnh đã cài đặt nào, hãy chọn biểu tượng Ba chấm trên thanh công cụ và chọn tùy chọn Mở bằng trên menu thả xuống.
Phương pháp 3: Phím tắt (PrintScreen)
Windows cung cấp sáu phương pháp để chụp màn hình của bạn dưới dạng hình ảnh bằng cách sử dụng phím tắt. Ba cái dựa trên phím Print Screen (PrtScn), trong khi ba cái còn lại yêu cầu phím Windows (Win).
Trên bàn phím bên ngoài, bạn sẽ tìm thấy một phím PrtScn chuyên dụng nằm ở góc trên bên phải. Phím Win thường nằm ở phía dưới bên trái, giữa các phím Control (Ctrl) và Alternate (Alt). Nó có logo Windows, vì vậy rất khó để bỏ lỡ.
Trên máy tính xách tay, lệnh Print Screen có thể được kết hợp với một chức năng khác trên một phím duy nhất. Trong trường hợp này, bạn phải nhấn phím Chức năng (Fn) ngoài phím In màn hình.
Dưới đây là bảng phân tích sáu lệnh chụp màn hình:
Print Screen (PrtScn): Chụp toàn bộ màn hình. Nếu bạn có nhiều màn hình, chức năng này sẽ ghi lại mọi thứ được hiển thị trên tất cả các màn hình được kết nối dưới dạng một hình ảnh duy nhất. Theo mặc định, phương pháp này không lưu hình ảnh của bạn dưới dạng tệp mà chỉ gửi hình ảnh đã chụp vào khay nhớ tạm của Windows.
Alt + Print Screen: Chụp một cửa sổ. Đảm bảo tô sáng cửa sổ mục tiêu trước, chẳng hạn như tài liệu hoặc trình duyệt, trước khi nhấn hai phím này (hoặc ba phím trên một số máy tính xách tay). Theo mặc định, phương pháp này không lưu hình ảnh của bạn dưới dạng tệp mà chỉ gửi hình ảnh có trong cửa sổ chụp vào khay nhớ tạm.
Win + Print Screen: Chụp toàn bộ màn hình. Sự khác biệt ở đây là Windows lưu hình ảnh dưới dạng tệp. Theo mặc định, nó được gửi tới C:UsersẢnh>Ảnh chụp màn hình hoặc C:UsersOneDrive>Ảnh>Ảnh chụp màn hình trên PC của bạn.
Win + Shift + S: Chụp ảnh màn hình bằng công cụ chụp màn hình tích hợp có tên Snip & Sketch (hoặc ứng dụng Snipping Tool mới trong Windows 11). Màn hình mờ đi và cung cấp bốn lựa chọn trên một thanh công cụ nhỏ (không bao gồm biểu tượng Thoát ): Chế độ/ảnh cắt hình chữ nhật, Ảnh cắt/chế độ tự do, Ảnh cắt/chế độ cửa sổ và Chế độ/ảnh cắt toàn màn hình. Công cụ này không lưu các ảnh chụp dưới dạng hình ảnh mà chỉ gửi chúng vào khay nhớ tạm.
Win + G: Mở Xbox Game Bar. Chọn nút Chụp rồi chọn biểu tượng Máy ảnh và công cụ này sẽ lưu hình ảnh vào C:Users>(user name)>Videos>Captures theo mặc định.
Win + Alt + Print Screen: Chỉ chụp cửa sổ đang hoạt động. Lệnh này lưu hình ảnh vào C:Users>(user name)>Videos>Captures theo mặc định.
Trong một số trường hợp, màn hình nhấp nháy hoặc mờ đi để biểu thị rằng Windows đã chụp ảnh màn hình. Nếu điều này không xảy ra, hãy mở File Explorer và đi đến các vị trí mặc định tương ứng của chúng để xem Windows có lưu hình ảnh của bạn không.
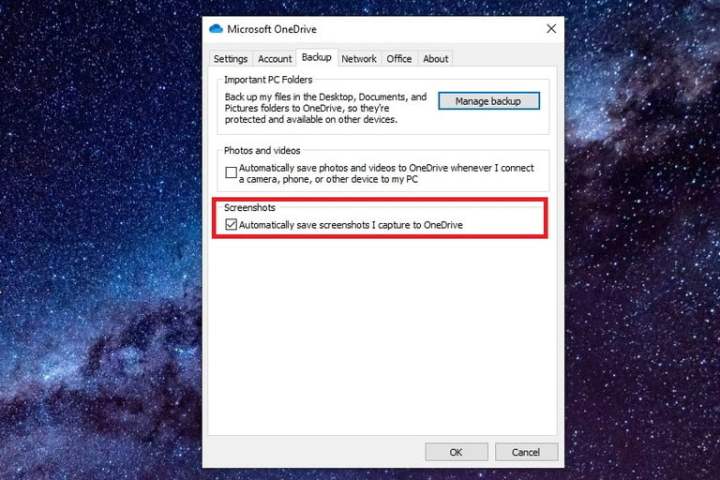
Phương pháp 4: Sử dụng OneDrive
Nếu đang sử dụng OneDrive, bạn có thể lưu ảnh chụp màn hình vào đám mây để chúng có thể truy cập được từ mọi thiết bị. Tuy nhiên, nó không lưu ảnh chụp màn hình theo mặc định. Thay vào đó, bạn phải chọn biểu tượng Đám mây nằm cạnh Đồng hồ hệ thống (hoặc trong menu Biểu tượng ẩn được đánh dấu bằng mũi tên hướng lên trên).
Nếu biểu tượng này không xuất hiện, trước tiên bạn có thể cần phải mở ứng dụng OneDrive và đăng nhập vào tài khoản của mình. Sau khi nhấp vào biểu tượng Đám mây, hãy chọn biểu tượng bánh răng Trợ giúp & cài đặt và nhấp vào Cài đặt trên menu bật lên. Tiếp theo, nhấp vào tab Sao lưu trong cửa sổ bật lên kết quả và chọn hộp bên dưới Ảnh chụp màn hình. Sau đó bấm OK.
(Trong Windows 11, sau khi chọn Cài đặt, hãy chọn tab Đồng bộ hóa và sao lưu ở phía bên trái. Trên màn hình Đồng bộ hóa và sao lưu , hãy bật tùy chọn Lưu ảnh chụp màn hình tôi chụp vào OneDrive.)
Trong trường hợp này, bạn có thể nhấn hai lệnh Print Screen đầu tiên để tự động lưu tệp hình ảnh vào OneDrive. Bạn sẽ không thấy màn hình nhấp nháy hoặc mờ đối với các lệnh này thay vào đó, bạn sẽ nhận được thông báo. Đảm bảo đồng bộ hóa thư mục Ảnh chụp màn hình nếu bạn muốn truy cập các hình ảnh trên PC của mình.
Nếu bạn đã sử dụng phương pháp lưu cục bộ ảnh chụp màn hình của mình dưới dạng tệp, thì bạn có thể định vị và xem ảnh bằng ứng dụng Ảnh. Và nếu bạn cần cắt xén một hình ảnh đặc biệt là những hình ảnh được chụp trên PC có nhiều màn hình bạn có sẵn ba công cụ gốc: Paint, Paint 3D và Photos.
Paint and Paint 3D sẽ cho phép bạn nhanh chóng dán vào hình ảnh đã chọn của mình rồi cắt xén nó xuống hoặc lưu nó dưới dạng một định dạng tệp khác.
Cách chụp ảnh màn hình trên các thiết bị khác
Nếu bạn đang cố gắng tìm hiểu cách chụp ảnh màn hình trên máy Mac thay vì PC Windows, thì việc chụp ảnh màn hình cũng cực kỳ đơn giản. Có một số phương pháp để thực hiện, nhưng cách dễ nhất là sử dụng một số phím tắt tiện dụng. Command + Shift + 3 sẽ chụp toàn bộ màn hình, trong khi Command + Shift + 4 sẽ cho phép bạn vẽ một hộp lựa chọn.
Để chụp ảnh màn hình trên Chromebook, một lần nữa, có một vài phương pháp khác nhau, nhưng cách dễ nhất là sử dụng phím tắt. Các phím Control + Show Windows sẽ chụp toàn bộ màn hình, trong khi Control + Shift + Show Windows sẽ cho phép bạn chụp một khu vực đã chọn.
digitaltrends
Xem nhiều nhất
Điện thoại bị nổi quảng cáo liên tục nên khắc phục thế nào
681,580 lượt xem3 cách sửa file PDF bạn không thể bỏ qua - Siêu dễ
463,532 lượt xemMẹo khắc phục điện thoại bị tắt nguồn mở không lên ngay tại nhà
244,266 lượt xemCách xoá đăng lại trên TikTok (và tại sao bạn nên làm như vậy)
219,772 lượt xemLý giải vì sao màn hình cảm ứng bị liệt một phần và cách khắc phục
199,328 lượt xem













Thảo luận
Chưa có thảo luận nào về Bài viết Cách chụp ảnh màn hình trên PC hoặc máy tính xách tay Windows