Cách chuyển đổi tập tin M4A sang MP3
Có thể bạn đã quen với định dạng tệp M4A nếu bạn đã từng tải xuống các bài hát từ iTunes hoặc Apple Music. Có lẽ bạn cũng khá quen thuộc với những hạn chế của định dạng này.
Mặc dù các bản nhạc M4A có thể thuận tiện khi sử dụng nhưng chúng cũng có thể hơi hạn chế khi nói đến khả năng tương thích tổng thể với máy nghe nhạc.
Do đó, bạn có thể muốn chuyển đổi các tệp M4A của mình sang định dạng linh hoạt hơn và được hỗ trợ rộng rãi hơn, chẳng hạn như MP3.
Dưới đây là cách chuyển đổi tệp M4A của bạn thành các bản nhạc MP3 để bạn có thể phát nhạc bằng nhiều loại thiết bị hơn.
Bước 1: Chọn tệp M4A của bạn
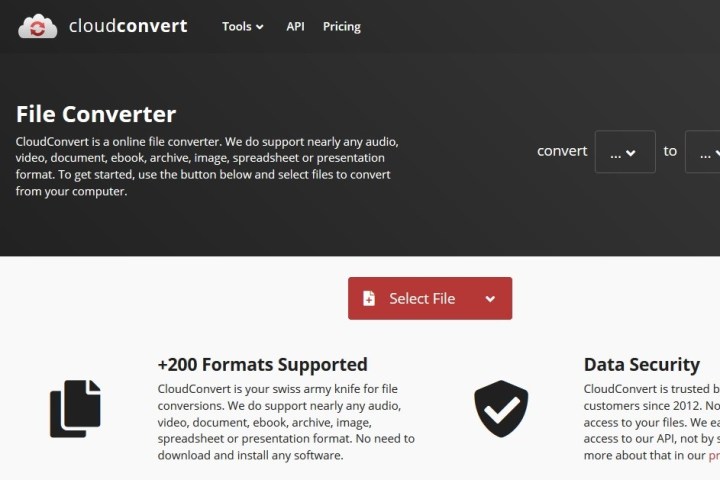
Có một số trang web chuyển đổi trên đám mây nhưng trang web yêu thích của chúng tôi cho tác vụ cụ thể này là CloudConvert. Đi tới trang chủ của nó và nhấp vào nút Chọn tệp màu đỏ, sau đó chọn tệp M4A mong muốn mà bạn muốn chuyển đổi. Nhấp trực tiếp vào nút Chọn tệp sẽ mở ra chế độ xem File Explorer của hệ thống, từ đó bạn có thể chọn tệp của mình. Nếu bạn nhấp vào nút Mũi tên xuống, bạn có thể chọn từ một số nguồn khác, chẳng hạn như Dropbox, Google Drive, OneDrive hoặc URL.
Một công cụ chuyển đổi trực tuyến thay thế khả thi là Online Audio Converter. Bạn có thể tìm hiểu thêm về phương pháp này trong hướng dẫn cách chuyển đổi FLAC sang MP3 của chúng tôi.
Bước 2: Tùy chỉnh cài đặt đầu ra của bạn
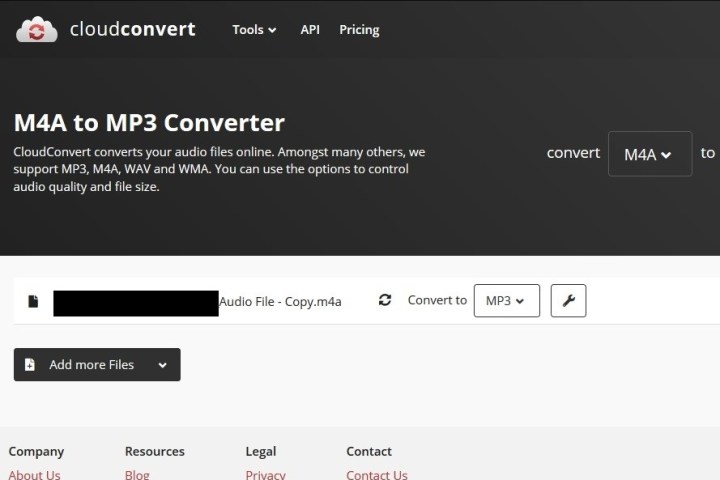
Khi bạn đã chọn tệp của mình, bạn sẽ thấy màn hình tùy chọn chuyển đổi. Nhấp vào mũi tên Định dạng tệp và chọn tùy chọn MP3 từ danh sách các định dạng âm thanh.
Bạn có thể nhấp vào biểu tượng Cờ lê bên cạnh menu thả xuống để điều chỉnh cài đặt đầu ra của tệp. Từ đó, bạn có thể thay đổi tốc độ bit, cắt bớt tệp âm thanh của mình, v.v. Khi bạn đã hài lòng với cài đặt của mình, hãy nhấp vào nút OK màu đỏ ở góc dưới bên phải.
Bước 3: Chuyển đổi tập tin
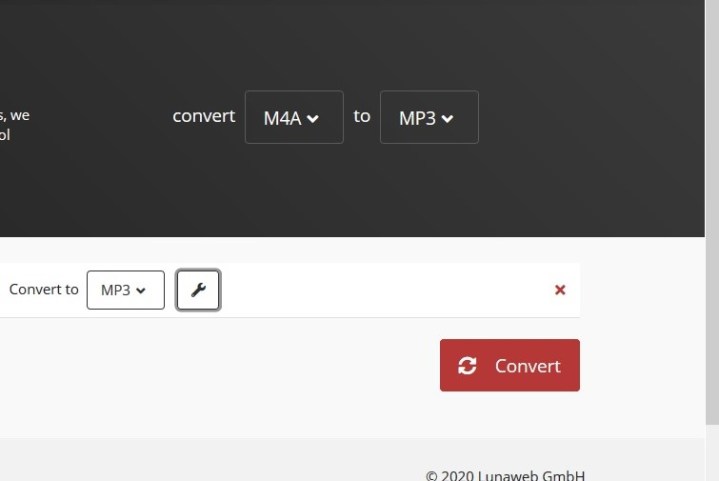
Nhấp vào nút Chuyển đổi màu đỏ ở phía bên phải. Khi quá trình chuyển đổi kết thúc, tệp của bạn sẽ có sẵn để tải xuống.
Bước 4: Tải xuống MP3 mới của bạn
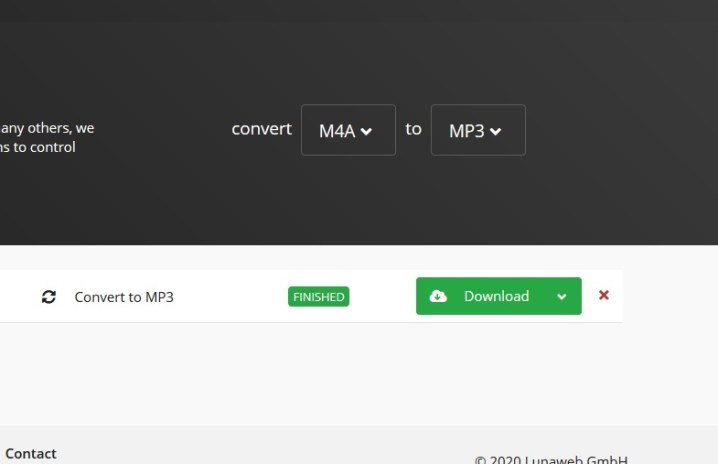
Bản xem trước của tệp MP3 mới có thể tự động phát cho bạn sau khi tệp chuyển đổi xong. Dù bằng cách nào, nút Tải xuống màu xanh lá cây sẽ xuất hiện để cho biết rằng tệp MP3 của bạn có sẵn. Bằng cách nhấp vào nút, tệp của bạn sẽ tự động tải xuống và lưu vào thư mục tải xuống mặc định của bạn.
Thay thế: Ứng dụng Apple Music cho MacOS
Để thay thế cho các phương pháp trên, người dùng MacOS cũng có thể sử dụng ứng dụng Apple Music để chuyển đổi tệp M4A của họ thành các bản nhạc MP3. Đây là cách để làm điều đó.
Bạn có thể chọn các tệp bạn cần chuyển đổi từ trong thư viện nhạc của mình. Nhấp vào Tệp , Chuyển đổi và chọn tùy chọn Tạo phiên bản MP3. Bạn sẽ có một tệp MP3 mới ngay lập tức với công cụ hiệu quả của Apple Music.
Việc có tệp M4A có thể khiến quá trình chuyển đổi tốn nhiều thời gian hơn nhưng bạn vẫn có thể thực hiện việc đó. Hệ điều hành Mac có quy trình chuyển đổi hợp lý và thân thiện hơn với người dùng, nhưng các hệ điều hành khác cung cấp các khả năng tương tự nhưng có một số bước khó hơn một chút. Chỉ cần nỗ lực thêm một chút, bạn có thể xử lý việc chuyển đổi M4A sang MP3 bất kể hệ thống của bạn là gì.
Xem danh sách các máy nghe nhạc MP3 hiện đại tốt nhất của chúng tôi để thử các tệp MP3 mới của bạn sau khi bạn hoàn tất quá trình chuyển đổi. Sau khi có các tệp MP3 được cải thiện, bạn có thể nghe nhạc ở bất cứ đâu mà không làm giảm chất lượng âm thanh.
Xem nhiều nhất
Điện thoại bị nổi quảng cáo liên tục nên khắc phục thế nào
681,701 lượt xem3 cách sửa file PDF bạn không thể bỏ qua - Siêu dễ
463,790 lượt xemMẹo khắc phục điện thoại bị tắt nguồn mở không lên ngay tại nhà
244,346 lượt xemCách xoá đăng lại trên TikTok (và tại sao bạn nên làm như vậy)
220,207 lượt xemLý giải vì sao màn hình cảm ứng bị liệt một phần và cách khắc phục
199,403 lượt xem

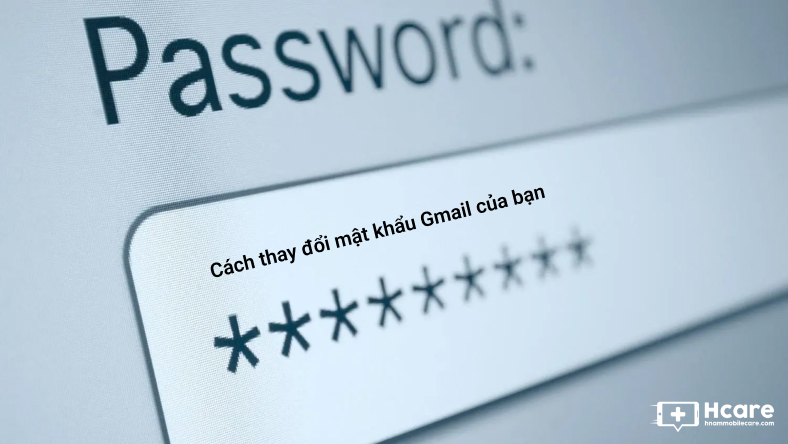
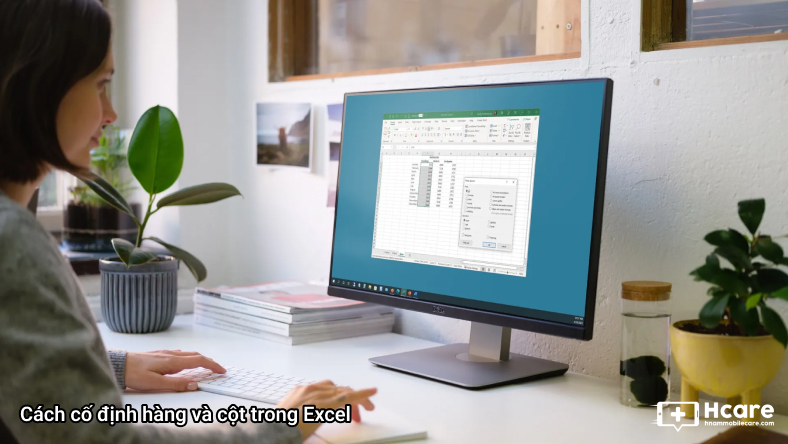

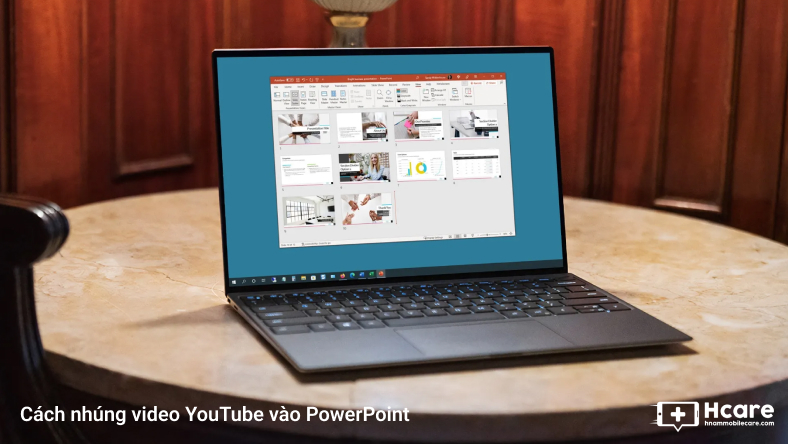








Thảo luận
Chưa có thảo luận nào về Bài viết Cách chuyển đổi tập tin M4A sang MP3