Cách chuyển tệp dữ liệu từ Android sang PC của bạn
Truyền tệp đến và từ điện thoại thông minh Android của bạn giờ đây dễ dàng hơn bao giờ hết. Cho dù bạn đang sử dụng Windows, macOS hay Chrome OS, bạn đều có thể gửi ảnh, tệp và thư mục một cách nhanh chóng và dễ dàng chỉ bằng một vài bước.
Dưới đây là một số cách tốt nhất để chuyển tệp từ Android sang PC của bạn và hơn thế nữa.
Truyền tệp trên Windows bằng tính năng Chia sẻ lân cận
Ứng dụng Nearby Share của Google là cách liền mạch nhất để truyền tệp từ thiết bị Android của bạn sang PC Windows. Đây là cách sử dụng nó.
Ứng dụng này hoạt động trên PC chạy Windows 10 và 11. Các thiết bị ARM không được hỗ trợ. Tại thời điểm viết bài, tính năng Chia sẻ lân cận trên Windows đang ở giai đoạn Beta, do đó, tính năng này sẽ không khả dụng ở một số lãnh thổ được chọn khi quá trình triển khai vẫn tiếp tục.
Bước 1: Tải xuống ứng dụng Nearby Share beta từ trang web chính thức tại đây. Sau đó cài đặt nó giống như bất kỳ ứng dụng nào khác.
Bước 2: Nếu muốn, hãy đăng nhập vào ứng dụng để bạn kiểm soát tốt hơn.
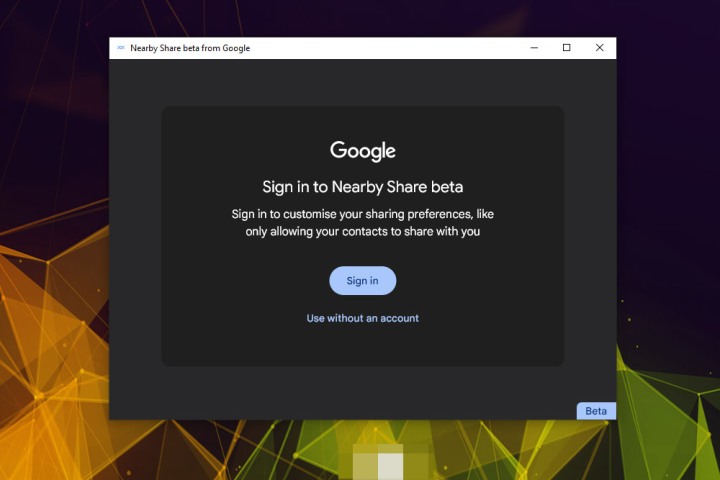
Bước 3: Chọn tên mà bạn muốn PC của mình hiển thị với các thiết bị khác.
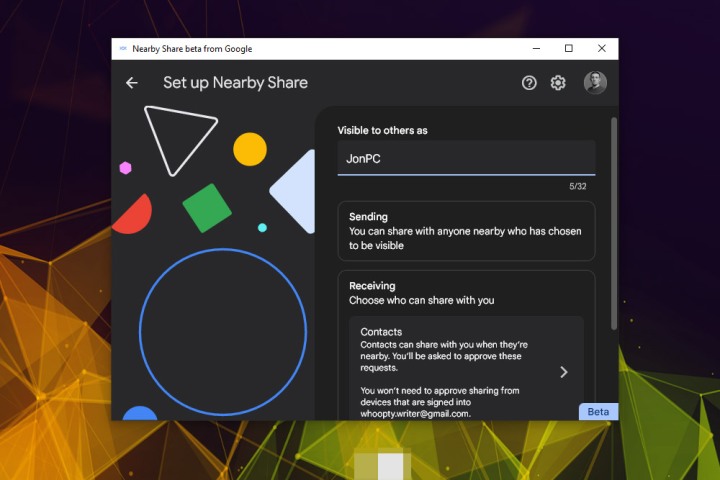
Bước 4: Cuộn xuống và bên dưới tiêu đề Nhận, chọn thiết bị bạn muốn có thể chia sẻ với PC của mình. Bạn có tùy chọn Mọi người, chỉ Danh bạ, Thiết bị của bạn hoặc Không có ai.
Sau đó, nếu bạn muốn, hãy đánh dấu hoặc bỏ đánh dấu hộp để cung cấp thông tin sử dụng bổ sung cho Google.
Khi đã sẵn sàng, hãy chọn nút Xong màu xanh lam.
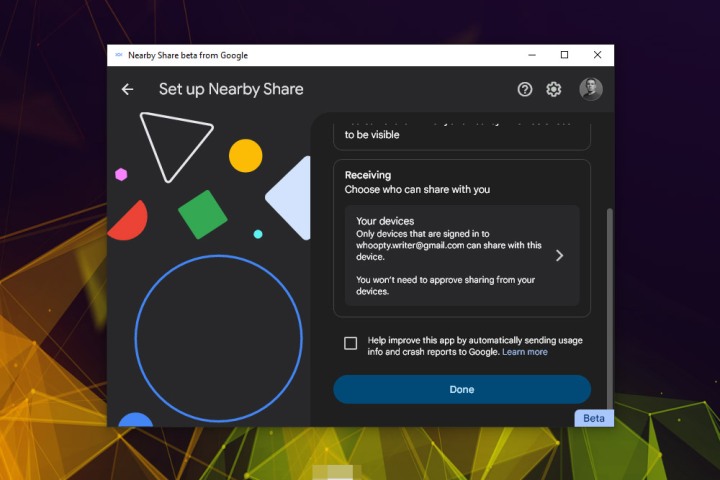
Bước 5: Tại thời điểm này, máy tính xách tay hoặc PC của bạn sẽ sẵn sàng gửi tệp đến điện thoại thông minh Android của bạn. Để làm như vậy, hãy kéo và thả tệp vào khu vực tương ứng hoặc chọn tệp đó và chọn tệp bằng Windows File Explorer.
Nếu bạn chưa bật Bluetooth trên điện thoại thông minh hoặc máy tính xách tay/máy tính để bàn, ứng dụng Chia sẻ lân cận sẽ cho bạn biết.
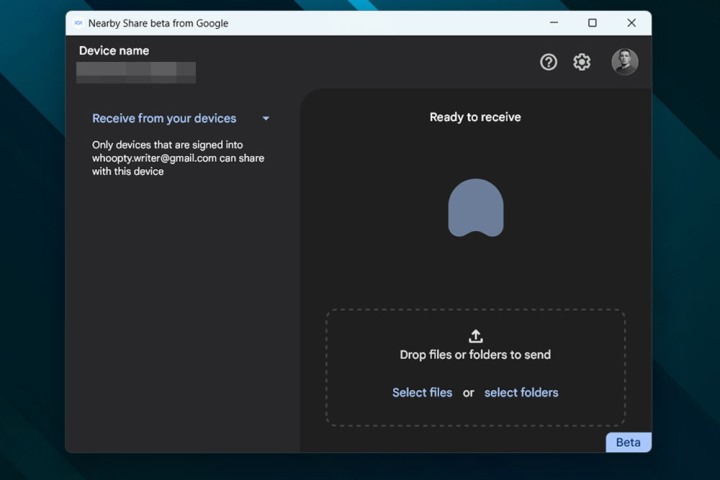
Bước 6: Khi được nhắc, hãy chọn thiết bị bạn muốn gửi. Trong trường hợp này, đó là điện thoại của tôi.
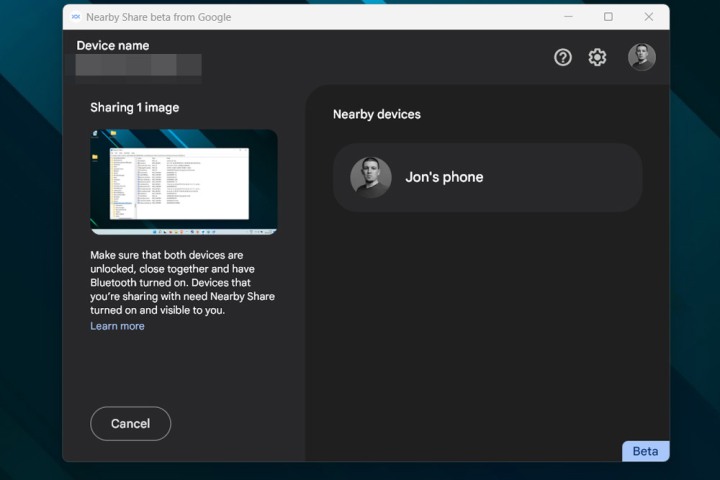
Bước 7: Sau đó, tệp sẽ được truyền, với thanh tiến trình và thông tin về tốc độ truyền dữ liệu cho bạn biết khi nào quá trình sẽ hoàn tất.
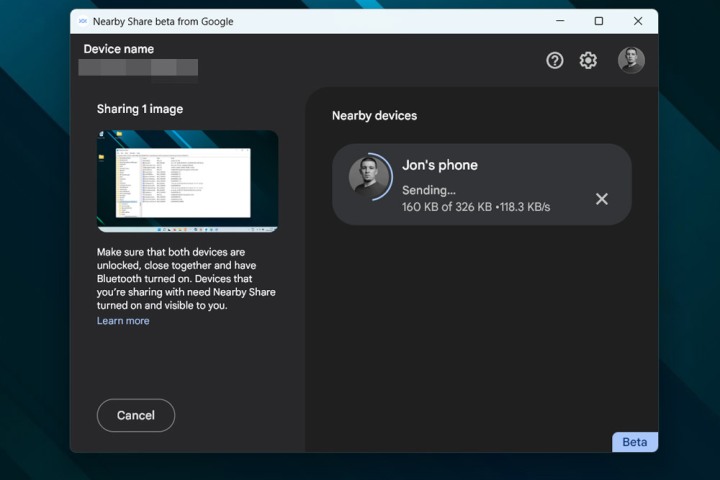
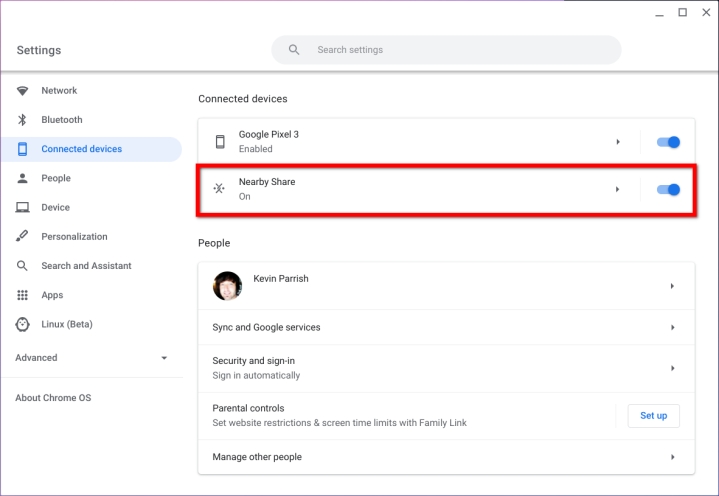
Truyền tệp trên Chrome OS bằng tính năng Chia sẻ lân cận
Chia sẻ lân cận là một tính năng của Chrome OS trước khi nó xuất hiện trên Windows. Đây là cách sử dụng nó trên hệ điều hành dựa trên Chrome.
Bước 1: Mở ứng dụng Cài đặt.
Bước 2: Dưới tiêu đề Nearby Share chọn Setup.
Bước 3: Trong cửa sổ Thiết lập Chia sẻ lân cận, hãy nhập tên thiết bị của bạn, chọn ai hoặc thiết bị nào bạn muốn có thể chia sẻ với thiết bị Chrome OS của mình, sau đó chọn Xác nhận.
Bước 4: Để thiết lập Chia sẻ lân cận trên thiết bị Android của bạn, hãy điều hướng đến Cài đặt > Google > Thiết bị và chia sẻ và chọn Chia sẻ lân cận.
Bước 5: Chuyển cài đặt sang Bật.
Bước 6: Để gửi tệp từ Chromebook đến điện thoại thông minh Android của bạn, nhấp chuột phải vào tệp và chọn Chia sẻ > Chia sẻ lân cận.
Để gửi tệp từ thiết bị Android của bạn tới Chromebook, hãy tìm tệp hoặc hình ảnh bạn muốn gửi, chọn biểu tượng Chia sẻ, sau đó chọn Chia sẻ lân cận, sau đó chọn thiết bị bạn muốn chia sẻ.
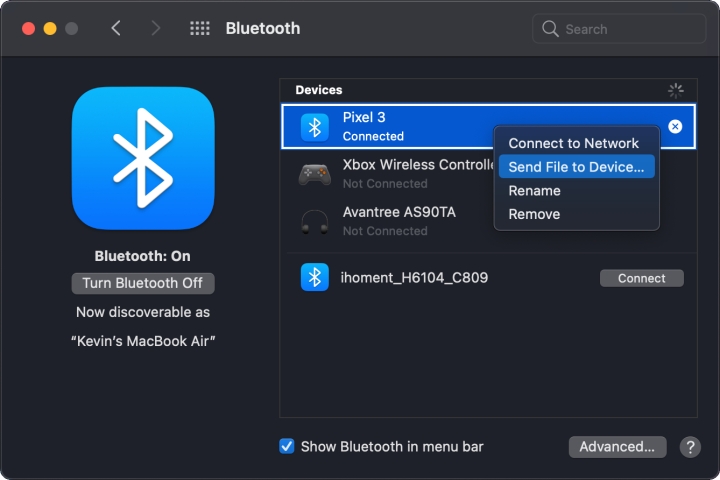
Truyền tệp trên macOS bằng Bluetooth
Chia sẻ lân cận chưa được hỗ trợ trên MacOS nhưng bạn có thể sử dụng Bluetooth hoặc như bên dưới kết nối USB. Dưới đây là cách truyền tệp không dây bằng Bluetooth.
Bước 1: Bật Bluetooth trên cả máy Mac/MacBook và thiết bị Android của bạn.
Bước 2: Trên Mac, mở System Preferences rồi chọn Bluetooth.
Bước 3: Chọn nút Kết nối bên cạnh thiết bị Android được liệt kê của bạn và làm theo hướng dẫn để ghép nối hai thiết bị.
Bước 4: Quay trở lại màn hình System Preferences chính và chọn Sharing.
Bước 5: Quay lại Bluetooth trong Tùy chọn hệ thống và nhấp chuột phải vào thiết bị Android đã ghép nối.
Bước 6: Chọn Gửi tệp tới thiết bị trên menu bật lên.
Bước 7: Khi cửa sổ Bluetooth File Exchange mở ra, chọn tập tin muốn chuyển rồi chọn nút Send.
Bước 8: Trên thiết bị Android, chạm vào Chấp nhận để nhận tệp.
Cách truyền tệp qua USB
Nếu nghi ngờ, bạn luôn có thể sử dụng kết nối USB để truyền tệp giữa thiết bị Android của mình và bất kỳ thiết bị nào khác. Đây là cách để làm điều đó.
Bước 1: Kết nối thiết bị Android của bạn với hệ thống bạn chọn bằng cáp USB. Nó sẽ là USB-C hoặc Micro-USB tùy thuộc vào thế hệ điện thoại thông minh bạn đang sử dụng, nhưng bạn có thể kết nối nó với bất kỳ cổng USB tương thích nào; USB-A hoặc USB-C. Hiệu ứng tiềm năng duy nhất mà nó có là tốc độ truyền.
Bước 2: Trên thiết bị Android của bạn, nếu bạn nhận được lời nhắc hỏi liệu bạn có muốn Sử dụng USB để truyền tệp không? chọn Có.
Ngoài ra, nếu bạn không thấy điều đó, hãy tìm trong thông báo của bạn về Sạc thiết bị này qua USB và chọn thiết bị đó. Sau đó, chọn Truyền tệp để sử dụng kết nối để truyền tệp.
Bước 3: Nếu bạn đang sử dụng PC Windows, giờ đây bạn có thể tìm thấy điện thoại thông minh của mình trong File Explorer. Truy cập các tệp và thư mục của nó ở đó, đồng thời kéo và thả hoặc sao chép và dán bất kỳ tệp nào bạn muốn chuyển giữa các thiết bị.
Nếu bạn đang dùng macOS, hãy tải xuống và cài đặt ứng dụng Truyền tệp của Android từ Google. Chạy ứng dụng, sau đó tìm điện thoại thông minh Android của bạn trong đó. Kéo và thả bất kỳ tệp nào bạn muốn chuyển giữa hai hệ thống.
Nếu đang sử dụng ChromeOS, bạn sẽ có thể thấy điện thoại thông minh Android của mình trong ứng dụng Tệp. Kéo và thả hoặc sao chép và dán các tệp bạn muốn chuyển giữa các thiết bị.
Một giải pháp thay thế cho tất cả các phương pháp này là sử dụng một trong những dịch vụ lưu trữ đám mây tốt nhất. Chỉ cần sao lưu các tệp của bạn vào một trong số chúng, sau đó gửi liên kết tải xuống tới điện thoại thông minh của bạn hoặc ngược lại.
Xem nhiều nhất
Điện thoại bị nổi quảng cáo liên tục nên khắc phục thế nào
681,688 lượt xem3 cách sửa file PDF bạn không thể bỏ qua - Siêu dễ
463,790 lượt xemMẹo khắc phục điện thoại bị tắt nguồn mở không lên ngay tại nhà
244,342 lượt xemCách xoá đăng lại trên TikTok (và tại sao bạn nên làm như vậy)
220,205 lượt xemLý giải vì sao màn hình cảm ứng bị liệt một phần và cách khắc phục
199,400 lượt xem

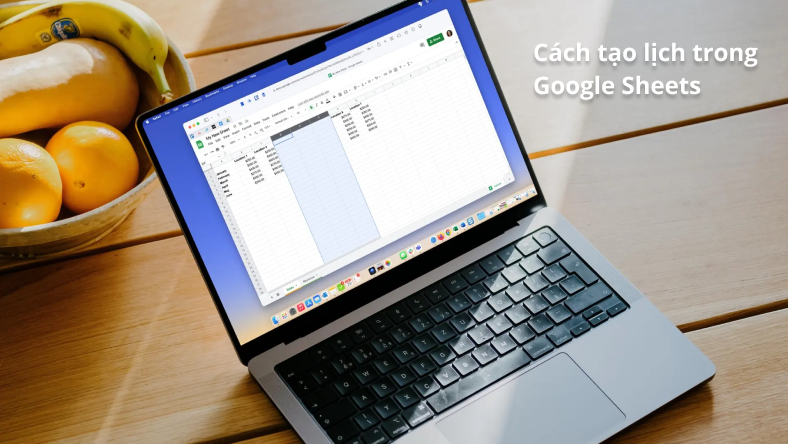
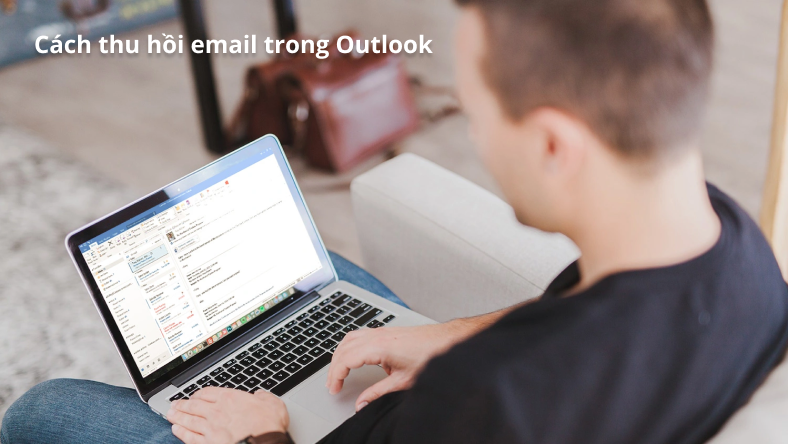



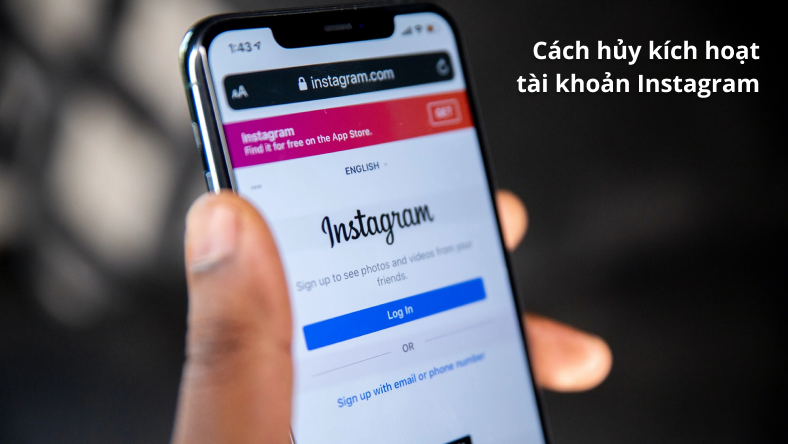






Thảo luận
Chưa có thảo luận nào về Bài viết Cách chuyển tệp dữ liệu từ Android sang PC của bạn