Cách xoay (hoặc lật) màn hình máy tính trên Windows 10
Xoay hoặc lật màn hình máy tính có thể là một tính năng hữu ích đối với những người dùng máy tính. Nó có thể giúp bạn hiển thị nội dung trên màn hình theo cách nào đó hoặc phù hợp hơn với mục đích sử dụng của bạn. Nếu bạn đang sử dụng hệ điều hành Windows, thì hãy làm theo hướng dẫn sau đây để xoay hoặc lật màn hình PC.

Sử dụng phím tắt
Các phím tắt sau đây sẽ giúp bạn xoay hoặc lật màn hình:
- Ctrl + Alt + Arrow Up: Hiển thị màn hình theo hướng bình thường.
- Ctrl + Alt + Arrow Down: Lật màn hình xuống 180 độ.
- Ctrl + Alt + Arrow Left: Xoay màn hình sang trái 90 độ.
- Ctrl + Alt + Arrow Right: Xoay màn hình sang phải 90 độ.
Sử dụng cài đặt màn hình
Nếu bạn không thích sử dụng phím tắt, bạn có thể sử dụng cài đặt màn hình để xoay hoặc lật màn hình. Hãy làm theo các bước sau đây:
- Nhấn chuột phải vào màn hình Desktop và chọn "Display settings" (Cài đặt màn hình).
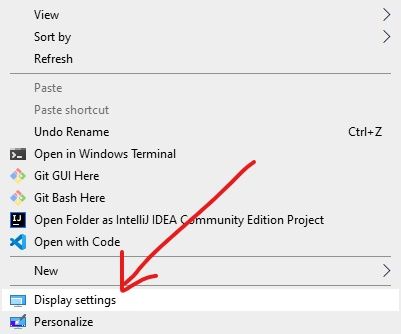
- Cuộn xuống đến phần "Orientation" (Hướng) và chọn một trong các tùy chọn sau:
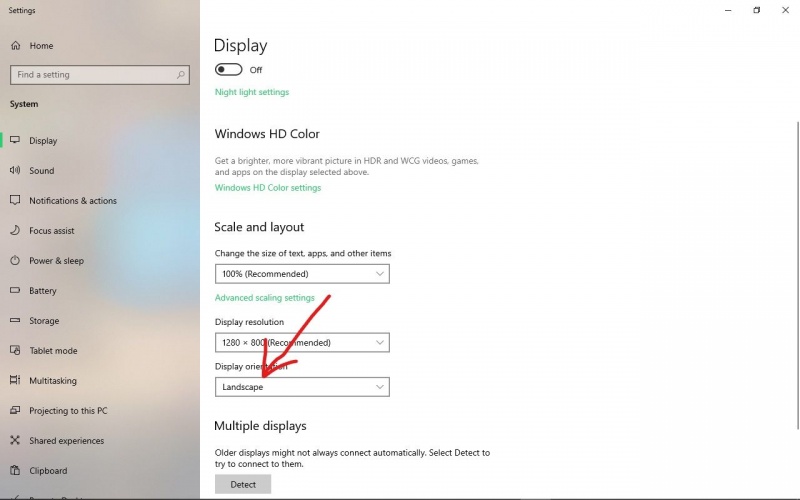
- Landscape: Hiển thị màn hình theo hướng bình thường.
- Portrait: Xoay màn hình 90 độ sang phải.
- Landscape (flipped): Lật màn hình xuống 180 độ.
- Portrait (flipped): Xoay màn hình 90 độ sang trái.
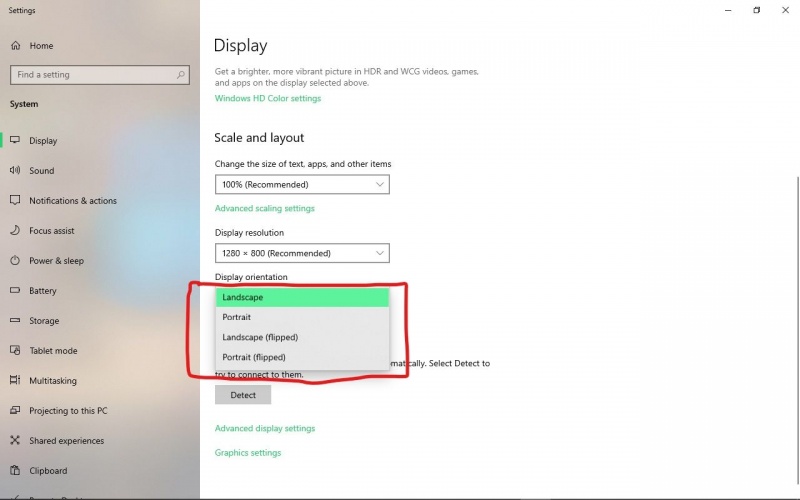
Sử dụng cài đặt card đồ họa
Nếu bạn sử dụng card đồ họa của NVIDIA hoặc AMD, bạn có thể sử dụng phần mềm đi kèm để xoay hoặc lật màn hình. Hãy làm theo các bước sau đây:
- Mở phần mềm đi kèm với card đồ họa.
- Tìm đến phần "Display settings" (Cài đặt màn hình) hoặc "Rotation" (Xoay) và chọn một trong các tùy chọn tương tự như ở trên.
Bật hoặc tắt xoay màn hình bằng Registry
Mẹo chuyên nghiệp: Trước khi sử dụng phương pháp này, bạn nên sao lưu toàn bộ tệp của PC phòng trường hợp xảy ra sự cố.
- Mở Start
- Tìm kiếm regedit và nhấp vào kết quả đầu tiên để mở Registry
- Sử dụng đường dẫn sau: HKEY_LOCAL_MACHINE\SOFTWARE\Microsoft\Windows\CurrentVersion\AutoRotation
- Nhấp đúp chuột vào Enable DWORD và thay đổi số từ 1 thành 0
- Nhấn OK
- Khởi động lại máy tính của bạn
Trên đây là các cách xoay hoặc lật màn hình PC trong Windows. Hãy lựa chọn cách nào phù hợp nhất với mục đích sử dụng của bạn.
Xem thêm:
Xem nhiều nhất
Điện thoại bị nổi quảng cáo liên tục nên khắc phục thế nào
681,812 lượt xem3 cách sửa file PDF bạn không thể bỏ qua - Siêu dễ
463,824 lượt xemMẹo khắc phục điện thoại bị tắt nguồn mở không lên ngay tại nhà
244,397 lượt xemCách xoá đăng lại trên TikTok (và tại sao bạn nên làm như vậy)
220,262 lượt xemLý giải vì sao màn hình cảm ứng bị liệt một phần và cách khắc phục
199,454 lượt xem

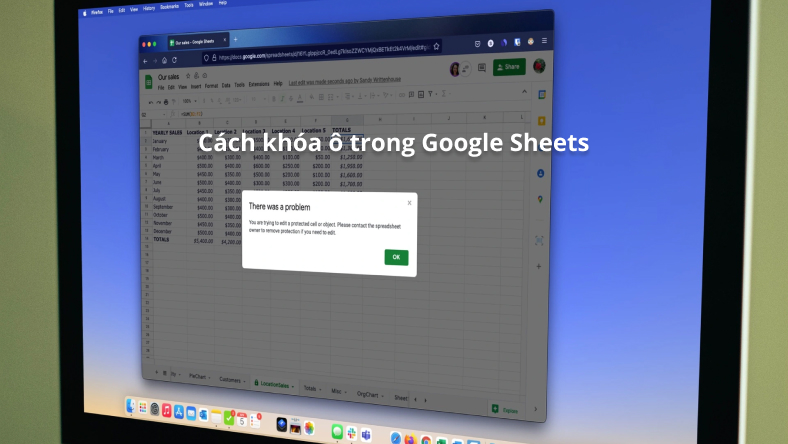
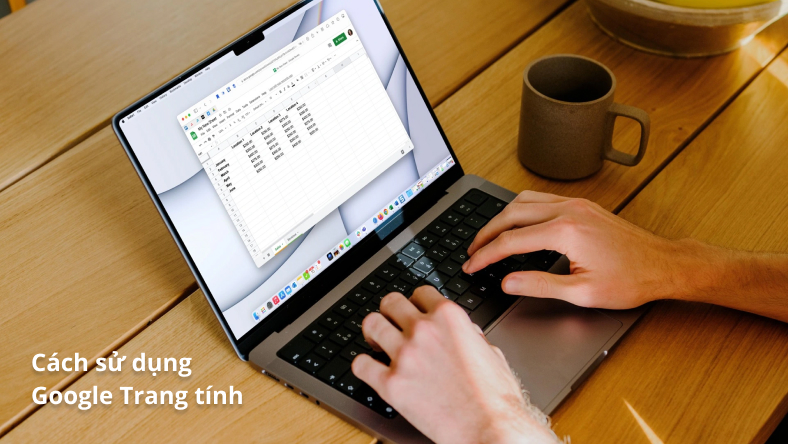
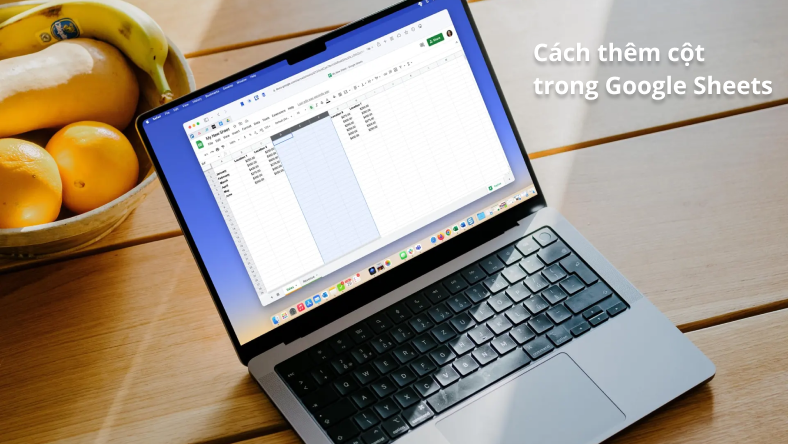
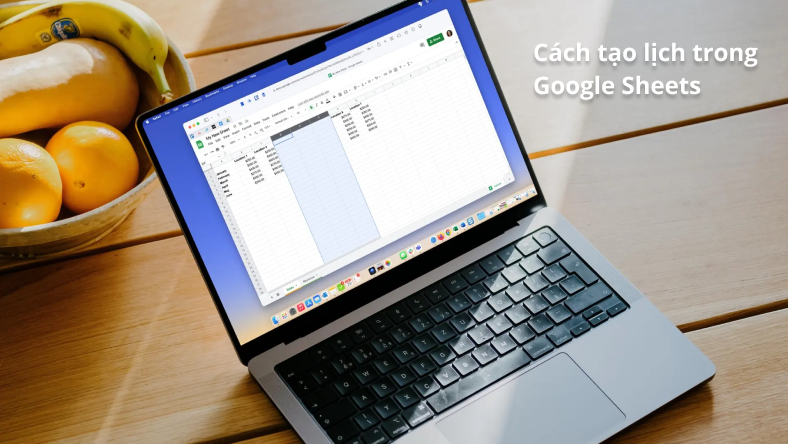
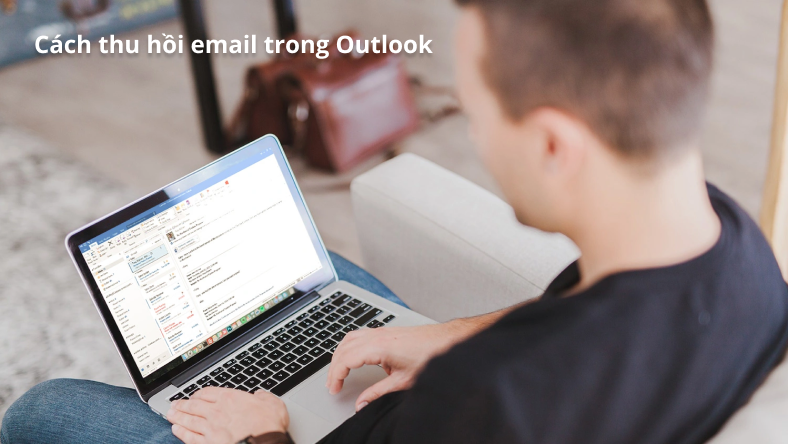







Thảo luận
Chưa có thảo luận nào về Bài viết Cách xoay (hoặc lật) màn hình máy tính trên Windows 10