Cách gỡ cài đặt ứng dụng trên Windows 11
Tham khảo The Verge
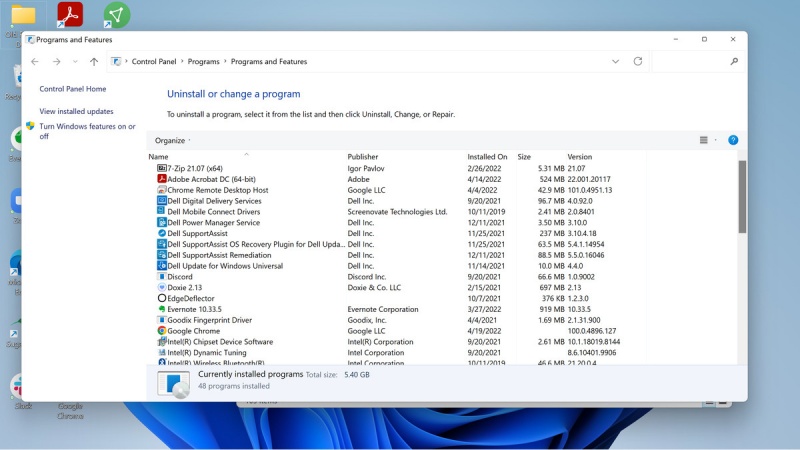
Có một số lý do bạn có thể muốn gỡ cài đặt các ứng dụng hoặc chương trình từ PC Windows 11 của mình. Bạn có thể đang cố gắng giải phóng dung lượng hoặc bạn không còn sử dụng ứng dụng đó hoặc chương trình đi kèm với PC của bạn và bạn không thực sự cần nó.
Không phải mọi ứng dụng đều có thể được gỡ cài đặt bằng cách sử dụng các phương pháp được mô tả ở đây. Một số ứng dụng tích hợp, chẳng hạn như Microsoft Edge, chỉ có thể được gỡ cài đặt bằng cách sử dụng lệnh.
Tuy nhiên, đối với hầu hết các ứng dụng, quá trình này khá đơn giản.
Gỡ cài đặt ứng dụng khỏi Start menu
-
Nhấp vào nút Start.
-
Chọn ứng dụng (bạn có thể phải bấm All apps ở góc trên bên phải).
-
Bấm chuột phải vào ứng dụng và chọn Uninstall.

Bạn có thể gỡ cài đặt một số ứng dụng trực tiếp từ Start menu.
-
Nếu bạn nhận được một thông báo This app and its related information will be removed, sau đó chỉ cần nhấn nút Uninstall và bạn đã hoàn thành!
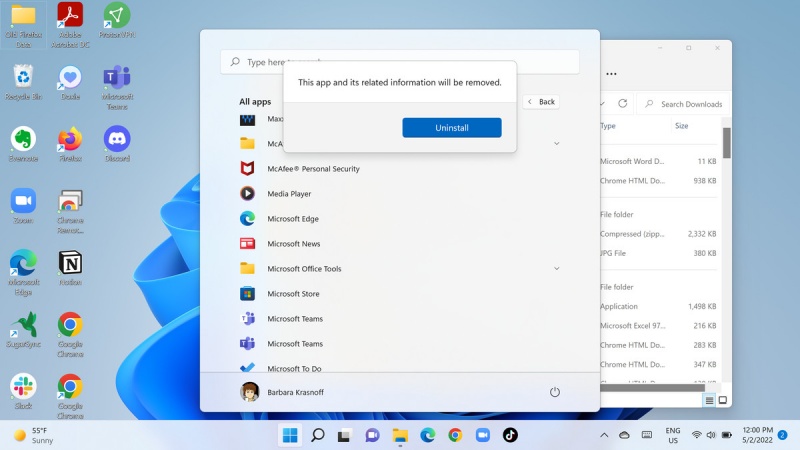
Nhấp vào "Gỡ cài đặt" một lần nữa để loại bỏ ứng dụng.
-
Nếu đó là một ứng dụng phức tạp hơn, bạn sẽ thấy một nút có nội dung Uninstall. Bạn sẽ được đưa đến Uninstall or change a program trong Control Panel.
Gỡ cài đặt ứng dụng bằng Control Panel
Nếu muốn, bạn cũng có thể truy cập trang này bằng cách chọn biểu tượng tìm kiếm trong thanh tác vụ của mình, nhập Control Panel, nhấp vào thanh ứng dụng, sau đó nhấn vào Uninstall a program dưới tiêu đề phụ Programs.
-
Cuộn xuống chương trình bạn muốn gỡ bỏ. (Nếu bạn không thể tìm thấy ứng dụng cần gỡ, bạn có thể cần gỡ cài đặt thông qua cài đặt — hướng dẫn dưới đây.)
-
Khi bạn tìm thấy danh sách của chương trình, hãy nhấn nút Uninstall ở đầu trang. Bạn cũng có thể bấm chuột phải và chọn Uninstall hoặc chỉ cần nhấp đúp vào chương trình.
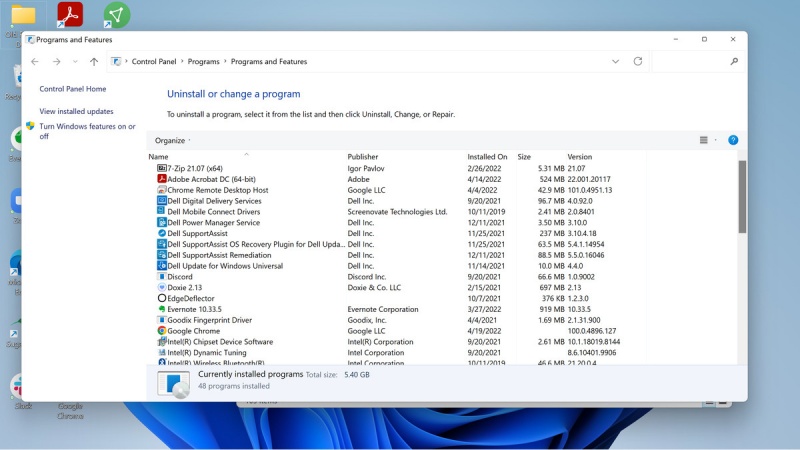
Để gỡ cài đặt ứng dụng, hãy nhấp vào "Gỡ cài đặt" hoặc "Gỡ cài đặt / Thay đổi".
-
Các bước tiếp theo khác nhau tùy thuộc vào chương trình. Trong một số trường hợp, ứng dụng sẽ bị xóa và bạn sẽ không phải làm bất cứ điều gì khác. Bạn có thể nhận được một cửa sổ yêu cầu bạn xác nhận. Trong trường hợp đó, bấm Uninstall. Bạn có thể nhận được một cửa sổ có nội dung "Bạn có muốn cho phép ứng dụng này thực hiện thay đổi cho thiết bị của mình không?" Bấm Yes. Nếu bạn nhận được cửa sổ gỡ cài đặt, hãy bấm Next theo hoặc Continue và làm theo các bước trong cửa sổ để gỡ cài đặt ứng dụng.
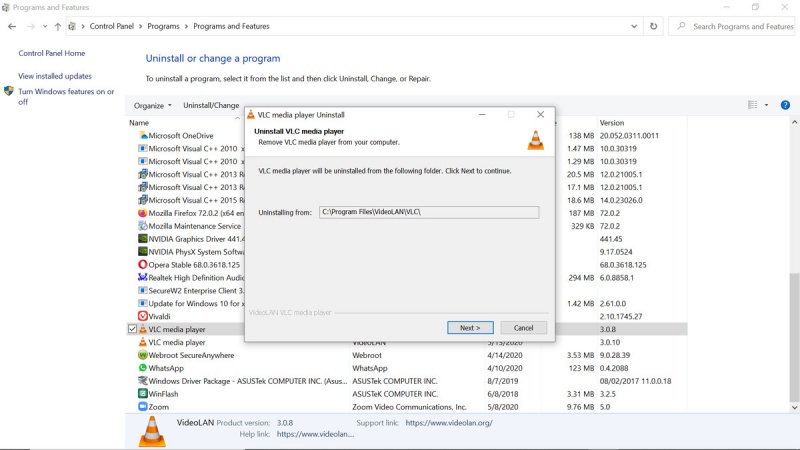
Nếu được nhắc, hãy làm theo các bước trong cửa sổ bật lên để gỡ cài đặt chương trình.
-
Bấm Finish khi bạn hoàn tất.
Gỡ cài đặt ứng dụng bằng cài đặt
Một phương pháp thay thế (và có lẽ dễ dàng hơn) để gỡ cài đặt chương trình là sử dụng phần "Apps & features" trong cài đặt Windows 10 của bạn.
-
Nhấp vào nút Start.
-
Chọn bánh răng để mở Setting.
-
Chọn Apps từ cột bên trái.
-
Nhấp vào App & features.
-
Cuộn xuống ứng dụng bạn muốn gỡ cài đặt và nhấp vào dấu ba chấm ở bên phải.
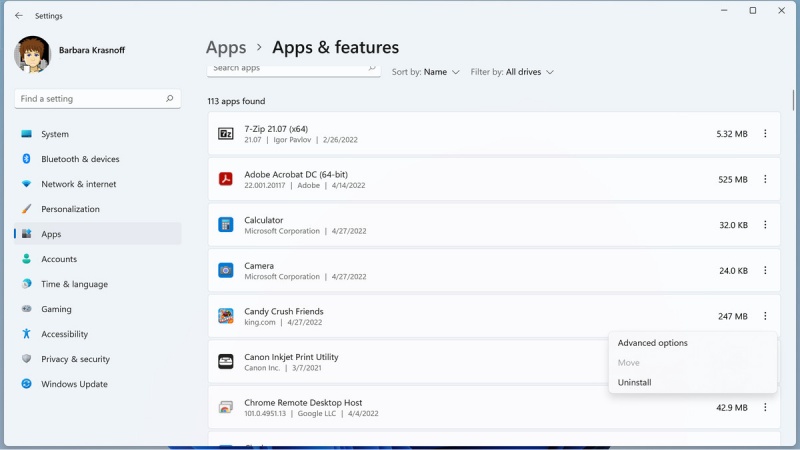
Nhấp vào ứng dụng bạn muốn gỡ cài đặt.
-
Bấm vào nút Uninstall. (Nếu nút bị xám, điều đó có nghĩa là bạn không thể gỡ cài đặt nó thông qua giao diện Windows thông thường.)
-
Một cửa sổ pop-up nhỏ sẽ xuất hiện. Bấm vào nút Uninstall.
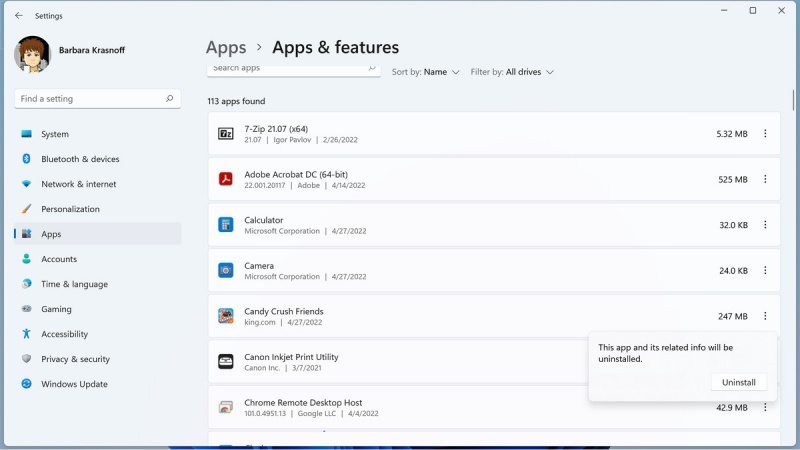
Bạn sẽ nhận được một cửa sổ bật lên khác yêu cầu bạn xác nhận rằng bạn muốn gỡ cài đặt ứng dụng.
Xem thêm
Xem nhiều nhất
Điện thoại bị nổi quảng cáo liên tục nên khắc phục thế nào
681,581 lượt xem3 cách sửa file PDF bạn không thể bỏ qua - Siêu dễ
463,532 lượt xemMẹo khắc phục điện thoại bị tắt nguồn mở không lên ngay tại nhà
244,267 lượt xemCách xoá đăng lại trên TikTok (và tại sao bạn nên làm như vậy)
219,773 lượt xemLý giải vì sao màn hình cảm ứng bị liệt một phần và cách khắc phục
199,328 lượt xem

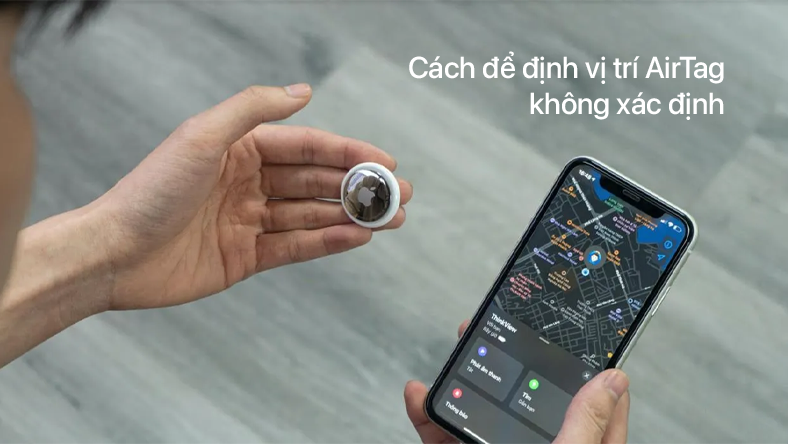
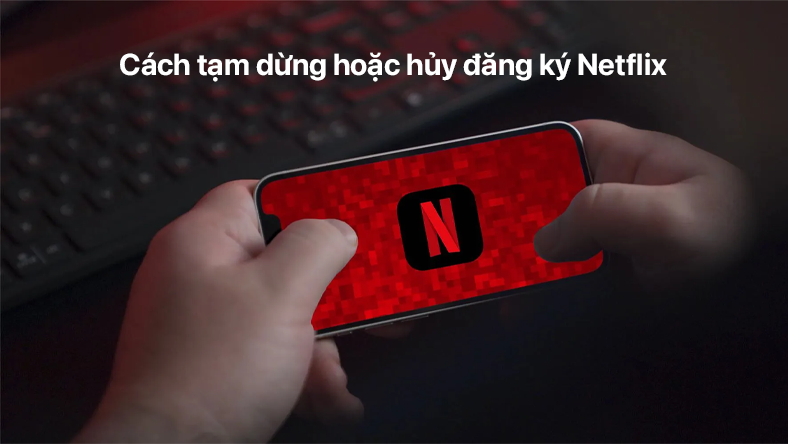

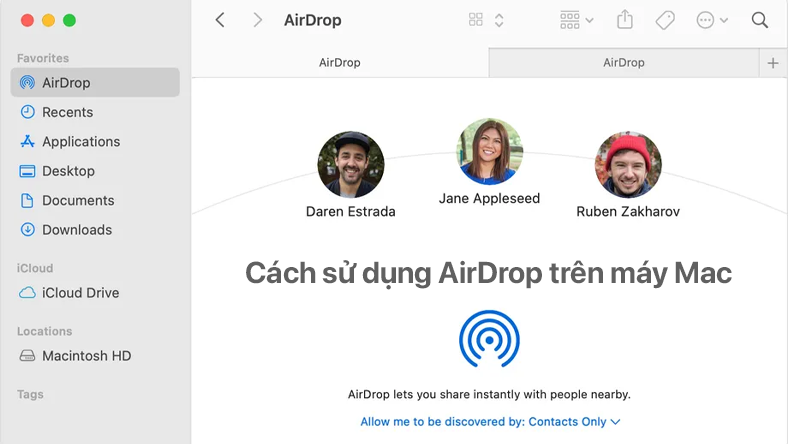
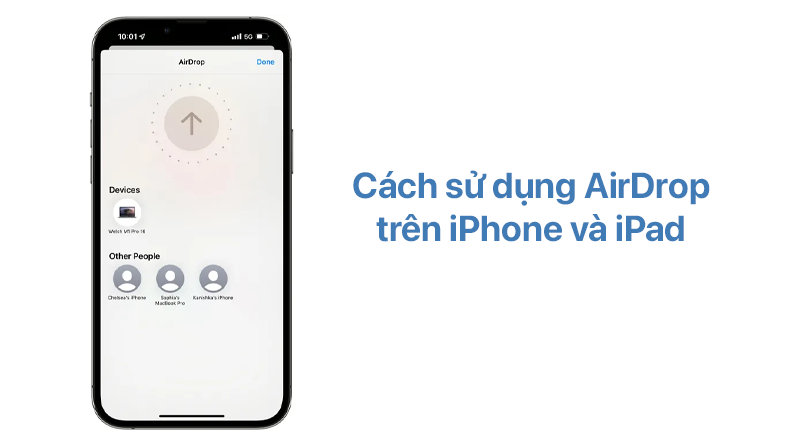







Thảo luận
Chưa có thảo luận nào về Bài viết Cách gỡ cài đặt ứng dụng trên Windows 11