Cách khắc phục kết nối Magic Keyboard

Thông báo "Kết nối Magic Keyboard bị từ chối" khi bạn cố gắng sử dụng nó với máy Mac? Thực hiện theo một số bước sau để khắc phục sự cố này.
Cách khắc phục kết nối Magic Keyboard bị từ chối
-
Tắt nguồn Magic Keyboard và bật lại
-
Công tắc chuyển đổi nhỏ ở cạnh sau cho các mẫu mới hơn hoặc nút nguồn ở cạnh bên phải cho các mẫu cũ
-
-
Đảm bảo Bluetooth trên máy Mac của bạn được bật (biểu tượng Bluetooth ở trên cùng bên phải hoặc thanh menu)
-
Kết nối Magic Keyboard của bạn với máy Mac bằng cáp Lightning
-
Để nó cắm vào ít nhất một phút trước khi ngắt kết nối
-
Bạn cũng có thể đảm bảo bàn phím có đủ thời lượng pin bằng cách nhấp vào biểu tượng Bluetooth và nhìn sang bên phải Magic Keyboard của bạn.
-
Trên các mẫu cũ hơn không có cổng Lightning, bạn có thể cần phải thay thế pin
-
Nếu bạn vẫn nhận được thông báo "Kết nối Magic Keyboard bị từ chối"
-
Kiểm tra xem máy Mac của bạn có đang chạy phần mềm mới nhất hay không
-
Tuỳ chọn hệ thống > Cập nhật phần mềm
-
-
Ngắt kết nối Magic Keyboard từ bất kỳ máy Mac hoặc thiết bị nào khác mà bạn đã ghép nối nó trước đây
Nếu bạn vẫn thấy kết nối Magic Keyboard bị từ chối:
-
Mang các thiết bị Mac và Bluetooth của bạn lại gần nhau hơn
-
Loại bỏ các thiết bị khác như điện thoại, máy ảnh, cáp điện, v.v. có thể ở trên bàn làm việc của bạn hoặc gần đó
-
Di chuyển một số thiết bị WiFi sang 5GHz vì Bluetooth và WiFi đều sử dụng 2,4GHz
-
Di chuyển các hub USB/Thunderbolt ra xa khỏi thiết bị Mac và Bluetooth (và không đặt chúng lên trên máy Mac của bạn)
-
Tắt các thiết bị USB không sử dụng
-
Cuối cùng, không có vật liệu gì ở giữa máy Mac và thiết bị Bluetooth của bạn như kim loại hoặc bê tông
Nếu lỗi bị từ chối kết nối Magic Keyboard vẫn chưa được giải quyết, bạn có thể thử đặt lại mô-đun Bluetooth của máy Mac.
Đặt lại mô-đun Bluetooth của máy Mac
Hãy nhớ rằng điều này sẽ ngắt kết nối tất cả các phụ kiện Bluetooth của bạn bao gồm chuột / bàn phím. Tốt nhất là có bàn phím / chuột có dây cho máy tính để bàn Mac sử dụng làm dự phòng.
Trong macOS Monterey
Nếu bạn vẫn gặp sự cố với các vấn đề bluetooth, bạn có thể đặt lại Mô-đun Bluetooth của máy Mac:
Option + shift + nhấp vào biểu tượng Bluetooth trong thanh menu (chi tiết bên dưới) không hiển thị tùy chọn đặt lại Bluetooth ở Monterey vì vậy bạn sẽ cần chạy lệnh Terminal.
-
Mở Terminal
-
Nhập lệnh "sudo pkill bluetoothd"
-
Nhấn enter, sau đó nhập mật khẩu của bạn
-
Khởi động lại máy Mac của bạn
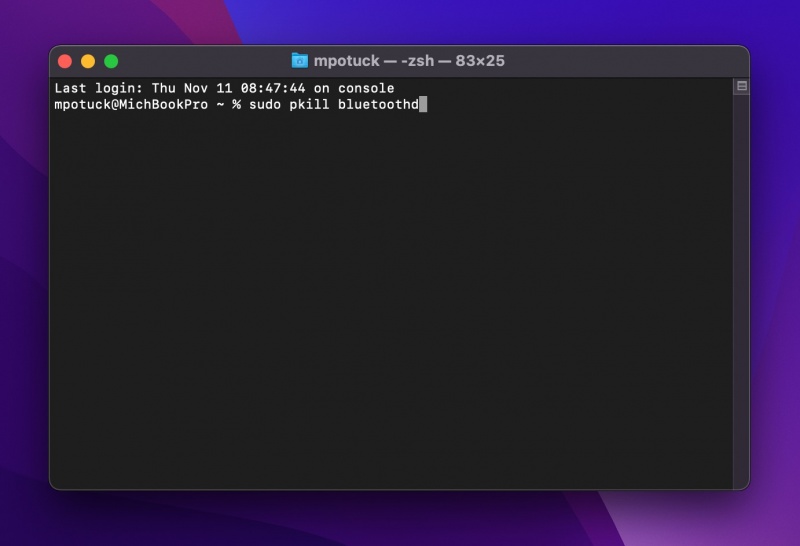
Trong macOS Big Sur hoặc cũ hơn
-
Trong khi giữ option + shift trên bàn phím, hãy bấm vào biểu tượng Bluetooth trong thanh menu
-
Nhấp vào "Đặt lại mô-đun Bluetooth"
-
Xác nhận, chọn "OK"
-
Các thiết bị Bluetooth của bạn sẽ ngắt kết nối trong một khoảnh khắc khi mô-đun đặt lại và sẽ tự động kết nối lại
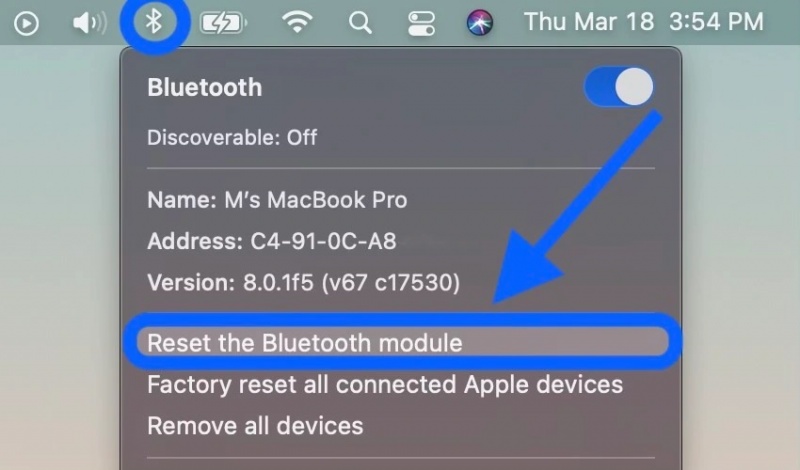
Xem thêm
- Bảng giá thay thế linh kiện MacBook tại Hcare
- Sửa lỗi không bấm được bàn phím MacBook giá bao nhiêu tại Hcare
Tham khảo 9to5mac
Xem nhiều nhất
Điện thoại bị nổi quảng cáo liên tục nên khắc phục thế nào
681,625 lượt xem3 cách sửa file PDF bạn không thể bỏ qua - Siêu dễ
463,548 lượt xemMẹo khắc phục điện thoại bị tắt nguồn mở không lên ngay tại nhà
244,290 lượt xemCách xoá đăng lại trên TikTok (và tại sao bạn nên làm như vậy)
219,790 lượt xemLý giải vì sao màn hình cảm ứng bị liệt một phần và cách khắc phục
199,350 lượt xem

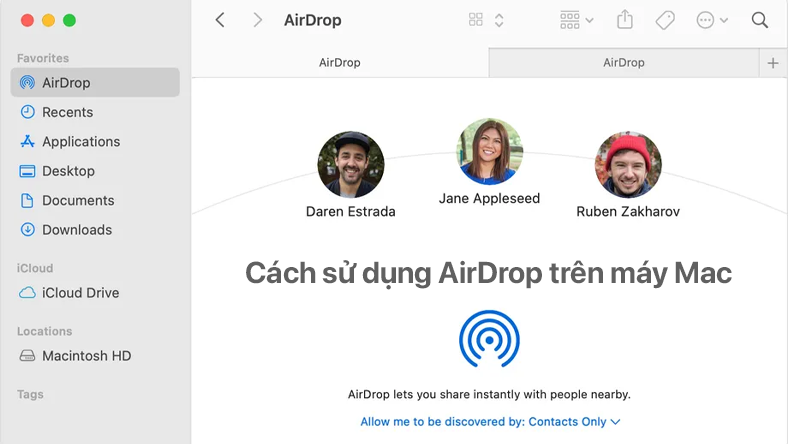
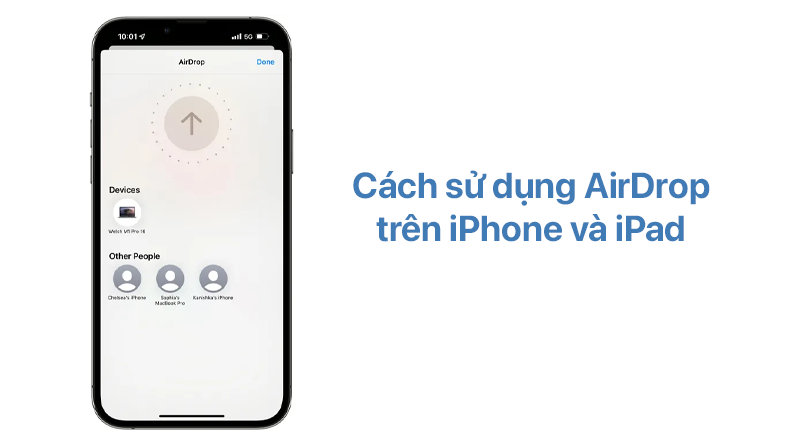

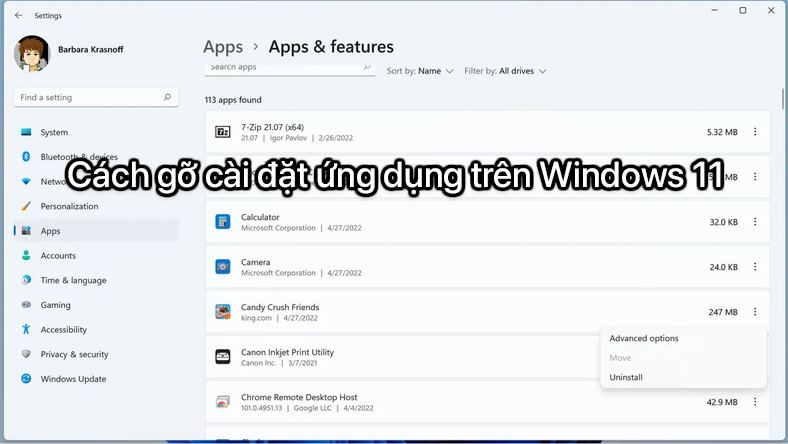

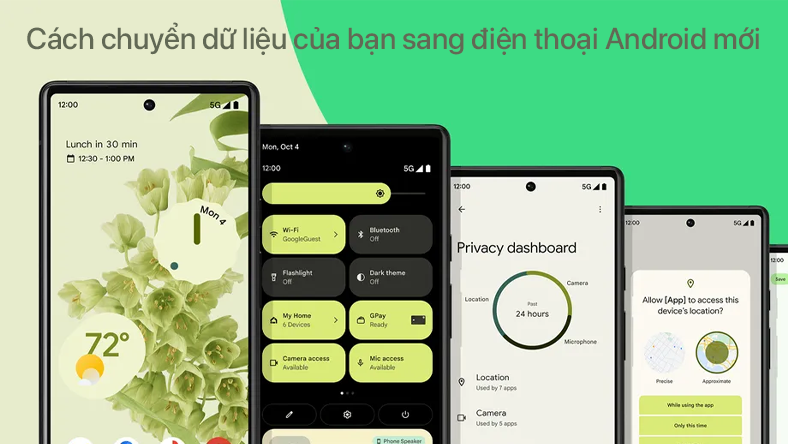






Thảo luận
Chưa có thảo luận nào về Bài viết Cách khắc phục kết nối Magic Keyboard