Cách khắc phục sự cố Wi-Fi trên iPhone & iPad

Trước khi bạn gọi cho nhà cung cấp dịch vụ Internet trong tình trạng hoảng loạn, hãy thử khắc phục Wi-Fi trên iPhone hoặc iPad của bạn bằng vài bước đơn giản dưới đây.
iPhone của bạn báo đã kết nối, nhưng không thể tải trang. iPad thì mất Wi-Fi mỗi khi bạn chuyển phòng.
Dù bạn đang gặp phải tình trạng ngắt kết nối ngẫu nhiên hay hoàn toàn không thể truy cập internet, sự cố Wi-Fi thật khó chịu nhưng thường có thể tự khắc phục được.
Kiểm tra những yếu tố cơ bản trước tiên
-
Kiểm tra xem nhà cung cấp internet có đang gặp sự cố hay không. Nhiều nhà mạng hiện có trang cập nhật tình trạng dịch vụ theo thời gian thực trên website hoặc ứng dụng.
-
Đảm bảo router đã bật nguồn và các dây cáp được kết nối chắc chắn.
-
Nếu bạn dùng modem hoặc ONT (cho khách hàng sử dụng cáp quang), hãy kiểm tra xem thiết bị có đang hoạt động.
-
Di chuyển lại gần router để loại trừ nguyên nhân tín hiệu yếu.
-
Thử kiểm tra kết nối trên thiết bị khác như laptop hoặc TV thông minh. Nếu thiết bị đó cũng không thể kết nối, sự cố có thể không nằm ở iPhone/iPad.
Đảm bảo bạn đang kết nối đúng mạng
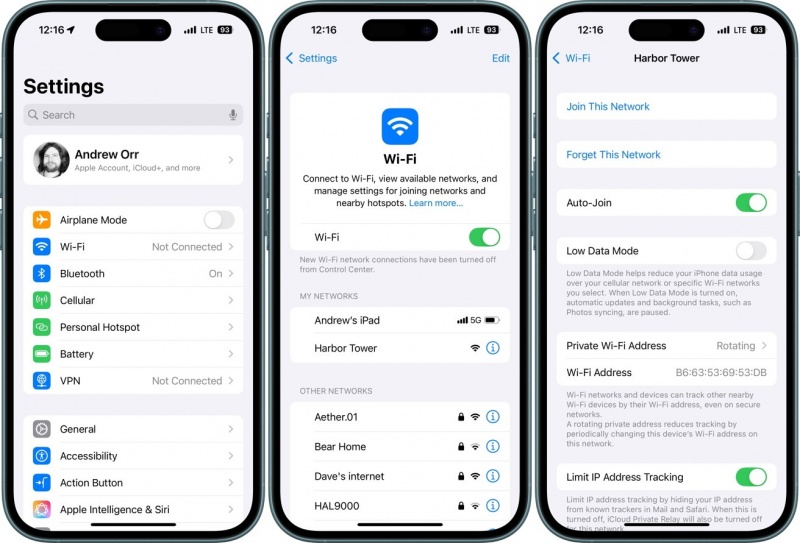
-
Mở Cài đặt > Wi-Fi và kiểm tra xem bạn đã kết nối với mạng Wi-Fi tại nhà chưa.
-
Nếu được yêu cầu nhập mật khẩu, hãy nhập chính xác. Mật khẩu Wi-Fi phân biệt chữ hoa/thường, chỉ cần sai một ký tự là không vào được.
Nếu nhận được thông báo “mật khẩu sai” dù chắc chắn đúng, hãy thử khởi động lại router và iPhone/iPad.
Kiểm tra các cài đặt quan trọng trên thiết bị
-
Vào Cài đặt > Wi-Fi để kiểm tra Wi-Fi đã bật chưa. Nếu rồi, hãy tắt rồi bật lại.
-
Đảm bảo Chế độ máy bay (Airplane Mode) đã tắt. Có thể vuốt từ góc phải màn hình (thiết bị Face ID) hoặc từ dưới lên (thiết bị có nút Home) để kiểm tra trong Trung tâm điều khiển.
-
Tắt bật lại chế độ máy bay có thể giúp làm mới kết nối.
-
Nhấn vào biểu tượng chữ “i” màu xanh bên cạnh tên mạng Wi-Fi và bật tùy chọn Tự động kết nối (Auto-Join) nếu đang tắt.
-
Kiểm tra xem có VPN hoặc hồ sơ quản lý thiết bị (MDM) nào được cài không bằng cách vào Cài đặt > Cài đặt chung > VPN & Quản lý thiết bị. Vô hiệu hóa tạm thời VPN để xem kết nối có cải thiện không.
-
Vào Cài đặt > Cài đặt chung > Ngày & Giờ, bật Đặt tự động. Cài đặt thời gian sai có thể gây sự cố, đặc biệt với mạng doanh nghiệp.
Khởi động lại thiết bị
-
Tắt nguồn iPhone hoặc iPad bằng cách giữ nút bên cạnh và nút âm lượng, hoặc chỉ nút nguồn (với máy có nút Home).
-
Chờ vài giây, rồi bật lại thiết bị.
-
Rút nguồn router và modem/ONT trong 30 giây, rồi cắm lại. Cắm modem trước, đợi khởi động xong mới cắm router.
Quên và kết nối lại Wi-Fi
-
Vào Cài đặt > Wi-Fi, nhấn vào biểu tượng “i” màu xanh cạnh tên mạng, chọn Quên mạng này, rồi xác nhận.
-
Sau đó, kết nối lại bằng cách chọn mạng và nhập lại mật khẩu.
Cài đặt bản cập nhật phần mềm
-
Vào Cài đặt > Cài đặt chung > Cập nhật phần mềm, kiểm tra và cài đặt bản cập nhật nếu có. Có thể dùng mạng khác hoặc dữ liệu di động nếu Wi-Fi tại nhà không hoạt động.
Ngoài ra, kiểm tra cập nhật firmware cho router. Thường có thể thực hiện qua trình duyệt hoặc ứng dụng của nhà sản xuất.
Thử kết nối mạng Wi-Fi khác
-
Kết nối thử với Wi-Fi công cộng hoặc điểm phát từ điện thoại khác. Nếu kết nối tốt, lỗi nằm ở router hoặc ISP. Nếu vẫn lỗi, có thể là do thiết bị.
Kiểm tra nhiễu tín hiệu
-
Wi-Fi dễ bị nhiễu bởi lò vi sóng, điện thoại không dây, máy phát thanh em bé – đặc biệt ở băng tần 2.4GHz.
-
Đặt router ở vị trí cao, trung tâm, tránh vật cản và kim loại.
-
Nếu router phát đồng thời 2.4GHz và 5GHz, thử chuyển đổi giữa hai băng tần để cải thiện tín hiệu.
Điều chỉnh cài đặt Địa chỉ Wi-Fi Riêng tư
-
Vào Cài đặt > Wi-Fi, nhấn vào biểu tượng “i” màu xanh, tắt tùy chọn Địa chỉ Wi-Fi riêng tư (Private Wi-Fi Address).
-
Chỉ nên làm điều này với mạng đáng tin cậy như ở nhà.
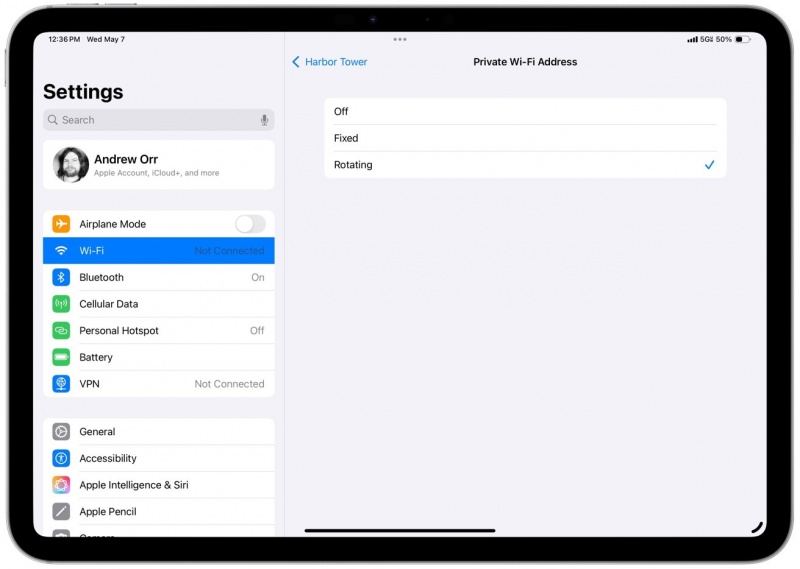
Đặt lại cài đặt mạng
-
Trên iOS 16 trở lên: vào Cài đặt > Cài đặt chung > Chuyển hoặc đặt lại iPhone > Đặt lại > Đặt lại cài đặt mạng.
-
Nhập mật mã thiết bị và xác nhận.
-
Thiết bị sẽ khởi động lại và các cài đặt mạng sẽ trở về mặc định.
Ngăn sự cố Wi-Fi trong tương lai
-
Giữ thiết bị và router luôn được cập nhật phần mềm mới.
-
Khởi động lại router 1–2 tuần một lần.
-
Đặt tên mạng Wi-Fi riêng biệt để tránh nhầm lẫn với hàng xóm.
-
Bật Tự động kết nối (Auto-Join) trên các mạng tin cậy.
-
Bật Wi-Fi Assist tại Cài đặt > Di động > Wi-Fi Assist để tự chuyển sang dữ liệu di động khi Wi-Fi yếu.
-
Vào Cài đặt > Quyền riêng tư & Bảo mật > Dịch vụ định vị > Dịch vụ hệ thống > Mạng & Không dây, tắt rồi bật lại.
Nếu vẫn không kết nối được
-
Có thể phần cứng bị lỗi (ăng-ten, chip mạng...). Hãy thử khôi phục cài đặt gốc:
-
Sao lưu iPhone/iPad lên iCloud hoặc máy tính.
-
Vào Cài đặt > Cài đặt chung > Chuyển hoặc đặt lại iPhone > Xóa tất cả nội dung và cài đặt.
-
-
Sau khi cài đặt lại, thử kết nối Wi-Fi trước khi khôi phục bản sao lưu.
Nếu vẫn lỗi, liên hệ Hỗ trợ Apple hoặc mang thiết bị đến Apple Store để được kiểm tra. Nếu còn bảo hành hoặc AppleCare+, bạn có thể được hỗ trợ miễn phí.
Xem nhiều nhất
Điện thoại bị nổi quảng cáo liên tục nên khắc phục thế nào
681,573 lượt xem3 cách sửa file PDF bạn không thể bỏ qua - Siêu dễ
463,531 lượt xemMẹo khắc phục điện thoại bị tắt nguồn mở không lên ngay tại nhà
244,262 lượt xemCách xoá đăng lại trên TikTok (và tại sao bạn nên làm như vậy)
219,769 lượt xemLý giải vì sao màn hình cảm ứng bị liệt một phần và cách khắc phục
199,326 lượt xem

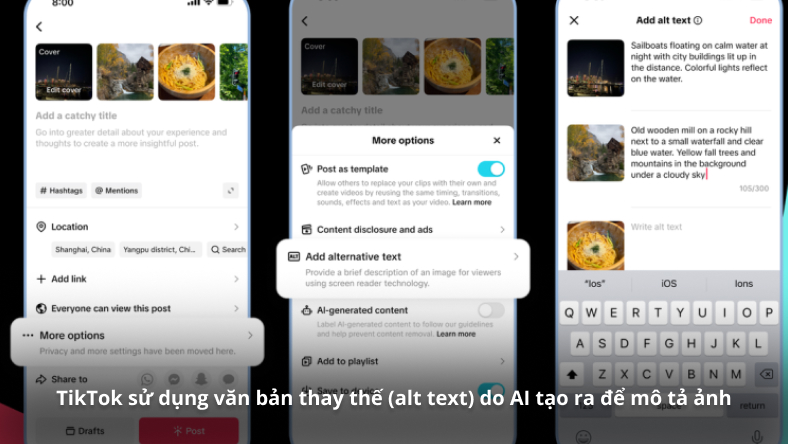
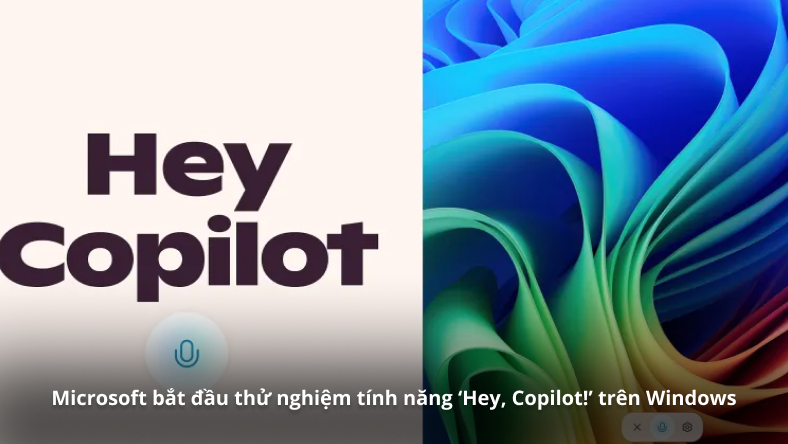
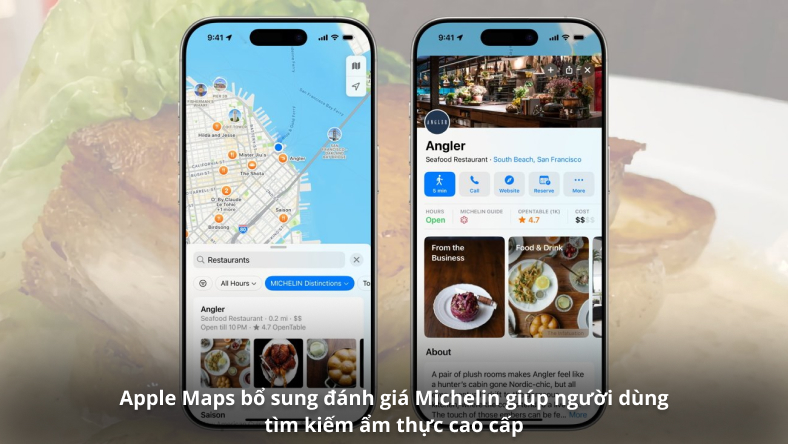


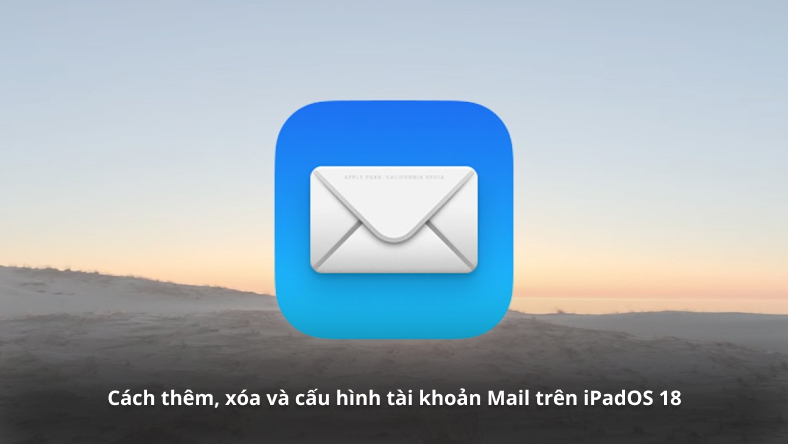






Thảo luận
Chưa có thảo luận nào về Bài viết Cách khắc phục sự cố Wi-Fi trên iPhone & iPad