Cách đặt lại cài đặt gốc MacBook hoặc máy tính để bàn Mac của bạn trước khi bán hoặc cho đi
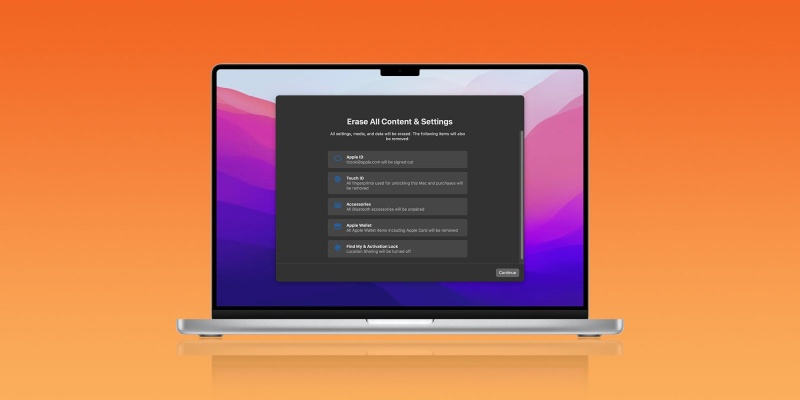
Nếu bạn đã sẵn sàng bán, trao đổi hoặc cho đi máy Mac của mình hoặc xóa nó vì một lý do khác, sẽ có các bước khác nhau đối với quy trình tùy thuộc vào máy Mac bạn có và phiên bản macOS đang chạy. Đáng chú ý, macOS Monterey bao gồm một tùy chọn xóa mới tiện dụng như trên iOS. Cùng Hcare đọc để biết cách khôi phục cài đặt gốc cho MacBook và các máy Mac khác.
Trước khi khôi phục cài đặt gốc cho máy Mac , hãy đảm bảo rằng bạn có bản sao lưu hiện tại.
Và nếu bạn đang chạy macOS Big Sur hoặc phiên bản cũ hơn, bạn sẽ muốn đăng xuất khỏi iCloud, iMessage và FaceTime. Bạn cũng không cần đăng xuất khỏi bất kỳ tài khoản nào khác trong Tùy chọn hệ thống → Tài khoản Internet. Bạn cũng có thể muốn hủy ghép nối bất kỳ thiết bị Bluetooth nào.
Cách đặt lại MacBook và máy tính để bàn Mac
macOS Ventura
- Mở ứng dụng Cài đặt hệ thống trên máy Mac của bạn
- Chọn Cài đặt chung từ thanh bên trái
- Bây giờ hãy nhấp vào Chuyển hoặc Đặt lại > Xóa tất cả nội dung và cài đặt
- Nhập mật khẩu của bạn nếu được yêu cầu, sau đó làm theo các bước để đặt lại máy Mac của bạn
Lối tắt: Bạn cũng có thể tìm kiếm "xóa" trên máy Mac bằng công cụ tìm kiếm Spotlight (kính lúp ở góc trên cùng bên phải hoặc sử dụng phím tắt cmd + phím cách)
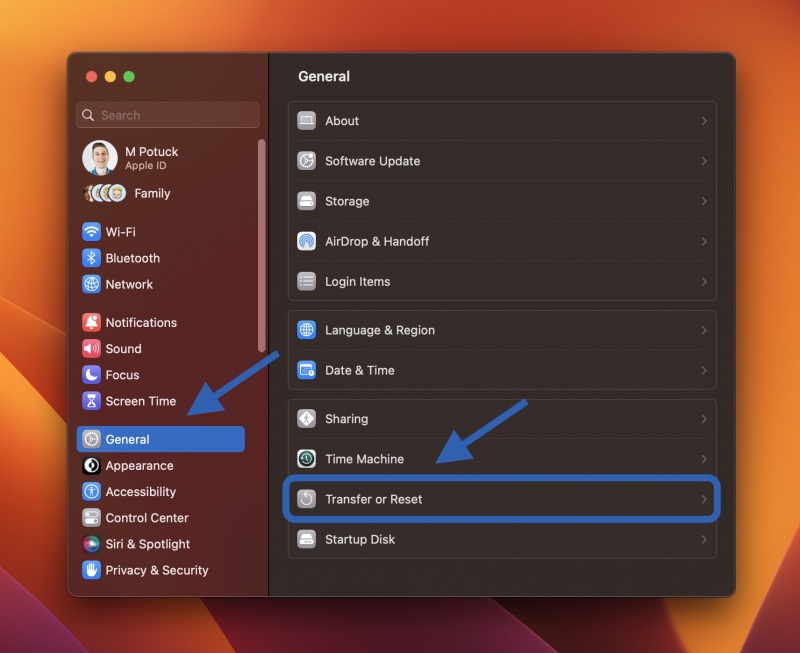
macOS Monterey
macOS Monterey cung cấp Trợ lý xóa hoàn toàn mới cho các máy Mac mới hơn. Nếu bạn chưa nâng cấp, cách dễ nhất là khôi phục cài đặt gốc cho máy Mac đang chạy Monterey.
-
Tạo một bản sao lưu mới cho máy Mac của bạn
-
Mở Tùy chọn Hệ thống
-
Nhấn vào Tùy chọn hệ thống trong thanh menu > Xóa tất cả nội dung và cài đặt
-
Làm theo hướng dẫn để xóa hoàn toàn máy Mac của bạn
-
Giống như iOS, quy trình xóa mới trong macOS Monterey xử lý mọi thứ để xóa hoàn toàn máy Mac của bạn
-
Phiên bản macOS hiện được cài đặt vẫn còn
Đây là quá trình trông như thế nào:
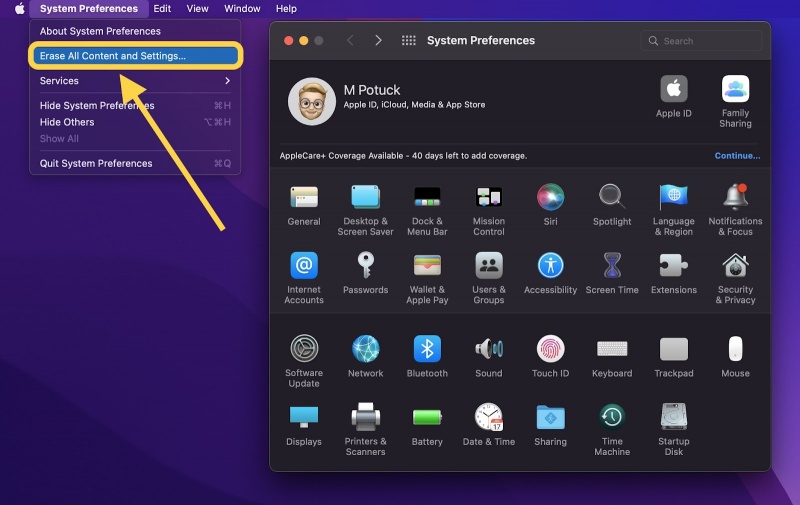
Bạn có thể đọc thêm về Hỗ trợ xóa mới trong macOS Monterey trong tài liệu hỗ trợ của Apple tại đây .
Lưu ý: Nếu MacBook M1 / M1 Pro / M1 Max của bạn không khởi động đúng cách, bạn có thể cần khôi phục nó.
Khôi phục cài đặt gốc cho MacBook chạy macOS Big Sur hoặc phiên bản cũ hơn
-
Tạo một bản sao lưu mới cho máy Mac của bạn
-
Đăng xuất khỏi iCloud (Tùy chọn hệ thống > ID Apple > Tổng quan > Đăng xuất)
-
Đăng xuất khỏi iMessage và FaceTime (trong Tùy chọn cho từng ứng dụng)
-
Đặt lại NVRAM (xem bên dưới để biết chi tiết)
-
Khởi động vào Khôi phục macOS
-
Xóa đĩa khởi động của bạn
-
Cài đặt lại bản sao mới của macOS
Đặt lại NVRAM
Apple lưu ý trong một tài liệu hỗ trợ rằng việc đặt lại NVRAM là điều quan trọng cần thực hiện đối với máy Mac Intel không có Chip bảo mật Apple T2 vì nó xóa cài đặt của người dùng và khôi phục các mặc định bảo mật. Đây là cách thực hiện:
Tắt máy Mac của bạn, sau đó bật máy lên và ngay lập tức nhấn và giữ bốn phím này với nhau: Option, Command, P và R. Thả các phím sau khoảng 20 giây.
Khởi động vào Khôi phục macOS
Trên Apple Silicon Mac
-
Tắt nguồn máy Mac của bạn nếu nó đang bật
-
Nhấn và giữ nút nguồn để bật và tiếp tục giữ cho đến khi bạn thấy các tùy chọn khởi động
-
Chọn Khôi phục macOS
-
Chọn Cài đặt lại macOS
-
Làm theo hướng dẫn
Trên máy Mac của Intel
Đối với máy Mac Intel, MacOS Recovery sẽ cài đặt một phiên bản macOS khác tùy thuộc vào tổ hợp phím bạn sử dụng khi khởi động máy Mac của mình (không cần đĩa cài đặt hoặc macOS được tải vào ổ đĩa ngoài). Nhấn và giữ một trong các tổ hợp phím sau ngay sau khi bật nguồn máy Mac của bạn và nhả ra khi bạn nhìn thấy quả địa cầu hoặc logo Apple.
-
⌘R (Command R) = Cài đặt lại macOS mới nhất đã được cài đặt trên máy Mac của bạn mà không cần nâng cấp lên phiên bản mới hơn.
-
⌥⌘R (Option Command R) = Nâng cấp lên macOS mới nhất tương thích với máy Mac của bạn
Apple lưu ý trên trang hỗ trợ của mình, "nếu bạn đang bán hoặc tặng một máy Mac đang sử dụng OS X El Capitan trở xuống, hãy sử dụng Option-Command-R để đảm bảo rằng cài đặt không được liên kết với ID Apple của bạn." Điều này cũng cài đặt phần mềm mới nhất có sẵn.
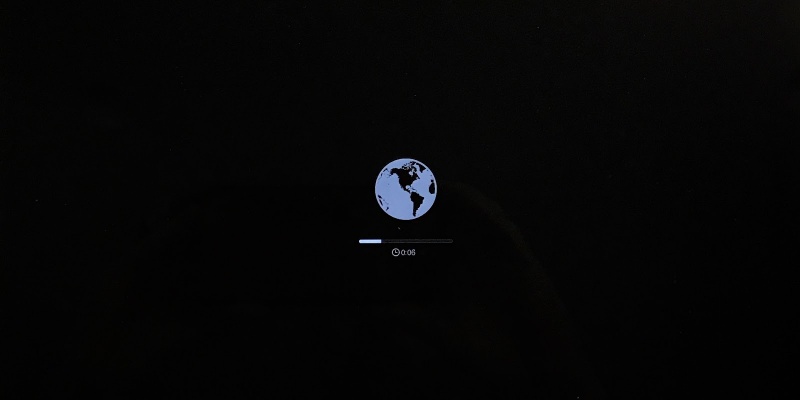
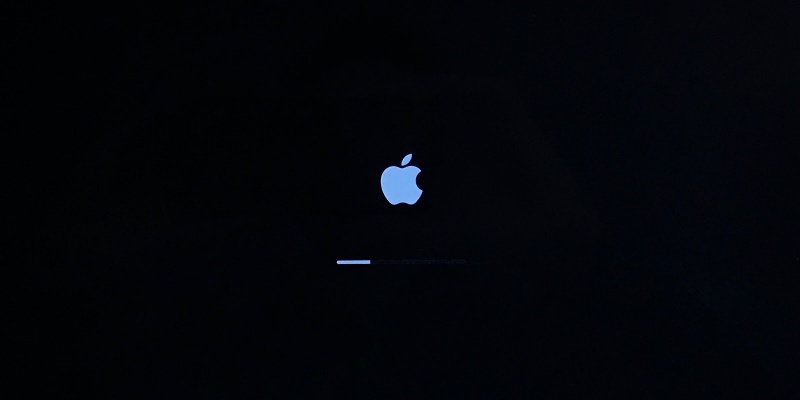
Thời gian tải cho Khôi phục macOS sẽ khác nhau tùy thuộc vào kết nối internet của bạn. Khi quá trình hoàn tất, bạn sẽ thấy cửa sổ Tiện ích macOS.
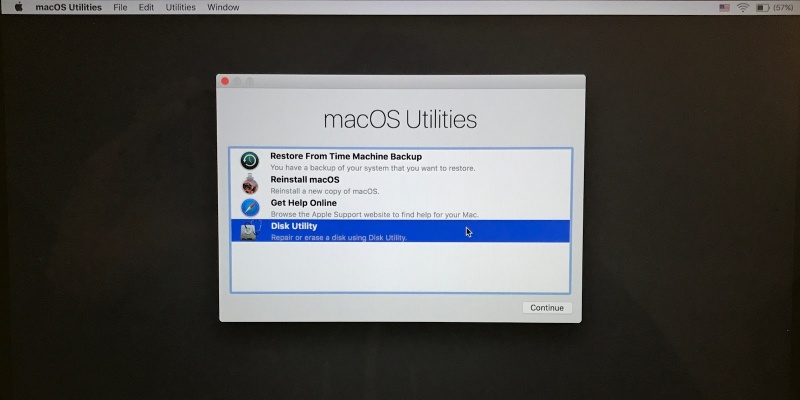
Xóa đĩa khởi động của bạn (ổ cứng)
-
Bấm Tiện ích Ổ đĩa trong cửa sổ tiện ích, sau đó bấm Tiếp tục.
-
Chọn đĩa khởi động của bạn trong sidebar của Disk Utility (nhấp vào mục trên cùng như Apple SSD , không phải tên ổ đĩa, Macintosh HD )
-
Nhấp vào Xóa ở khu vực trên cùng của cửa sổ tiện ích
-
Nhập tên cho đĩa (Macintosh HD là mặc định trên máy Mac mới), sử dụng Mac OS Extended (Journaled) để định dạng và Bản đồ phân vùng GUID cho lược đồ hoặc APFS, bất cứ điều gì được Disk Utility khuyến nghị
-
Nhấp vào Erase (sau khi hoàn tất, trong thanh menu, nhấp vào Disk Utility → Thoát Disk Utility để quay lại cửa sổ MacOS Utilities)
Hoàn tất khôi phục cài đặt gốc bằng cách cài đặt lại macOS
-
Quay lại cửa sổ chính Tiện ích macOS, nhấp vào Cài đặt lại macOS
-
Làm theo lời nhắc và chọn đĩa bạn muốn cài đặt macOS (nếu bạn có nhiều ổ đĩa)
-
Cắm cáp nguồn của bạn nếu bạn đang sử dụng máy tính xách tay Mac
-
Nhấp vào Cài đặt
-
Nếu bạn có ổ SSD, bạn có thể thấy ước tính cài đặt 10-20 phút, nếu bạn có ổ cứng HDD thì có thể lâu hơn
-
Khi quá trình cài đặt hoàn tất, bạn sẽ thấy màn hình chào mừng với bộ chọn khu vực. Nếu vẫn giữ máy Mac của bạn, hãy tiếp tục quá trình thiết lập. Nếu bán hoặc đưa máy Mac của bạn cho người khác, hãy sử dụng phím tắt ⌘Q để thoát khỏi trợ lý thiết lập và tắt nguồn máy Mac của bạn.
Theo 9to5mac
Xem nhiều nhất
Điện thoại bị nổi quảng cáo liên tục nên khắc phục thế nào
681,592 lượt xem3 cách sửa file PDF bạn không thể bỏ qua - Siêu dễ
463,538 lượt xemMẹo khắc phục điện thoại bị tắt nguồn mở không lên ngay tại nhà
244,278 lượt xemCách xoá đăng lại trên TikTok (và tại sao bạn nên làm như vậy)
219,777 lượt xemLý giải vì sao màn hình cảm ứng bị liệt một phần và cách khắc phục
199,337 lượt xem

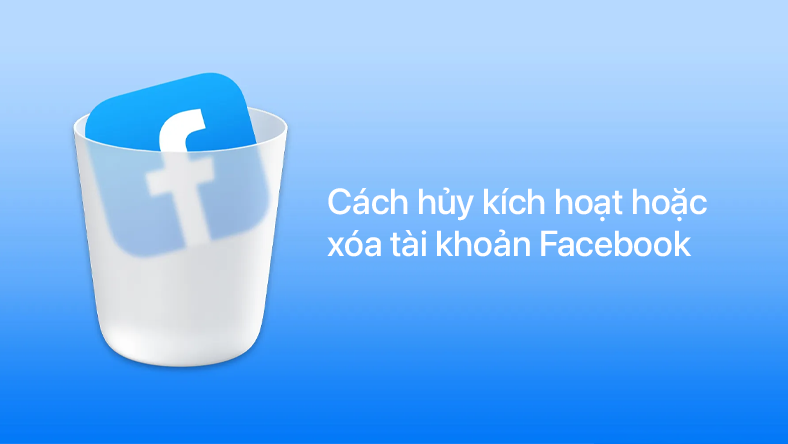

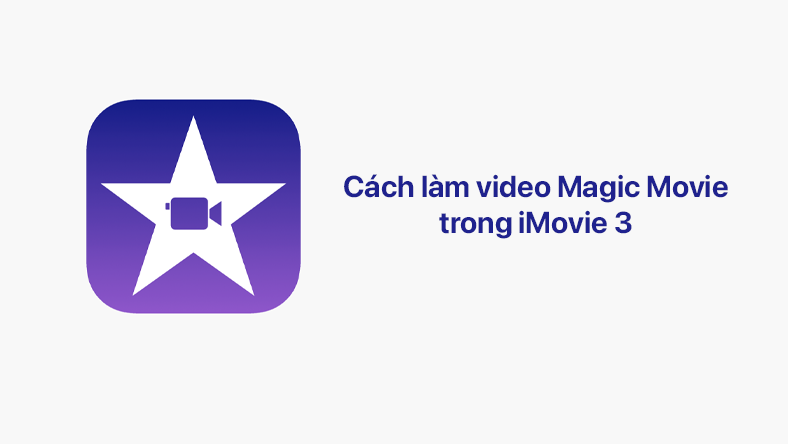

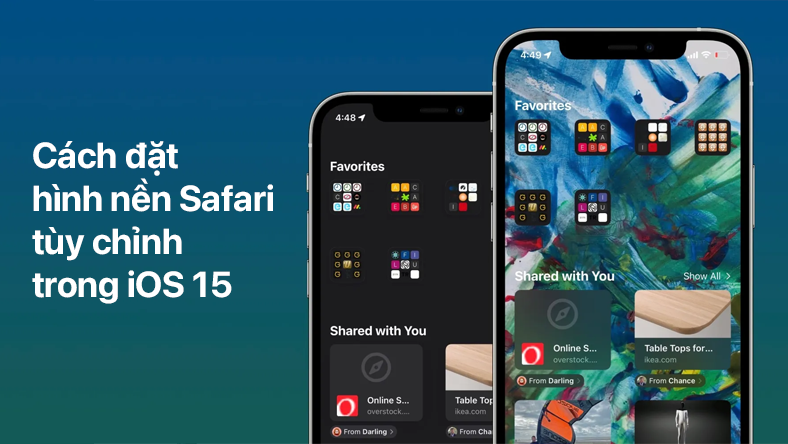
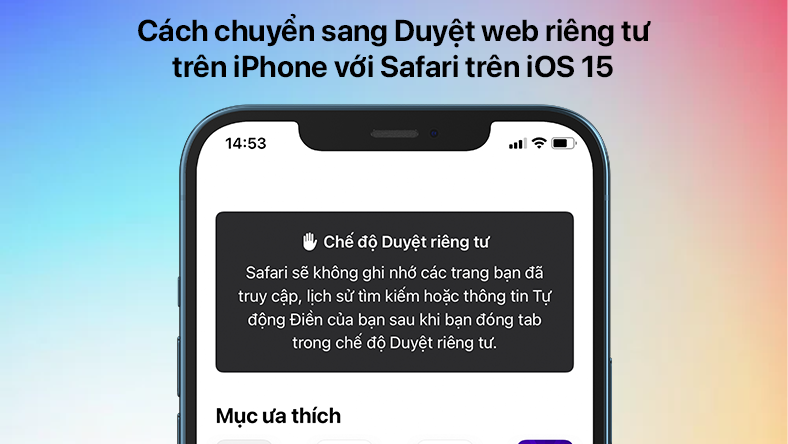






Thảo luận
Có 1 thảo luận về Bài viết Cách đặt lại cài đặt gốc MacBook hoặc máy tính để bàn Mac của bạn trước khi bán hoặc cho đi