Cách làm mờ hậu cảnh trong ảnh
Việc giới thiệu tính năng làm mờ hậu cảnh cho ảnh của bạn có thể thu hút sự chú ý đến một chủ thể cụ thể, chẳng hạn như một cá nhân trong ảnh chân dung hoặc một vật thể trong ảnh tĩnh vật, đồng thời thêm nét tinh tế chuyên nghiệp cho ảnh của bạn. Bạn có thể đạt được hiệu ứng mờ hậu cảnh đẹp mắt này, còn được gọi là hiệu ứng bokeh, ngay cả sau khi chụp ảnh nhờ những tiến bộ trong phần mềm chỉnh sửa. Hướng dẫn này sẽ hướng dẫn bạn qua quy trình trên iOS, Android, Windows và macOS.
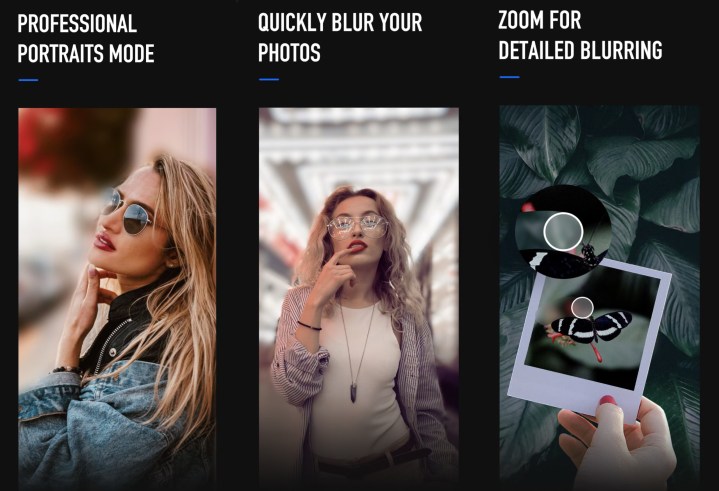
Làm mờ ảnh trên iOS
Nếu bạn chưa chụp ảnh, bạn có thể sử dụng Chế độ chân dung để tự động làm mờ hậu cảnh. Lưu ý rằng mặc dù điều này đôi khi có thể áp dụng cho các đối tượng khác, nhưng điều này tốt nhất cho ảnh người.
Nhưng nếu bạn không chụp ảnh ở Chế độ chân dung, bạn có thể tạo hiệu ứng sau khi thực tế bằng một ứng dụng. Chúng tôi thích Snapseed trong App Store, một ứng dụng miễn phí do Google phát triển.
Bước 1: Cấp quyền truy cập ảnh, sau đó chọn ảnh muốn thay đổi.
Bước 2: Chọn nút Chân dung ở góc dưới bên phải.
Bước 3: Kéo ngón tay của bạn qua đối tượng bạn muốn lấy nét.
Bước 4: Nếu cần, hãy điều chỉnh các thanh trượt Cường độ và Kích thước bút vẽ để hỗ trợ tốt hơn cho công việc của bạn.
Bước 5: Sau khi hoàn tất, chọn biểu tượng Dấu kiểm ở phía dưới bên phải.
Bước 6: Chọn nút Lưu ở góc trên bên phải để lưu lại công việc của bạn.
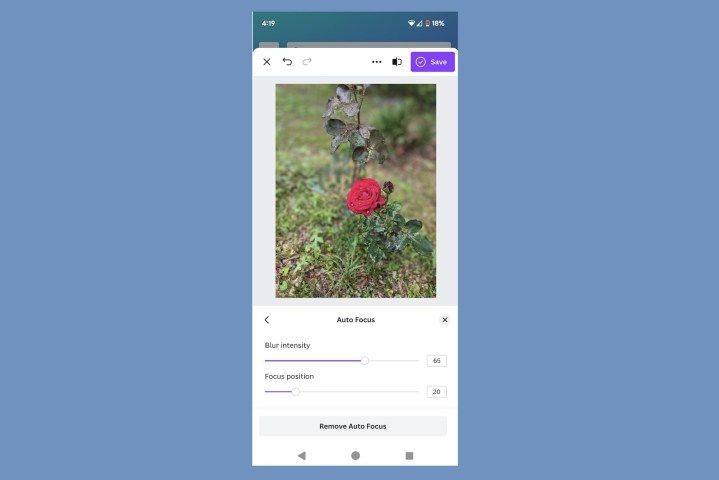
Làm mờ ảnh trên Android
Một số điện thoại Android, chẳng hạn như dòng Galaxy của Samsung, cung cấp các khả năng Chế độ chân dung tương tự như iPhone để tự động làm mờ nền ảnh của bạn. Mặt khác, nếu điện thoại của bạn không cung cấp dung lượng trong ứng dụng máy ảnh có sẵn, chúng tôi khuyên bạn nên tải xuống ứng dụng Canva dành cho thiết bị di động từ Cửa hàng Google Play. Khi bạn đã cài đặt ứng dụng, hãy làm theo các bước sau:
Bước 1: Mở ứng dụng Canva trên thiết bị Android của bạn. Đăng nhập hoặc tạo một tài khoản nếu bạn chưa có.
Bước 2: Khi bạn đã đăng nhập và cho phép Canva truy cập ảnh của mình, hãy chọn biểu tượng Dấu cộng màu tím ở cuối màn hình.
Bước 3: Sau đó, ở cuối màn hình tiếp theo, bên dưới tiêu đề Bắt đầu tạo từ phương tiện của bạn, hãy chọn một trong các ảnh của bạn để chỉnh sửa.
Bước 4: Ở trên cùng bên phải màn hình tiếp theo, bạn chọn Chỉnh sửa ảnh.
Bước 5: Trên màn hình chỉnh sửa ảnh, chọn Hiệu ứng rồi lại Hiệu ứng.
Trong menu Hiệu ứng, bạn sẽ muốn chọn tùy chọn Làm mờ. Đừng! Vì bạn chỉ muốn làm mờ hậu cảnh của ảnh nên thực tế bạn cần chọn tùy chọn Lấy nét tự động. Điều này là do ở Canva, tùy chọn Làm mờ làm mờ toàn bộ ảnh. Tuy nhiên, tùy chọn Lấy nét tự động thực sự tự động lấy nét vào đối tượng chính của ảnh và cho phép bạn chỉ làm mờ hậu cảnh.
Bước 6: Khi bạn đến màn hình Lấy nét tự động, bạn sẽ nhận thấy rằng Canva đã làm mờ hậu cảnh của bạn một chút và giữ cho tiền cảnh của bạn sắc nét. Bạn có thể sử dụng các thanh trượt Cường độ làm mờ và Vị trí lấy nét để điều chỉnh tiêu điểm của hình ảnh và cường độ làm mờ hậu cảnh.
Bước 7: Khi bạn đã hoàn tất các chỉnh sửa làm mờ của mình, bạn có thể chọn nút Lưu ở trên cùng bên phải màn hình của mình. Sau đó, bạn sẽ thấy ba tùy chọn: Lưu vào Canva, Sử dụng trong thiết kế hoặc Tải xuống.
Bạn có thể truy cập các hình ảnh đã chỉnh sửa đã lưu của mình trong Dự án.
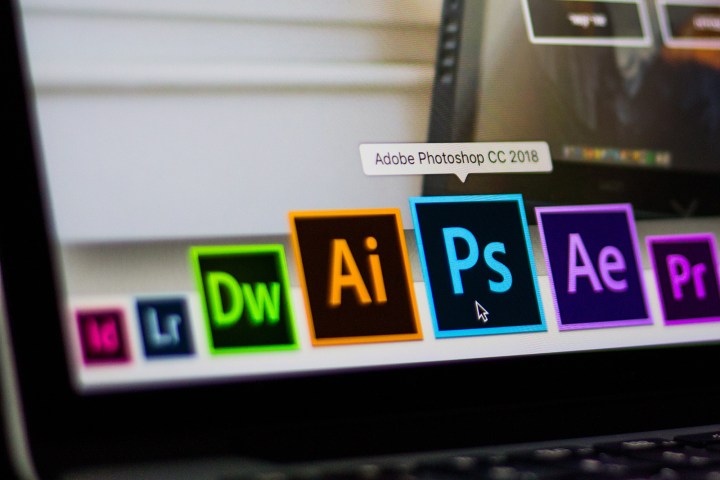
Làm mờ ảnh trên Windows/macOS
Mặc dù cả Windows và macOS đều chứa các ứng dụng đơn giản để thêm hiệu ứng làm mờ nền cho hình ảnh, nhưng chúng tôi sẽ tập trung vào việc sử dụng một trong những gói chỉnh sửa ảnh phổ biến nhất hiện có Adobe Photoshop. Nếu bạn muốn sử dụng một ứng dụng khác, bạn có thể xem danh sách các lựa chọn thay thế Photoshop tốt nhất của chúng tôi. Mặt khác, sau khi Photoshop được cài đặt trên máy của bạn, hãy làm theo các bước sau để tạo hiệu ứng làm mờ hậu cảnh đơn giản cho hình ảnh của bạn.
Bước 1: Mở bức ảnh bạn muốn thay đổi trong Photoshop ( File > Open ).
Bước 2: Ở bên phải màn hình, dưới phần Layers, click chuột phải vào ảnh của bạn và chọn Duplicate layer.
Bước 3: Đảm bảo lớp trên cùng trong phần Lớp được chọn, sau đó áp dụng bộ lọc Gaussian Blur ( Filter > Blur > Gaussian Blur ). Đối với bán kính hiện tại, hãy nhập 50, sau đó chọn OK.
Bước 4: Tiếp theo, chọn công cụ Xóa ở thanh công cụ bên tay trái. Bạn có thể muốn điều chỉnh độ cứng của công cụ lên khoảng 50% bằng cách sử dụng thanh công cụ trên cùng.
Bước 5: Bắt đầu xóa những vùng bạn muốn rõ ràng và sắc nét. Hãy dành thời gian của bạn, vì quá trình này có thể mất một chút kiên nhẫn.
Bước 6: Nếu cần, hãy điều chỉnh kích thước của công cụ xóa khi bạn làm việc, sử dụng Bộ điều chỉnh kích thước ở thanh công cụ trên cùng điều này sẽ cho phép bạn làm việc với các chi tiết tốt hơn.
Bước 7: Lưu ảnh ( File > Save ). Bạn cũng có thể muốn xuất một phiên bản nhỏ hơn cho web hoặc mạng xã hội ( Tệp > Xuất > Xuất dưới dạng … ).
Mẹo: Trong khi làm việc, bạn có thể thay đổi độ trong suốt của lớp mờ để nhìn rõ hơn các chi tiết bên dưới. Đạt được điều này bằng cách chọn lớp trong phần Lớp , sau đó sử dụng bộ chọn Độ mờ. Hãy nhớ trả lại cài đặt này về số cao hơn sau khi hoàn tất.
Đây là một trong những cách đơn giản và nhanh nhất để làm mờ nền trong Photoshop, nhưng nó sẽ không thực tế nhất. Nếu bạn muốn kiểm soát nhiều hơn độ mờ trong ảnh của mình, hoàn thiện với khả năng mô phỏng độ sâu trường ảnh, hãy xem hướng dẫn của chúng tôi về công cụ Làm mờ trường của Photoshop.
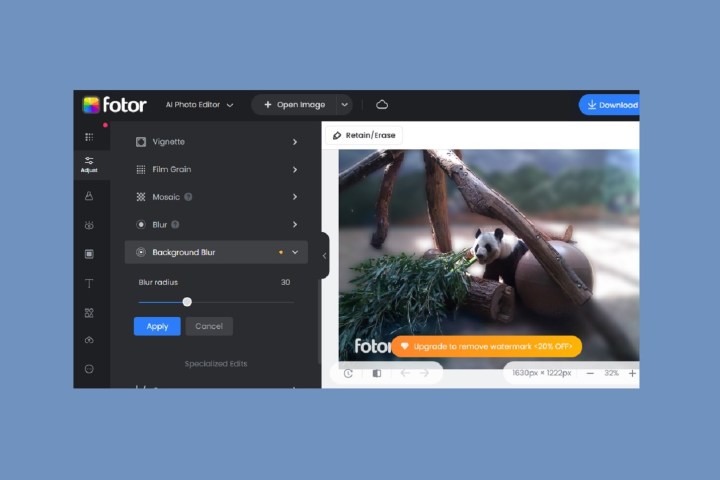
Làm mờ nhanh với ứng dụng web Fotor
Nếu bạn không muốn tải xuống và tìm hiểu một ứng dụng mới hoặc bạn không có nhiều thời gian, bạn cũng có thể truy cập một ứng dụng web để làm mờ nhanh ảnh bạn đang làm việc. Chúng tôi đề xuất ứng dụng Fotor cho dự án cụ thể này. Nhấp vào liên kết để truy cập ứng dụng web Fotor và bắt đầu.
Bước 1: Chọn Mở ảnh ở menu trên cùng để tải ảnh của bạn lên.
Bước 2: Chuyển đến menu Điều chỉnh ở phía bên tay trái. Sau đó cuộn cho đến khi bạn thấy Chỉnh sửa nâng cao.
Bước 3: Trong Advanced Edits, chọn Background blur. Sau khi bạn chọn Làm mờ nền, có hai điều sẽ xảy ra:
Đầu tiên, Fotor sẽ tự động làm mờ một chút nền cho bạn.
Thứ hai, Fotor cũng sẽ áp dụng hình mờ của nó vào hình ảnh của bạn. Và nó có vẻ lớn, vì vậy nếu bạn muốn xóa nó, bạn sẽ cần đăng ký dùng thử miễn phí.
Bước 4: Tùy chọn Làm mờ nền cho phép bạn điều chỉnh cường độ mờ trong ảnh của mình. Để điều chỉnh nó, hãy sử dụng thanh trượt Bán kính mờ.
Sau khi điều chỉnh xong, hãy chọn nút Áp dụng màu xanh lam.
Bước 5: Sau khi chỉnh sửa xong, bạn chọn nút Tải xuống màu xanh ở đầu màn hình.
Bạn sẽ phải đăng ký (có phương thức thanh toán trong hồ sơ) để dùng thử miễn phí để tải xuống hình ảnh của mình.
Nếu bạn không muốn đăng ký dùng thử miễn phí nhưng vẫn muốn làm mờ nền một chút trên Fotor, bạn có một tùy chọn khác. Lý do tại sao bạn phải đăng ký dùng thử miễn phí tính năng Làm mờ nền vì đây là một tính năng cao cấp trong Fotor. Nhưng Fotor cung cấp một công cụ làm mờ khác, được gọi là Blur.
Bạn sẽ thấy nó được liệt kê ở trên Làm mờ nền. Nếu bạn chọn tùy chọn này, bạn sẽ nhận được một công cụ làm mờ cơ bản hơn và bạn sẽ chỉ phải đăng ký một tài khoản miễn phí để tải xuống hình ảnh của mình; không cần phương thức thanh toán trên tệp (với điều kiện là bạn không sử dụng bất kỳ tính năng cao cấp nào khác trong hình ảnh của mình). Ngoài ra, chỉ bằng cách sử dụng công cụ Làm mờ, bạn cũng có thể tránh bị dính hình mờ trên hình ảnh của mình.
Xem nhiều nhất
Điện thoại bị nổi quảng cáo liên tục nên khắc phục thế nào
681,746 lượt xem3 cách sửa file PDF bạn không thể bỏ qua - Siêu dễ
463,800 lượt xemMẹo khắc phục điện thoại bị tắt nguồn mở không lên ngay tại nhà
244,366 lượt xemCách xoá đăng lại trên TikTok (và tại sao bạn nên làm như vậy)
220,228 lượt xemLý giải vì sao màn hình cảm ứng bị liệt một phần và cách khắc phục
199,424 lượt xem













Thảo luận
Chưa có thảo luận nào về Bài viết Cách làm mờ hậu cảnh trong ảnh