Cách khôi phục tài liệu Word chưa lưu
Tất cả chúng ta đã ở đó. Chúng ta quá tập trung vào làm việc trên tài liệu Word đến nỗi có thể quên lưu tài liệu đó rồi thoát ra mà không cần suy nghĩ chưa kể đến lỗi hệ thống hoặc chính Microsoft Word gặp sự cố. Thuận tiện là Microsoft cung cấp một tính năng hữu ích cho chương trình có thể khôi phục mọi thứ mà bạn có thể đã mất.
Đây là cách khôi phục các tài liệu Word chưa được lưu.
Sử dụng công cụ Khôi phục tài liệu chưa lưu của Word
Microsoft Word có một công cụ cụ thể mà bạn có thể sử dụng để khôi phục tài liệu chưa lưu. Đó là tùy chọn Khôi phục tài liệu chưa lưu. Đây là cách sử dụng nó:
Bước 1: Trong Microsoft Word và sau khi bạn mở một tài liệu trống mới trong đó, hãy chọn tab Tệp. Sau đó chọn tab Thông tin nếu nó chưa được chọn theo mặc định.
Bước 2: Chọn nút Quản lý tài liệu.
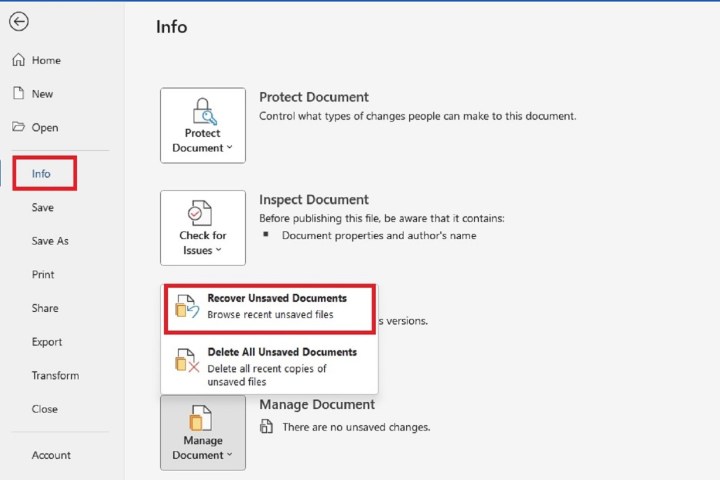
Bước 3: Chọn tùy chọn Khôi phục tài liệu chưa lưu xuất hiện trong menu bật lên.
Bước 4: Word sẽ hiển thị một cửa sổ Mở sẽ chứa tài liệu chưa được lưu của bạn. Nếu tài liệu chưa lưu của bạn được liệt kê, hãy chọn tài liệu đó rồi chọn nút Mở trên cửa sổ đó.
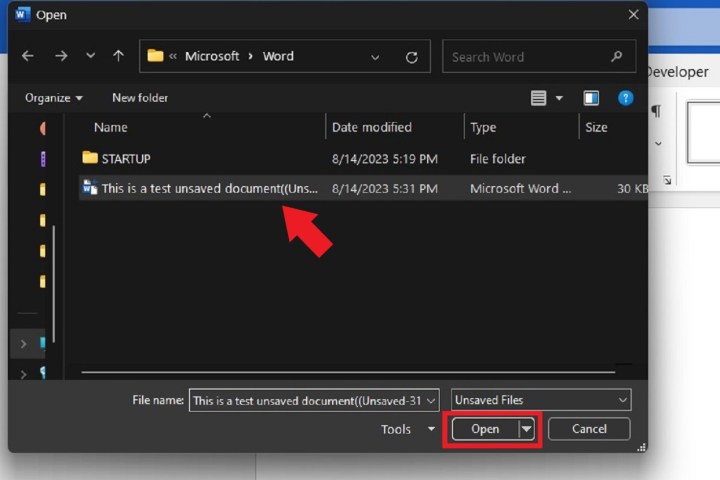
Bước 5: Sau khi bạn mở nó, Word sẽ hiển thị một thông báo ở đầu tài liệu cho biết bạn đang truy cập một tệp đã khôi phục, cùng với một nút để lưu tệp đó (Save as). Hãy tiếp tục và chọn nút đó và làm theo các bước thông thường để lưu tài liệu của bạn.
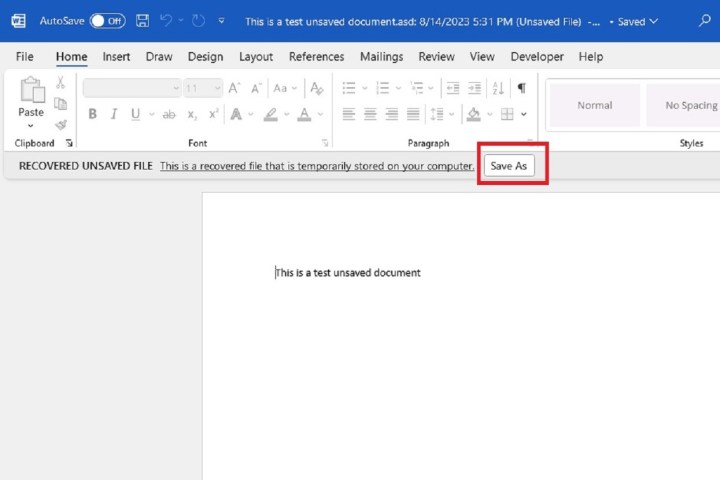
Sử dụng phục hồi tài liệu
Nếu vì bất kỳ lý do gì mà Microsoft Word gặp sự cố trong khi bạn mở tài liệu chưa lưu, hãy khởi động lại Microsoft Word. Nếu Word có thể truy xuất nó, phần Khôi phục tài liệu sẽ hiển thị ở phía bên trái với dấu thời gian khi nó đang khôi phục nó. Chọn menu thả xuống bên cạnh tên tệp và chọn tùy chọn Lưu dưới dạng để lưu trữ an toàn trên PC của bạn.
Có một ngoại lệ đối với những điều trên và đó là nếu bạn có đăng ký Microsoft 365. Nếu đúng như vậy, theo hướng dẫn Microsoft Learn này, việc khởi động lại Word thường sẽ mở bất kỳ tệp đã khôi phục nào và hiển thị thông báo có nút Lưu. Đối với các trường hợp có nhiều tệp được khôi phục, tệp được khôi phục được chỉnh sửa gần đây nhất sẽ được mở và các tệp khác sẽ được đặt trong phần Khôi phục tài liệu.
Tìm kiếm các tệp AutoRecover theo cách thủ công
Không có phương pháp nào ở trên hoạt động? Bạn cũng có thể khôi phục các tài liệu Word chưa được lưu thông qua tính năng AutoRecover của Microsoft.
Bước 1: Chọn nút Start của Windows và tìm kiếm .asd. Ghi lại vị trí của các tệp này.
Ngoài ra, trên Word, đi tới Tệp rồi chọn Thêm > Tùy chọn. Nằm trong thanh bên là tab Lưu. Chọn mục đó rồi sao chép và dán trường vị trí tệp Tự động Phục hồi theo cách thủ công vào cửa sổ File Explorer.
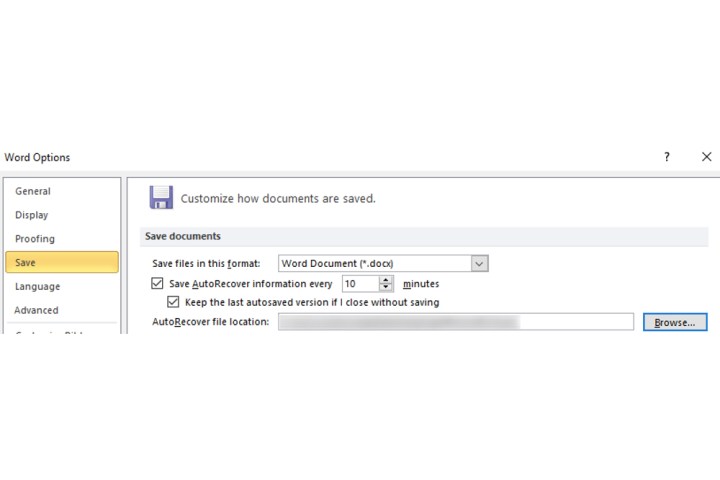
Bước 2: Nếu hệ thống của bạn tìm thấy bất kỳ tài liệu Word nào có phần mở rộng .asd, hãy chuyển đến Word và chọn Tệp ở trên cùng. Chọn các tab Mở và Duyệt.
Bước 3: Vì .asd không phải là loại tệp phổ biến nên bạn cần chọn danh sách thả xuống Tất cả tệp và chọn Tất cả tệp để nó hiển thị.
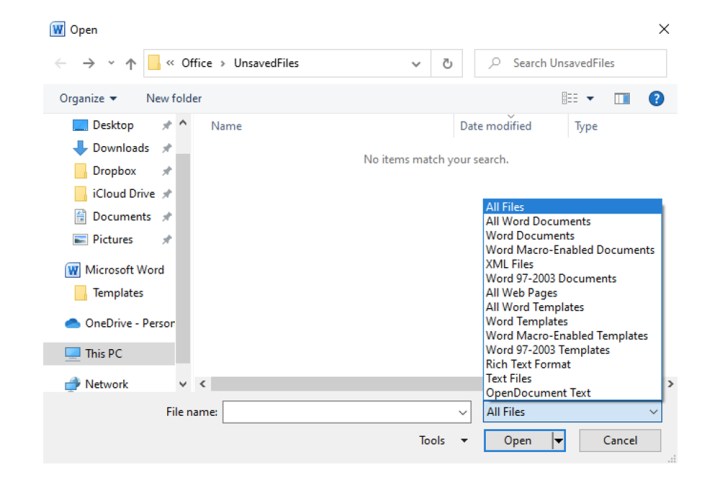
Bước 4: Chọn file .asd và chọn Open.
Tìm kiếm các tập tin tạm thời của bạn
Nếu bạn không thể tìm thấy bất kỳ kết quả nào cho phần mở rộng .asd thì bạn cũng có thể thử phần mở rộng .tmp, đại diện cho các tệp tạm thời.
Bước 1: Trong File Explorer, tìm kiếm .tmp.
Ngoài ra, hầu hết các tệp .tmp đều nằm trong thư mục Tài liệu của bạn. Điều hướng đến: C:\Users\enteryourusernamehere\Documents và tìm kiếm .tmp trong vị trí này.
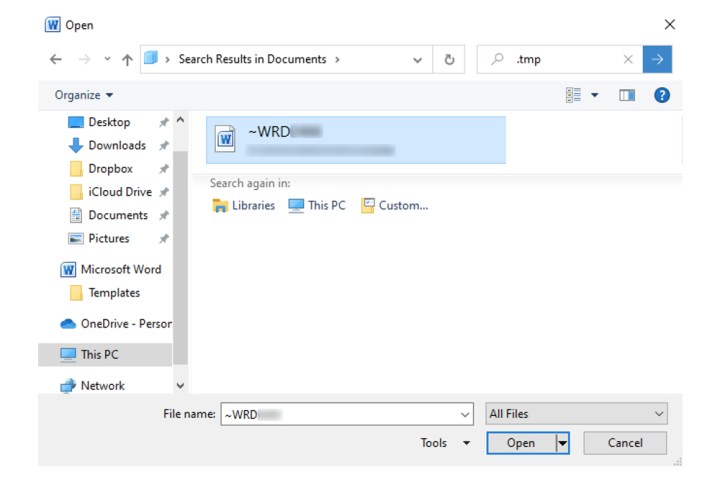
Bước 2: Trong Microsoft Word, chọn Tệp rồi Mở. Chọn Thư mục. Chuyển đến thư mục mà bạn đã tìm thấy các tệp .tmp bên trong. Một lần nữa, hãy đảm bảo chọn danh sách loại tệp và chọn Tất cả tệp, nếu không bạn sẽ không thể xem các tệp có phần mở rộng .tmp. Cuối cùng, chọn tệp và chọn Mở.
Bật tùy chọn Sao lưu và tìm kiếm các tệp sao lưu của bạn
Một cách khác để Microsoft Word lưu trữ tài liệu là thông qua phần mở rộng .wbk, đây là tên được liên kết với các tệp sao lưu.
Bước 1: Tùy chọn Sao lưu phải được bật. Đi tới Tệp > Khác > Tùy chọn > Nâng cao rồi điều hướng đến phần Lưu. Đánh dấu vào hộp kiểm bên cạnh tùy chọn Luôn tạo bản sao lưu. Sau đó chọn OK.
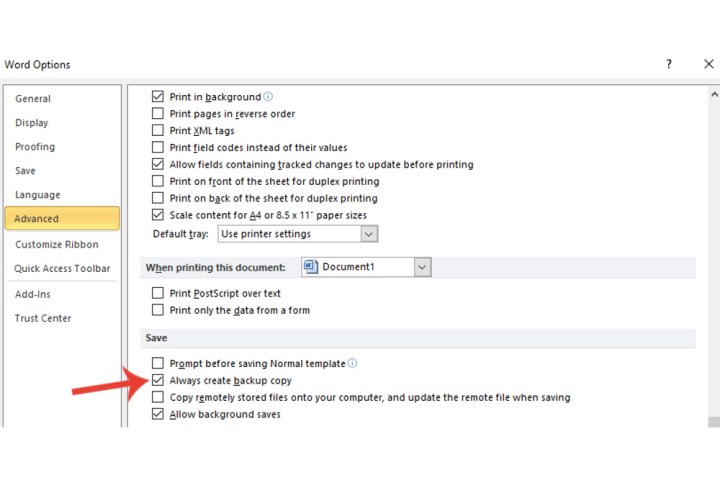
Bước 2: Trong File Explorer, tìm kiếm .wbk. Nếu hệ thống của bạn chứa bất kỳ tệp .wbk nào, nó sẽ được đặt tên là Sao lưu của, đi kèm ngay với tên bạn đã gán cho tệp bị thiếu của mình. Chỉ cần bấm đúp vào tệp để mở tệp trong Word.
Hướng dẫn Tìm hiểu chính thức của Microsoft về chủ đề này lưu ý rằng người đăng ký Microsoft 365 có thể cần sử dụng một phương pháp khác để định vị các tệp sao lưu của họ, bao gồm việc sao chép và dán các vị trí sau vào File Explorer: C:\Users[yourusernamehere]\AppData\Roaming\ Microsoft\Word hoặc C:\Users[yourusernamehere]\AppData\Local\Microsoft\Office\UnsavedFiles. Đảm bảo bỏ qua dấu ngoặc khi bạn điền vào phần "tên người dùng của bạn ở đây" bằng tên người dùng thực của bạn.
Thực hiện các biện pháp an toàn
Dựa vào các phương pháp đã nói ở trên để khôi phục các tài liệu Word chưa được lưu có thể không phải lúc nào cũng có kết quả. Do đó, việc sửa đổi công cụ Lưu tự động cho Word có thể cứu bạn khỏi mọi rủi ro tiềm ẩn trong tương lai trong trường hợp bạn không thể khôi phục tài liệu.
Bước 1: Ở đầu Microsoft Word, hãy chọn Tệp, chọn Thêm > Tùy chọn, sau đó chọn tab Lưu.
Tại đây, bạn có thể tùy chỉnh các khía cạnh như tần suất lưu tài liệu của mình. Sửa đổi các tùy chọn được cung cấp theo ý thích của bạn và sau đó chọn nút OK ở dưới cùng.
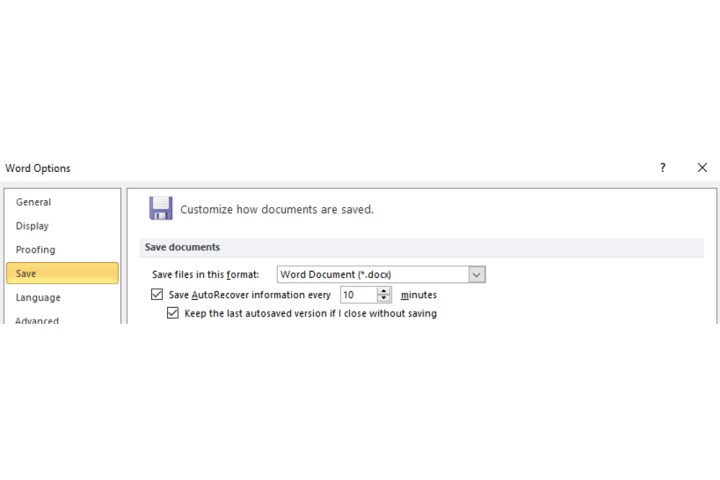
Bước 2: Kích hoạt tùy chọn Sao lưu như chúng tôi đã đề cập trước đó. Đi tới Tệp > Khác > Tùy chọn > Nâng cao và điều hướng đến phần Lưu. Đánh dấu vào hộp kiểm bên cạnh tùy chọn Luôn tạo bản sao lưu. Sau đó chọn OK.
Xem nhiều nhất
Điện thoại bị nổi quảng cáo liên tục nên khắc phục thế nào
681,580 lượt xem3 cách sửa file PDF bạn không thể bỏ qua - Siêu dễ
463,532 lượt xemMẹo khắc phục điện thoại bị tắt nguồn mở không lên ngay tại nhà
244,266 lượt xemCách xoá đăng lại trên TikTok (và tại sao bạn nên làm như vậy)
219,772 lượt xemLý giải vì sao màn hình cảm ứng bị liệt một phần và cách khắc phục
199,328 lượt xem






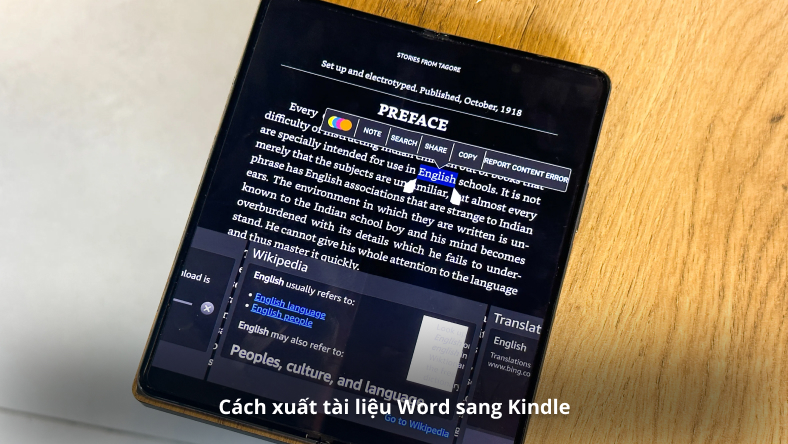






Thảo luận
Chưa có thảo luận nào về Bài viết Cách khôi phục tài liệu Word chưa lưu