Cách sử dụng hàm VLOOKUP trong Excel
Hàm VLOOKUP là một hàm rất phổ biến khi xử lý các thư mục hoặc cơ sở dữ liệu Excel lớn. Nó cho phép người dùng nhanh chóng tìm thấy thông tin được nhắm mục tiêu về một mục cụ thể mà không cần phải xem qua toàn bộ bảng tính.
Tuy nhiên, đừng lo lắng chức năng này gần như không đáng sợ như vẻ ngoài của nó và nó có thể tiết kiệm rất nhiều thời gian cũng như cho phép phân tích tự do hơn. Đây là cách sử dụng VLOOKUP trong Excel.
Hiểu đường dẫn VLOOKUP
Hàm VLOOKUP được chia thành bốn “đối số” hoặc giá trị khác nhau được nhập vào hàm của bạn. Những giá trị này xác định chính xác vị trí VLOOKUP sẽ lấy thông tin từ đó, vì vậy, trong khi bạn khởi động hàm với =VLOOKUP() cơ bản, bốn đối số mà bạn đặt trong dấu ngoặc đơn đó sẽ thực hiện tất cả công việc.
Tóm lại, bạn sẽ cho VLOOKUP biết giá trị bạn muốn tra cứu, phạm vi chứa giá trị, cột chứa giá trị trả về và liệu kết quả trả về có cần chính xác hay gần đúng hay không. Nếu bạn không có nhiều kinh nghiệm với các hàm Excel thì điều đó có thể không có nhiều ý nghĩa. Hãy làm cho việc này trở nên dễ dàng hơn bằng cách chia nhỏ từng đối số thành cách nó hoạt động. Hãy nhớ rằng, hãy nghĩ về một ví dụ như danh bạ nhân viên hoặc bảng chấm điểm lớp học để xem nó có thể hoạt động như thế nào trong cuộc sống thực.
Bước 1: Chọn đối số đầu tiên.
Đây là giá trị tra cứu của bạn hoặc thông tin nhận dạng mà bạn sẽ sử dụng để lấy dữ liệu về một dòng cụ thể trong cơ sở dữ liệu hoặc thư mục. Đây là không gian nơi bạn sẽ nhập thông tin như ID nhân viên hoặc lớp, tên cụ thể, v.v. Bạn có thể chọn vị trí của giá trị tra cứu này, nhưng lý tưởng nhất là nó sẽ gần với VLOOKUP để dễ phân tích và được gắn nhãn rõ ràng để bạn luôn biết phải nhập gì.
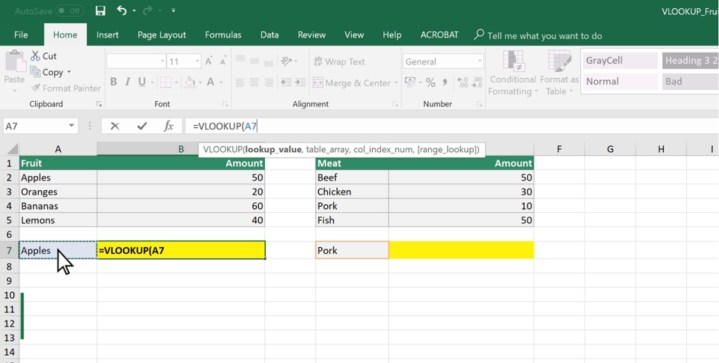
Bước 2: Chọn đối số thứ hai.
Đây là phạm vi mà đối số đầu tiên của bạn, giá trị tra cứu, nằm trong phạm vi đó. Ví dụ: nếu bạn đang tra cứu một số ID nhân viên cụ thể thì đối số này sẽ chứa toàn bộ cơ sở dữ liệu. Đơn giản nhất là nhấp vào mục nhập đầu tiên theo cách thủ công rồi kéo con trỏ xuống mục nhập cuối cùng bên phải ở cuối để nó bao gồm tất cả các giá trị trong cơ sở dữ liệu. Đối với cơ sở dữ liệu rất lớn, hãy nhập thủ công mục nhập đầu tiên (ví dụ: A2), dấu hai chấm và mục nhập cuối cùng (B5, trong trường hợp này), như: A2:B5.
Lưu ý rằng đối số thứ hai phải luôn bắt đầu bằng cột đầu tiên (ngoài cùng bên trái) trong cơ sở dữ liệu hoặc dải ô. Đây cũng là lý do tại sao hàm VLOOKUP không hoạt động tốt với các danh sách định hướng theo chiều ngang, nhưng điều đó hiếm khi xảy ra trong bảng tính.
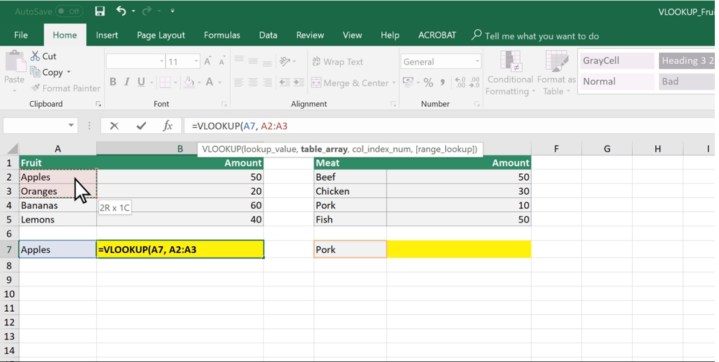
Bước 3: Chọn đối số thứ ba.
VLOOKUP hiện biết đầy đủ phạm vi cơ sở dữ liệu hoặc bảng nơi nó đang tìm kiếm thông tin nhưng nó cần thêm một chút trợ giúp. Bây giờ bạn cần chọn cột chứa giá trị trả về hay còn gọi là mục nhập cụ thể mà bạn muốn khi nhập giá trị tra cứu.
Đối số thứ ba cần phải là số chứ không phải chữ cái cột. Bắt đầu đếm từ cột mục nhập đầu tiên trong danh sách và đếm sang bên phải cho đến khi bạn đến cột có dữ liệu mà bạn quan tâm (như tiền thưởng nhân viên hoặc điểm học sinh). Nhập số này vào hàm để VLOOKUP biết kết quả trả về là gì.
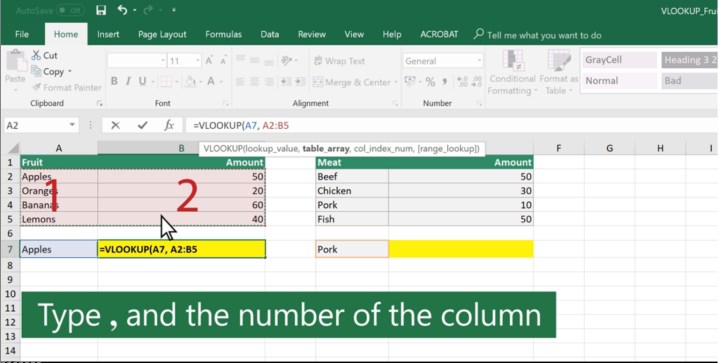
Bước 4: Chọn đối số thứ tư.
Đối số thứ tư hơi khác một chút: Bạn có thể nhập FALSE hoặc TRUE vào đây để chỉ định xem bạn muốn trả về kết quả khớp chính xác hay kết quả khớp gần đúng. Bạn không cần phải thực hiện bước này nếu muốn kết thúc chức năng ở đây, nhưng nó có những công dụng của nó. Đối số FALSE sẽ trả về lỗi nếu nó không thể tìm thấy giá trị đầu vào của bạn ví dụ: nếu ID nhân viên bạn nhập không tồn tại. Đầu vào TRUE sẽ làm tròn đến kết quả gần nhất có thể và trả về giá trị mong muốn cho mục nhập đó, điều này có thể đơn giản hóa một số loại phân tích nhất định.
Khi hàm VLOOKUP hoàn tất, bây giờ bạn có thể bắt đầu nhập các giá trị vào không gian tra cứu của mình và xem kết quả mà VLOOKUP trả về.
Những lưu ý quan trọng cần nhớ
- VLOOKUP luôn dẫn về bên phải. Nó sẽ không còn đường đi. Hãy ghi nhớ điều này khi sắp xếp dữ liệu tra cứu của bạn.
- VLOOKUP không hiểu các bản sao. Ví dụ: nếu hai nhân viên có cùng họ, VLOOKUP sẽ chỉ dừng ở tên đầu tiên trong danh sách, bất kể đó có phải là tên bạn muốn hay không. Đó là lý do tại sao hàm này thường được sử dụng bằng tên đầy đủ hoặc số CMND.
- VLOOKUP phân biệt chữ hoa chữ thường, vì vậy nó có thể cho biết sự khác biệt giữa việc tra cứu một từ viết hoa và một từ không viết hoa.
- Giống như các hàm Excel khác, thật dễ dàng để mở rộng VLOOKUP thành một bảng đầy đủ để trả về nhiều giá trị cùng một lúc, tùy thuộc vào dự án của bạn. Khi bạn cảm thấy thoải mái với quy trình này, bạn có thể bắt đầu sử dụng nó theo những cách phức tạp hơn!
digitaltrends
Xem nhiều nhất
Điện thoại bị nổi quảng cáo liên tục nên khắc phục thế nào
681,752 lượt xem3 cách sửa file PDF bạn không thể bỏ qua - Siêu dễ
463,802 lượt xemMẹo khắc phục điện thoại bị tắt nguồn mở không lên ngay tại nhà
244,367 lượt xemCách xoá đăng lại trên TikTok (và tại sao bạn nên làm như vậy)
220,231 lượt xemLý giải vì sao màn hình cảm ứng bị liệt một phần và cách khắc phục
199,425 lượt xem

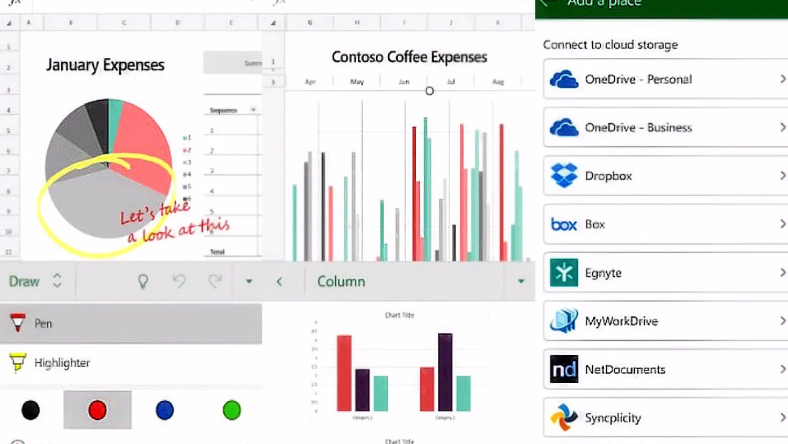

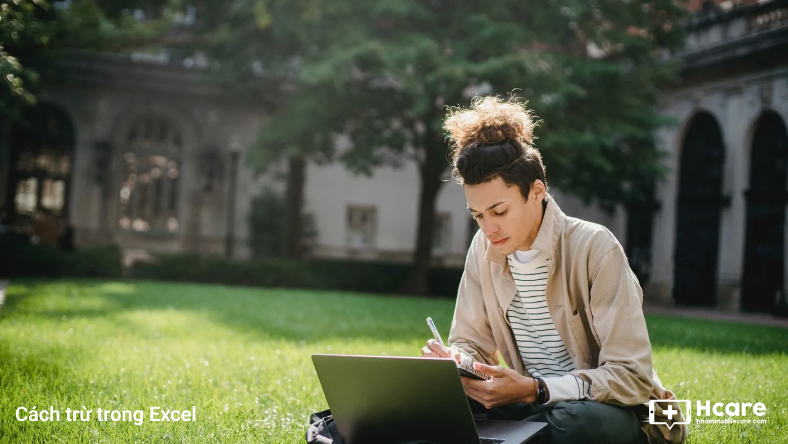
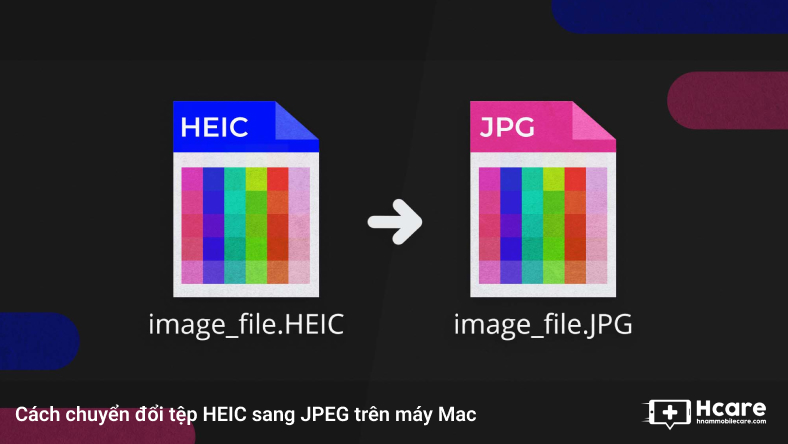

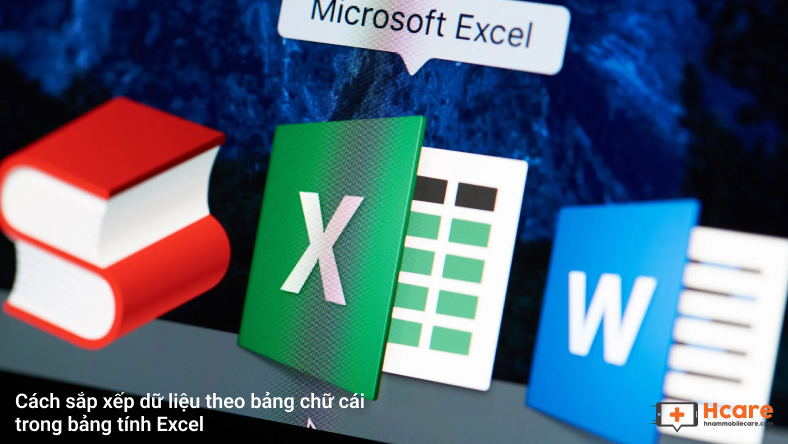






Thảo luận
Chưa có thảo luận nào về Bài viết Cách sử dụng hàm VLOOKUP trong Excel