Dưới đây là cách chuyển đổi tệp PDF sang Excel nhanh chóng và dễ dàng
Chỉ vì đồng nghiệp của bạn gửi cho bạn tệp PDF thay vì tài liệu Excel mà bạn muốn, điều đó không có nghĩa là bạn thực sự bị mắc kẹt với nó. Trong hướng dẫn này, chúng tôi sẽ hướng dẫn bạn cách chuyển đổi PDF thành tài liệu Excel bằng một số bước nhanh chóng và dễ dàng. Chúng tôi thậm chí sẽ dạy bạn một số cách khác nhau để làm điều đó.
Nếu bạn không muốn gặp rắc rối khi chuyển đổi tệp PDF (dù có bảo vệ bằng mật khẩu hay không) và chỉ muốn chỉnh sửa nó như cũ, chúng tôi cũng có hướng dẫn về các trình chỉnh sửa PDF tốt nhất.
Sử dụng Adobe Acrobat Pro DC
Là một trong những ứng dụng đọc và chỉnh sửa PDF hàng đầu thế giới, Adobe Acrobat Pro DC là một trong những phương pháp phổ biến hơn để chuyển đổi PDF thành tệp Excel. Tuy nhiên, với đầy đủ tính năng, đây là một ứng dụng trả phí, trả phí. May mắn thay, có bản dùng thử miễn phí, vì vậy nếu bạn chỉ muốn thực hiện chuyển đổi một lần thì phương pháp này rất hiệu quả.
Bước 1: Tải xuống bản dùng thử bảy ngày của Adobe Acrobat Pro DC và cài đặt nó.
Bước 2: Mở phần mềm lên và chọn tab Tools.
Bước 3: Chọn biểu tượng Xuất PDF. (Bạn cũng có thể chọn biểu tượng Xuất PDF trong khung bên phải mà không cần phải chuyển qua tab Công cụ).
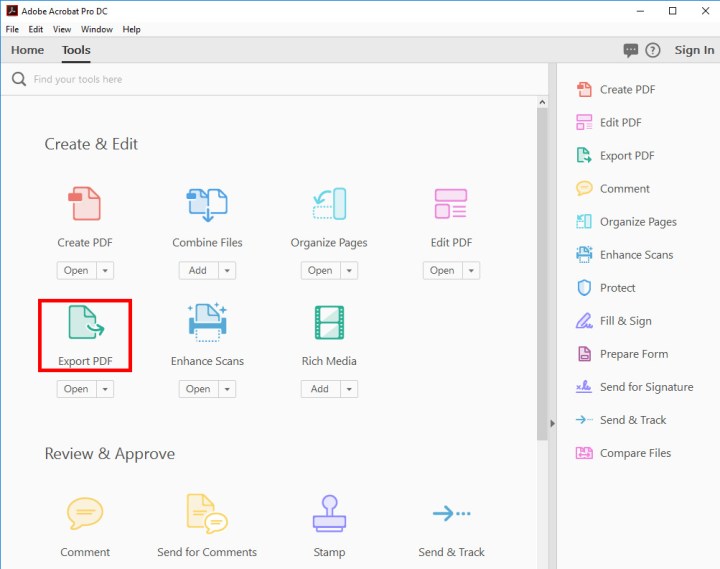
Bước 4: Chọn Chọn tệp và chọn tệp PDF bạn muốn chuyển đổi từ cửa sổ kết quả. Sau đó, chọn Bảng tính từ danh sách các tùy chọn xuất và quyết định xem bạn muốn định dạng Sổ làm việc Microsoft Excel (.xlsx) hay Bảng tính XML 2003 (.xml).
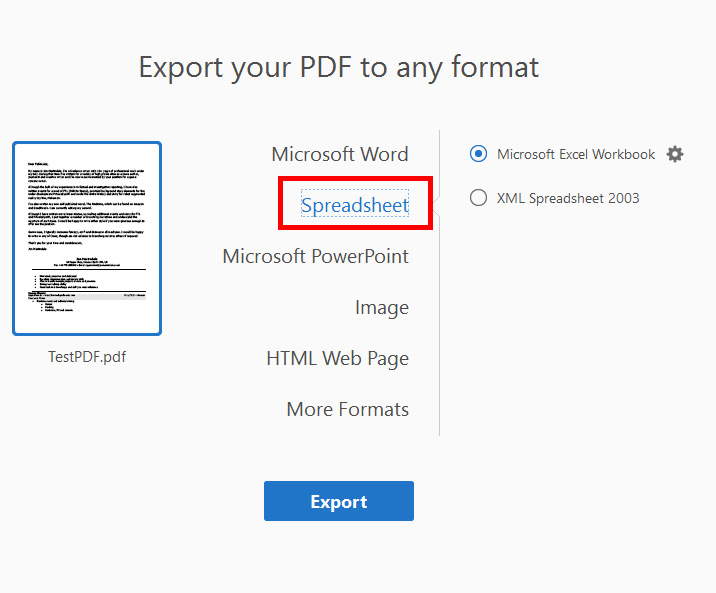
Bước 5: Nếu bạn muốn điều chỉnh cài đặt của tài liệu Excel cuối cùng của mình, hãy nhấp vào biểu tượng Bánh răng ở phía bên phải lựa chọn của bạn. Bạn có thể chọn số lượng trang tính được tạo cũng như ký hiệu nào được sử dụng làm dấu phân tách dữ liệu.

Bước 6: Khi hài lòng với cài đặt của mình, hãy chọn nút Xuất màu xanh la.
Bước 7: Quyết định nơi bạn muốn lưu tài liệu Excel mới của mình. Chọn một trong các thư mục Gần đây được hiển thị hoặc chọn nút Chọn thư mục khác màu xanh lam. Trong trình duyệt tệp bật lên kết quả, hãy chọn Lưu.
Tùy thuộc vào độ phức tạp của tập dữ liệu và tốc độ máy tính của bạn, bạn có thể phải chờ một chút trong khi quá trình chuyển đổi diễn ra. Sau khi hoàn thành, tài liệu Excel mới sẽ tự động mở. Bây giờ bạn đã chính thức chuyển đổi PDF của mình thành tài liệu Excel.
Sử dụng ứng dụng web miễn phí
Chúng tôi hiểu điều đó, những chương trình này không hiệu quả với tất cả mọi người. Có nhiều lý do khiến bạn không thể cài đặt các ứng dụng này trên hệ thống của mình hoặc có thể bạn chỉ muốn một máy chủ từ xa xử lý phần lớn công việc cho bạn. Không sao cả bạn có thể sử dụng các phương pháp khác để chuyển đổi các tệp đó.
Thay vào đó, bạn luôn có tùy chọn chuyển đổi PDF sang tài liệu Excel trực tuyến. Mặc dù có một số công cụ chuyển đổi trực tuyến để lựa chọn nhưng chúng tôi vẫn có một công cụ chuyển đổi yêu thích. Chúng tôi thực sự khuyên dùng PDFtoExcel.com vì nó miễn phí, có giao diện rõ ràng, thân thiện với người dùng và thực hiện công việc xuất sắc một cách nhanh chóng.
Chúng tôi khuyên bạn nên thận trọng nếu bạn sử dụng PDFtoExcel.com. Mặc dù công ty đã xác nhận rằng họ sẽ xóa ngay tất cả dữ liệu nhận được trong vòng sáu giờ sau khi tải lên và không xem các tệp của bạn, nhưng tốt hơn hết là bạn nên lo ngại về quyền riêng tư của mình.
Nếu bạn đang chuyển đổi dữ liệu cần thiết hoặc riêng tư, tốt nhất bạn nên sử dụng chuyển đổi cục bộ vì đây là giao thức an toàn nhất.
Các phương pháp chuyển đổi cục bộ là tốt nhất để chuyển đổi thông tin cá nhân, nhạy cảm hoặc riêng tư vì chúng đảm bảo mức độ bảo vệ cao nhất.
Với PDFtoExcel.com, bạn sẽ thuận lợi vì phương pháp chuyển đổi hiệu quả của họ là một quy trình ba bước dễ dàng mà chúng tôi đã trình bày bên dưới.
Bước 1: Mở cửa sổ trình duyệt và truy cập PDFtoExcel.com.
Bước 2: Nhấp vào nút Tải lên và chọn tệp PDF bạn muốn chuyển đổi. Ngoài ra, bạn có thể kéo và thả nó vào khu vực được chỉ định.
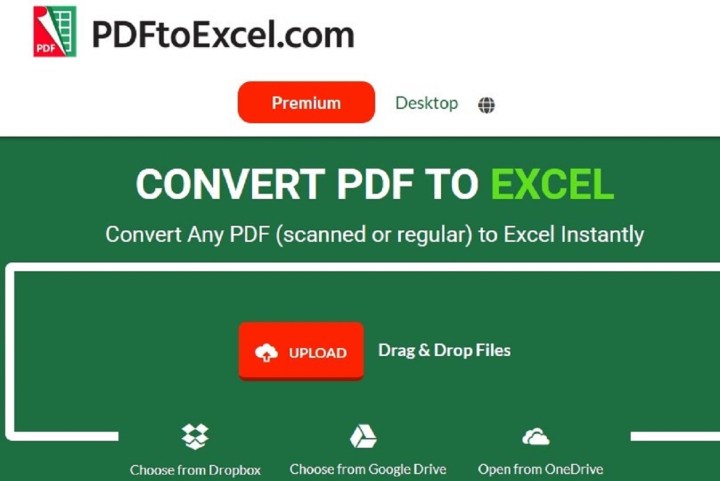
Bước 3: Nếu bạn đang làm việc với một tệp PDF và/hoặc tập dữ liệu mở rộng, việc tải tệp lên và chuyển đổi tệp có thể mất một chút thời gian, nhưng nhìn chung, quá trình này sẽ diễn ra nhanh chóng. Sau khi hoàn tất, hãy nhấp vào nút Tải xuống miễn phí.
Sau bước cuối cùng, tệp PDF của bạn sẽ ở định dạng Excel mà bạn có thể tải xuống hoặc chỉnh sửa. Tài liệu này có thể yêu cầu chỉnh sửa hoặc định dạng. Chúng tôi khuyên bạn nên xem hướng dẫn hữu ích của chúng tôi về cách vận hành Excel thông qua ứng dụng Microsoft Office, nơi chúng tôi phác thảo các mẹo và thủ thuật Excel hữu ích.

Xem nhiều nhất
Điện thoại bị nổi quảng cáo liên tục nên khắc phục thế nào
681,618 lượt xem3 cách sửa file PDF bạn không thể bỏ qua - Siêu dễ
463,546 lượt xemMẹo khắc phục điện thoại bị tắt nguồn mở không lên ngay tại nhà
244,287 lượt xemCách xoá đăng lại trên TikTok (và tại sao bạn nên làm như vậy)
219,788 lượt xemLý giải vì sao màn hình cảm ứng bị liệt một phần và cách khắc phục
199,345 lượt xem





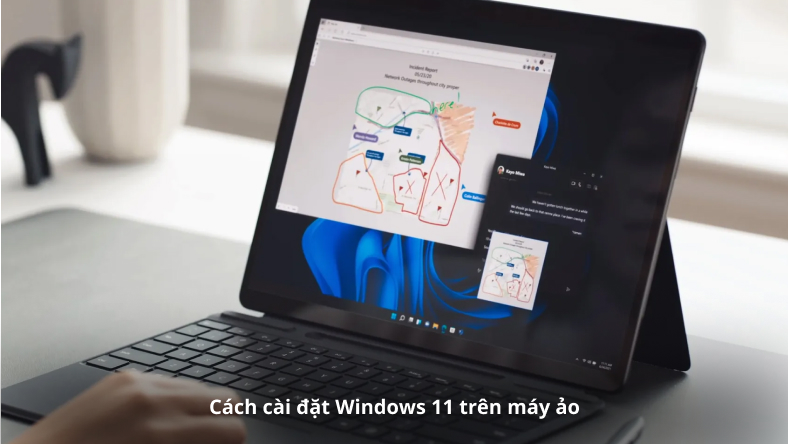







Thảo luận
Chưa có thảo luận nào về Bài viết Dưới đây là cách chuyển đổi tệp PDF sang Excel nhanh chóng và dễ dàng