Cách sử dụng iPad làm màn hình thứ hai cho máy Mac của bạn
Một trong những phần hay nhất của hệ sinh thái Apple là mọi thứ hoạt động cùng nhau một cách gọn gàng như thế nào. Apple thường bị chỉ trích vì cách tiếp cận "khu vườn có tường bao quanh" của mình, nhưng khi nó hoạt động tốt, nó mang lại những tính năng năng suất mà các đối thủ Android và PC chỉ có thể mơ ước. Ví dụ: bạn có thể sử dụng iPad làm màn hình thứ hai cho máy Mac của mình mà không cần tốn nhiều công sức và không cần phải loay hoay với những dây cáp phiền phức cũng như các thủ thuật phần mềm đáng ngờ.
Apple cung cấp cho bạn ba cách chính để thiết lập iPad làm màn hình thứ hai cho máy Mac của bạn: Universal Control, Sidecar và Stage Manager. Tất cả chúng đều có những cách sử dụng khác nhau và bạn có thể thấy rằng một cái phù hợp với mục đích sử dụng của bạn hơn những cái khác.
Ví dụ: Universal Control cho phép bạn di chuyển liền mạch con trỏ chuột hoặc bàn di chuột trên các thiết bị của mình và thậm chí kéo và thả tệp giữa chúng. Trong khi đó, Sidecar có thể được sử dụng để phản chiếu nội dung của máy Mac lên iPad, điều này rất hữu ích nếu bạn muốn biến iPad của mình thành một máy tính bảng vẽ để sử dụng với Apple Pencil. Trong khi đó, ý tưởng đằng sau Trình quản lý giai đoạn là cho phép quản lý cửa sổ tốt hơn và một phần trong đó liên quan đến việc di chuyển các cửa sổ giữa các màn hình của bạn.
Bài viết này, chúng tôi đã phác thảo cách sử dụng cả ba tính năng để bạn có thể quyết định tính năng nào phù hợp nhất với mình. Hãy làm theo và bạn sẽ nhanh chóng thiết lập được nhiều thiết bị, nhiều màn hình.
Hãy nhớ kiểm tra các yêu cầu hệ thống của Apple đối với Universal Control, Sidecar và Stage Manager cho iPad. Trình quản lý giai đoạn dành cho Mac yêu cầu macOS Ventura trở lên trước khi bạn bắt đầu.
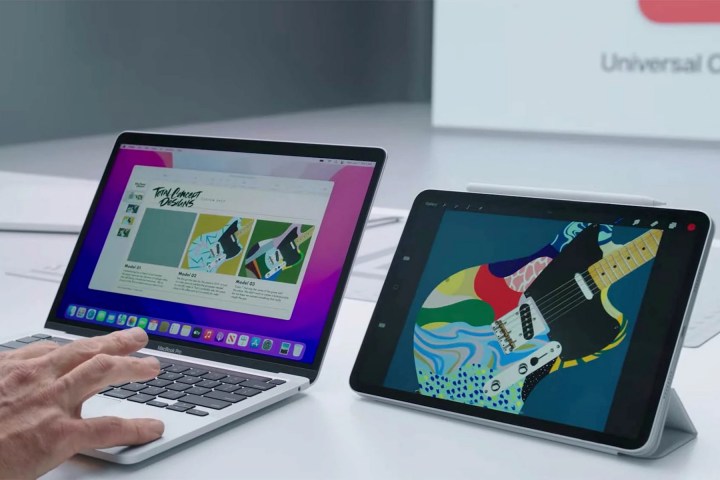
Cách sử dụng Universal Control để sử dụng iPad làm màn hình thứ hai
Universal Control là một cách tuyệt vời để sử dụng iPad làm màn hình thứ hai cho máy Mac của bạn. Nó cho phép bạn điều khiển cả hai thiết bị bằng một con chuột hoặc bàn di chuột và một bàn phím, cho phép con trỏ chuột của bạn dễ dàng di chuyển giữa một trong hai thiết bị với ít rắc rối nhất.
Bước 1: Trước tiên, bạn cần đảm bảo cả hai thiết bị đều có cùng một ID Apple. Máy Mac của bạn cần macOS 12.4 (Monterey) trở lên, trong khi iPad của bạn cần iPadOS 15.4 trở lên. Apple có đầy đủ các yêu cầu hệ thống trên trang web của mình.
Bước 2: Bây giờ, hãy mở ứng dụng Cài đặt trên máy Mac của bạn và tìm Hiển thị trong thanh bên. Chọn Nâng cao, sau đó bật Cho phép con trỏ và bàn phím của bạn di chuyển giữa mọi máy Mac hoặc iPad ở gần. Chọn Xong. Nếu bạn muốn liên kết thủ công iPad hoặc Mac khác với thiết lập của mình, hãy chọn nút + và chọn thiết bị của bạn từ các tùy chọn.
Bước 3: Tiếp theo, chuyển sang iPad của bạn. Mở ứng dụng Cài đặt và chọn Cài đặt chung > AirPlay & Handoff, sau đó bật Con trỏ và Bàn phím. Lưu ý rằng bạn sẽ chỉ thấy tùy chọn này trên iPad hỗ trợ Universal Control.
Bước 4: Để kết nối các thiết bị của bạn với nhau, hãy đặt chúng cạnh nhau, đảm bảo chúng đã được bật và mở khóa. Bây giờ, hãy di chuyển con trỏ chuột hoặc bàn di chuột của bạn qua mép màn hình gần thiết bị kia nhất. Vì vậy, nếu iPad của bạn được đặt ở bên trái máy Mac, hãy di chuyển con trỏ của máy Mac qua cạnh bên trái của máy tính. Khi làm như vậy, bạn sẽ thấy con trỏ bắt đầu xuất hiện trên thiết bị kia của mình. Đẩy nó hết cỡ để kết nối.
Bước 5: Khi bạn di chuyển con trỏ chuột hoặc trackpad ra ngoài mép màn hình gần thiết bị kia nhất, nó sẽ xuất hiện trên thiết bị đó. Bạn có thể sao chép và dán các tập tin từ iPad sang Mac và ngược lại, thậm chí kéo và thả các mục từ thiết bị này sang thiết bị khác. Khi sử dụng bàn phím, bạn sẽ có thể gõ trên bất kỳ thiết bị nào mà con trỏ chuột của bạn đang bật.
Bước 6: Để sắp xếp lại vị trí các thiết bị của bạn trong hệ điều hành, hãy mở ứng dụng Cài đặt trên máy Mac và đi tới Hiển thị > Sắp xếp. Bây giờ hãy kéo và thả các cửa sổ vào nơi bạn muốn.

Cách dùng Sidecar để dùng iPad làm màn hình thứ hai
Bước 1: Trước tiên, hãy đảm bảo rằng cả iPad và máy Mac của bạn đều được đăng nhập bằng cùng một ID Apple. Không cần thiết phải kết nối iPad với máy Mac bằng cáp nhưng bạn có thể làm như vậy nếu muốn sạc pin.
Bước 2: Bây giờ, hãy mở ứng dụng Cài đặt trên máy Mac của bạn và chọn Hiển thị ở thanh bên bên trái.
Bước 3: Ở bên phải, chọn nút + nằm bên dưới tên máy Mac của bạn, sau đó chọn iPad của bạn từ danh sách.
Bước 4: Ngoài ra, thay vì đi qua ứng dụng Cài đặt, bạn có thể mở Trung tâm điều khiển từ góc trên bên phải thanh menu của máy Mac, sau đó chọn Phản chiếu màn hình và chọn iPad của bạn.
Bước 5: Khi Sidecar được thiết lập, bạn sẽ thấy biểu tượng Phản chiếu màn hình xuất hiện trên thanh menu. Chọn tùy chọn này để thay đổi cách iPad hoạt động như màn hình thứ hai, chẳng hạn như liệu nó phản chiếu nội dung của máy Mac hay mở rộng thành một màn hình riêng biệt.
Bước 6: Để kiểm soát chi tiết hơn, hãy đi tới phần Hiển thị trong ứng dụng Cài đặt trên máy Mac của bạn. Ở đây, chọn iPad của bạn. Giờ đây, bạn có thể quyết định xem nên sử dụng iPad để mở rộng hoặc phản chiếu màn hình máy Mac, bật tính năng chạm hai lần cho Apple Pencil, v.v.
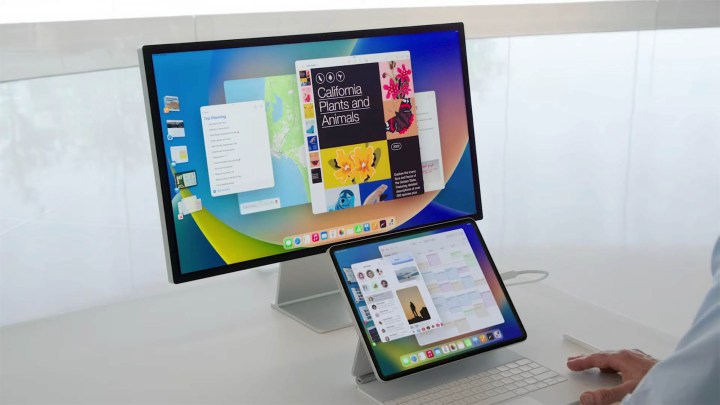
Cách sử dụng Stage Manager để sử dụng iPad làm màn hình thứ hai
Cách cuối cùng để sử dụng iPad làm màn hình thứ hai cho máy Mac của bạn là sử dụng Stage Manager. Đây là tính năng cho phép bạn quản lý nhiều cửa sổ ứng dụng trên iPad hoặc trên máy Mac, nhưng nó cũng cho phép bạn kéo các ứng dụng giữa các thiết bị của mình.
Bước 1: Để thiết lập Trình quản lý giai đoạn trên máy Mac của bạn, hãy mở Trung tâm điều khiển từ thanh menu của máy Mac và chọn nút Trình quản lý giai đoạn. Tính năng này được bật khi nút được tô sáng và cửa sổ ứng dụng của bạn được hiển thị ở bên trái.
Bước 2: Trên iPad của bạn, hãy mở ứng dụng Cài đặt và điều hướng đến Đa nhiệm & Cử chỉ. Tại đây, đảm bảo bật nút chuyển đổi bên cạnh Trình quản lý giai đoạn, sau đó bật Ứng dụng gần đây.
Bước 3: Di chuyển cửa sổ ứng dụng giữa máy Mac và iPad của bạn thật đơn giản: chỉ cần kéo phần trên cùng của cửa sổ ứng dụng sang màn hình khác hoặc thực hiện tương tự với biểu tượng ứng dụng trong Dock.
Với ba phương pháp này, bạn có nhiều tùy chọn chắc chắn để sử dụng iPad làm màn hình thứ hai cho máy Mac. Hãy thử cả ba để xem bạn thích cái nào hơn. Vì mỗi phương pháp dành cho những tình huống khác nhau nên bạn có thể thấy một trong số chúng phù hợp với mình hơn. Cho dù bạn chọn cách nào, bạn sẽ có một cách thuận tiện để khai thác được nhiều hơn từ các thiết bị Apple của mình.
Xem nhiều nhất
Điện thoại bị nổi quảng cáo liên tục nên khắc phục thế nào
681,684 lượt xem3 cách sửa file PDF bạn không thể bỏ qua - Siêu dễ
463,789 lượt xemMẹo khắc phục điện thoại bị tắt nguồn mở không lên ngay tại nhà
244,342 lượt xemCách xoá đăng lại trên TikTok (và tại sao bạn nên làm như vậy)
220,205 lượt xemLý giải vì sao màn hình cảm ứng bị liệt một phần và cách khắc phục
199,399 lượt xem

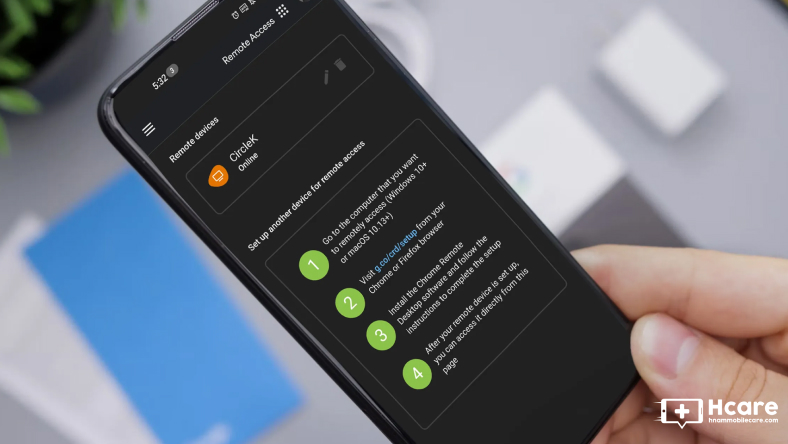


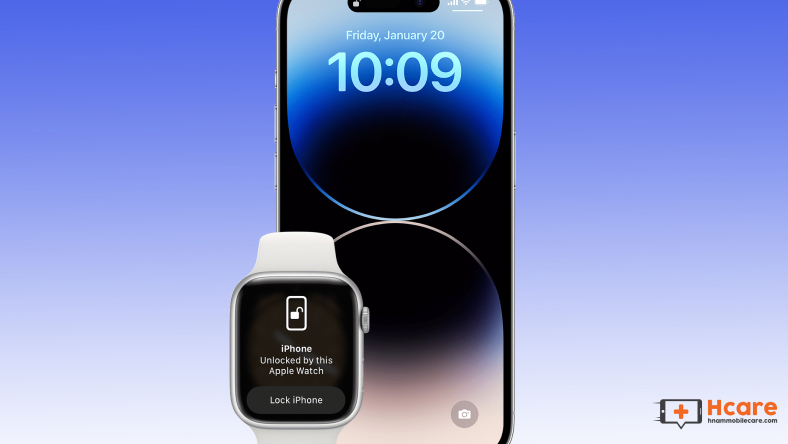

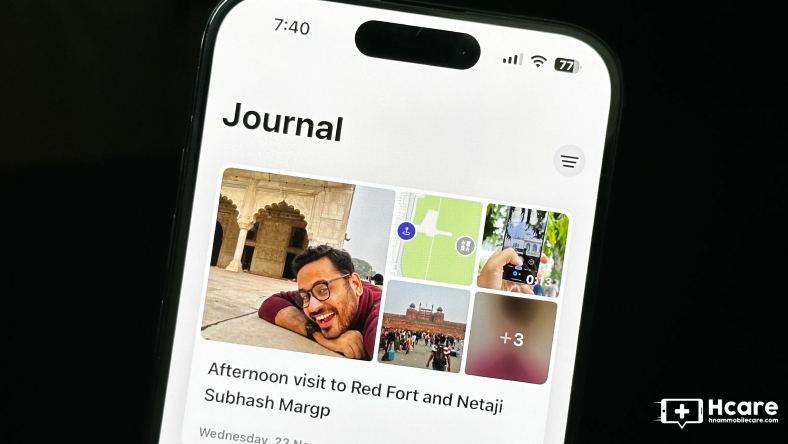






Thảo luận
Chưa có thảo luận nào về Bài viết Cách sử dụng iPad làm màn hình thứ hai cho máy Mac của bạn