Cách sử dụng tính năng chuyển văn bản thành giọng nói trên Discord
Discord là ứng dụng phù hợp để trò chuyện trong khi chơi trò chơi, xem phim hoặc thực sự làm bất cứ điều gì khác với một nhóm. Lý do chính khiến Discord bao gồm một danh sách dài các tùy chọn khả năng truy cập, bao gồm cả chuyển văn bản thành giọng nói. Trong hướng dẫn này, chúng tôi sẽ chỉ cho bạn cách sử dụng tính năng chuyển văn bản thành giọng nói trên Discord và một số cài đặt mà bạn có thể điều chỉnh.
Nếu bạn mới bắt đầu sử dụng Discord, hãy nhớ đọc hướng dẫn của chúng tôi về cách tạo bot Discord. Bot rất cần thiết để chạy máy chủ của riêng bạn, vì vậy bạn sẽ muốn có kiến thức đó trong túi sau của mình. Chúng tôi cũng có hướng dẫn về cách ghim tin nhắn trong Discord, đây là một kỹ năng đơn giản và cần thiết.
Cách bật tính năng chuyển văn bản thành giọng nói trên Discord
Discord đã bật tính năng chuyển văn bản thành giọng nói theo mặc định nên rất dễ dàng để bắt đầu. Mặc dù tính năng này đã được bật ngay nhưng bạn sẽ cần thiết lập khi nghe thấy thông báo chuyển văn bản sang giọng nói. Chúng tôi sẽ chỉ cho bạn cách thực hiện điều đó trong phần cuối cùng. Hiện tại, chúng ta sẽ hướng dẫn cách xác nhận rằng tính năng chuyển văn bản thành giọng nói đã được bật.
Bước 1: Mở Discord và nhấp vào nút Cài đặt. Nó trông giống như một bánh răng và bạn sẽ tìm thấy nó bên cạnh hình đại diện của mình ở góc dưới bên trái.
Bước 2: Trong tab Cài đặt ứng dụng ở menu bên trái, chọn Trợ năng.
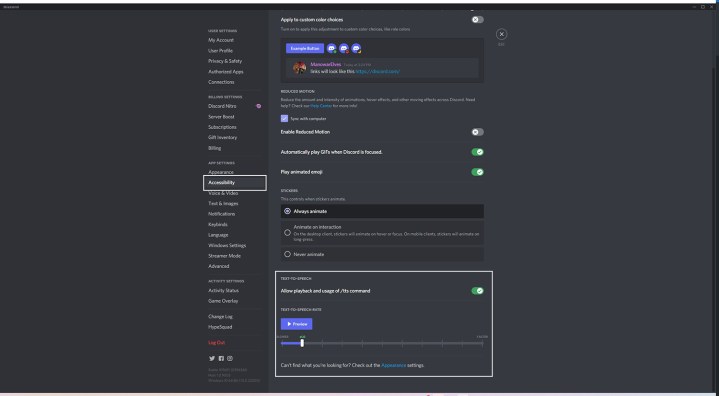
Bước 3: Cuộn xuống phía dưới và bật nút chuyển bên cạnh Cho phép phát lại và sử dụng lệnh /tts.
Bạn cũng có thể đặt tốc độ chuyển văn bản thành giọng nói của mình tại đây. Chúng tôi khuyên bạn nên để cài đặt ở vị trí mặc định nhưng bạn có thể tăng tốc hoặc giảm tốc độ nói theo ý muốn. Trước khi đóng, hãy đảm bảo chọn Xem trước để đảm bảo tính năng chuyển văn bản thành giọng nói đang hoạt động theo cách bạn muốn.
Cách sử dụng tính năng chuyển văn bản thành giọng nói trên Discord
Sau khi thiết lập tính năng chuyển văn bản thành giọng nói, bạn có thể bắt đầu sử dụng tính năng này để gửi tin nhắn hoặc đọc tin nhắn cho bạn. Trước khi đi sâu vào, hãy lưu ý rằng có một sự khác biệt nhỏ giữa ứng dụng Discord và phiên bản trình duyệt. Ứng dụng này bao gồm giọng nói độc đáo của riêng nó để chuyển văn bản thành giọng nói. Nếu bạn đang sử dụng phiên bản trình duyệt thì giọng nói sẽ là giọng nói tiêu chuẩn có sẵn trong trình duyệt của bạn.
Bước 1: Để gửi tin nhắn chuyển văn bản thành giọng nói, hãy nhập /tts trước tin nhắn của bạn. Lệnh sẽ biến mất sau khi bạn gửi tin nhắn nhưng người nhận sẽ nghe thấy nó được đọc to.
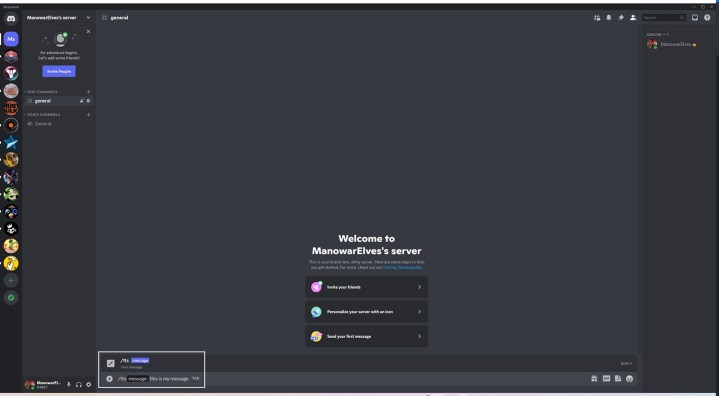
Bước 2: Để đọc tin nhắn cho bạn, hãy di chuột qua tin nhắn và chọn ba dấu chấm ở bên phải. Sau đó, nhấp vào Nói tin nhắn.
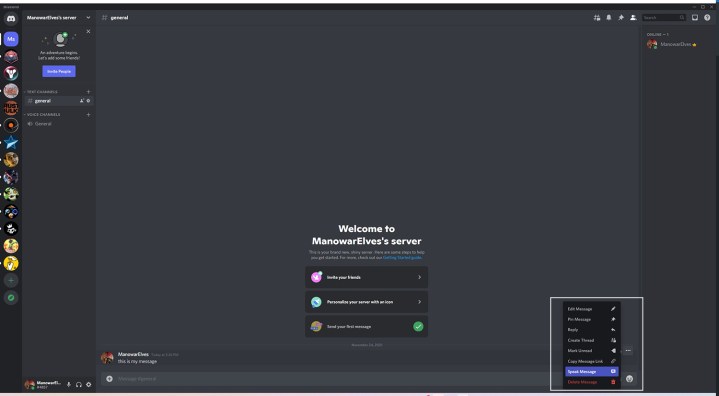
Cách thiết lập thông báo chuyển văn bản thành giọng nói trên Discord
Sử dụng phương pháp trên, bạn có thể nhắm mục tiêu chuyển văn bản thành giọng nói đến một số tin nhắn nhất định mà bạn gửi hoặc nhận. Bạn cũng có thể bật tính năng chuyển văn bản sang giọng nói cho các thông báo mà không yêu cầu lệnh /tts hoặc bất kỳ bước bổ sung nào để nghe tin nhắn. Khi ai đó đăng tin nhắn trong một kênh, bạn sẽ nghe thấy tin nhắn đó được đọc cho bạn.
Discord cung cấp ba tùy chọn thông báo chuyển văn bản thành giọng nói. Đây là những gì họ đang có:
- Đối với tất cả các kênh: Bật tính năng chuyển văn bản sang giọng nói cho tất cả tin nhắn trong tất cả các kênh mà bạn tham gia. Chúng tôi khuyên bạn nên tắt tùy chọn này để tránh thư rác. Nếu bạn gặp khó khăn khi đọc tin nhắn, hãy cân nhắc rời khỏi các kênh bạn không sử dụng để tránh nhận được nhiều thông báo.
- Đối với kênh được chọn hiện tại: Bật tính năng chuyển văn bản sang giọng nói cho kênh văn bản bạn hiện đang duyệt. Cài đặt này hoạt động cho một kênh cụ thể, không phải trên toàn máy chủ và không yêu cầu lệnh /tts.
- Không bao giờ: Tắt tất cả tính năng chuyển văn bản thành giọng nói trên các kênh và máy chủ. Điều này sẽ vô hiệu hóa tính năng chuyển văn bản thành giọng nói ngay cả khi ai đó sử dụng lệnh /tts.
Mặc dù rất khó để tránh thư rác khi tất cả các thông báo chuyển văn bản thành giọng nói được bật nhưng hành vi quấy rối vẫn vi phạm nguyên tắc cộng đồng của Discord. Đảm bảo đọc hướng dẫn của chúng tôi về cách báo cáo ai đó trên Discord nếu bạn gặp sự cố với thông báo chuyển văn bản thành giọng nói bị spam.
Các cài đặt thông báo này nằm ở một khu vực khác với các tùy chọn chuyển văn bản thành giọng nói. Đây là cách để tìm thấy chúng.
Bước 1: Nhấp vào biểu tượng Cài đặt trong Discord. Đó là biểu tượng bánh răng ở góc dưới bên trái cửa sổ, bên cạnh hình đại diện của bạn.
Bước 2: Trong tab Cài đặt ứng dụng ở menu bên trái, chọn Thông báo.
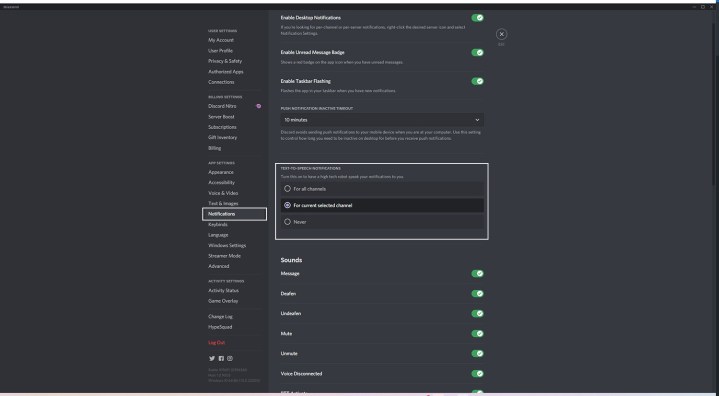
Bước 3: Trong Thông báo chuyển văn bản thành giọng nói, chọn loại thông báo bạn muốn.
Chuyển văn bản thành giọng nói là một tính năng tuyệt vời trong Discord, nhưng có thể bạn sẽ cần thử nghiệm các thông báo để nó hoạt động theo cách bạn muốn. Rất may, tất cả các tùy chọn chuyển văn bản thành giọng nói chỉ cách một vài cú nhấp chuột.
Xem nhiều nhất
Điện thoại bị nổi quảng cáo liên tục nên khắc phục thế nào
681,711 lượt xem3 cách sửa file PDF bạn không thể bỏ qua - Siêu dễ
463,791 lượt xemMẹo khắc phục điện thoại bị tắt nguồn mở không lên ngay tại nhà
244,349 lượt xemCách xoá đăng lại trên TikTok (và tại sao bạn nên làm như vậy)
220,213 lượt xemLý giải vì sao màn hình cảm ứng bị liệt một phần và cách khắc phục
199,406 lượt xem


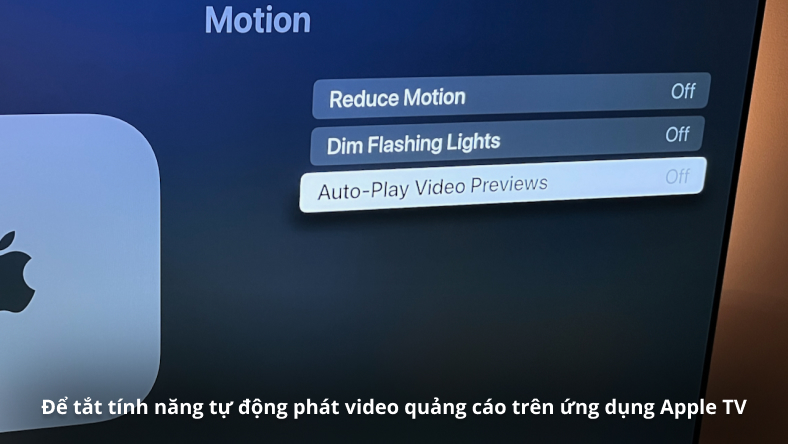


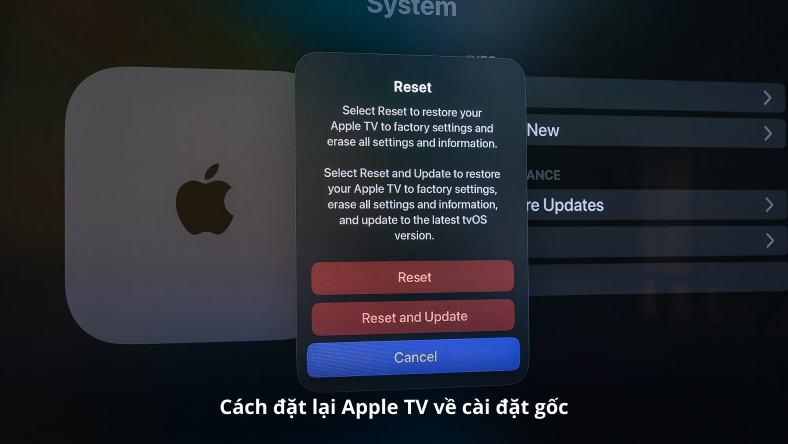







Thảo luận
Chưa có thảo luận nào về Bài viết Cách sử dụng tính năng chuyển văn bản thành giọng nói trên Discord