Cách Sửa Lỗi Bị Mất Thanh Công Cụ Trong Photoshop: Hướng Dẫn Đầy Đủ và Hiệu Quả
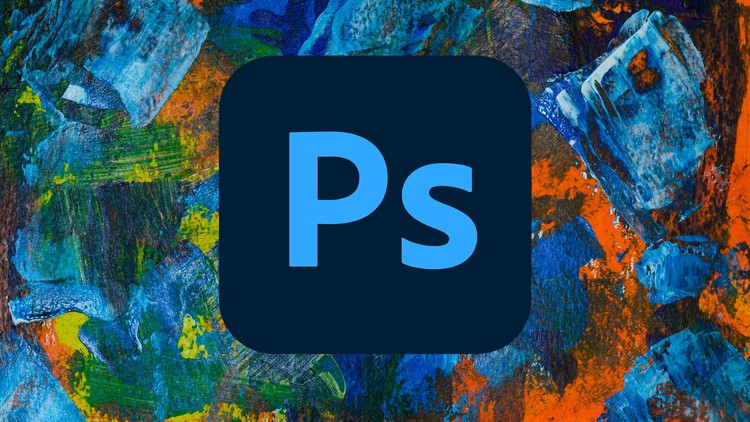
Trong quá trình sử dụng Adobe Photoshop, việc thanh công cụ (toolbar) đột ngột biến mất có thể gây gián đoạn công việc và khiến người dùng bối rối. Tuy nhiên, đây là một sự cố phổ biến và có thể khắc phục dễ dàng. Bài viết này sẽ hướng dẫn bạn các cách hiệu quả để khôi phục thanh công cụ bị mất trong Photoshop.
Nguyên Nhân Khiến Thanh Công Cụ Bị Mất Trong Photoshop
Trước khi tiến hành khắc phục, hãy cùng tìm hiểu một số nguyên nhân phổ biến dẫn đến việc thanh công cụ bị ẩn hoặc biến mất:
-
Vô tình ẩn thanh công cụ: Người dùng có thể vô tình tắt thanh công cụ thông qua menu hoặc phím tắt.
-
Lỗi cài đặt hoặc xung đột phần mềm: Các thay đổi trong cài đặt hoặc xung đột với phần mềm khác có thể khiến thanh công cụ không hiển thị.
-
Cập nhật hoặc thay đổi không gian làm việc (Workspace): Việc cập nhật Photoshop hoặc chuyển đổi giữa các Workspace có thể làm mất thanh công cụ.
Cách Khắc Phục Lỗi Mất Thanh Công Cụ Trong Photoshop
1. Hiển Thị Lại Thanh Công Cụ Qua Menu Window
Đây là cách đơn giản và nhanh chóng nhất để khôi phục thanh công cụ:
-
Mở Photoshop và vào menu Window trên thanh công cụ phía trên.
-
Tích chọn Tools để hiển thị lại thanh công cụ.
Nếu thanh công cụ Options (tùy chọn) cũng bị mất, bạn có thể tích chọn Options trong cùng menu để hiển thị lại.
2. Đặt Lại Không Gian Làm Việc (Workspace) Về Mặc Định
Nếu việc hiển thị lại thanh công cụ không hiệu quả, bạn có thể thử đặt lại Workspace:
-
Vào menu Window > Workspace.
-
Chọn Essentials (Default) để chuyển về không gian làm việc mặc định.
-
Sau đó, chọn Reset Essentials để đặt lại toàn bộ giao diện về trạng thái ban đầu.
3. Khôi Phục Cài Đặt Mặc Định Của Photoshop
Nếu các phương pháp trên không hiệu quả, bạn có thể khôi phục cài đặt mặc định của Photoshop:
-
Nhấn tổ hợp phím Ctrl + K để mở hộp thoại Preferences.
-
Trong mục General, chọn Reset Preferences On Quit.
-
Nhấn OK để xác nhận.
-
Thoát và khởi động lại Photoshop để áp dụng thay đổi.
4. Tùy Chỉnh Lại Thanh Công Cụ
Nếu một số công cụ cụ thể bị thiếu trên thanh công cụ:
-
Vào menu Edit > Toolbar.
-
Trong hộp thoại Customize Toolbar, kéo các công cụ từ cột Extra Tools vào cột Toolbar.
-
Nhấn Done để lưu thay đổi.
5. Sử Dụng Phím Tắt Để Hiển Thị Các Bảng Công Cụ
Một số phím tắt hữu ích để hiển thị nhanh các bảng công cụ:
-
F5: Brushes
-
F6: Color
-
F7: Layers
-
F8: Info
-
Alt + F9: Actions
Ngoài ra, nhấn Tab để ẩn/hiện tất cả các bảng công cụ.
Kết Luận
Việc thanh công cụ bị mất trong Photoshop là sự cố thường gặp nhưng không quá nghiêm trọng. Bằng cách áp dụng các phương pháp trên, bạn có thể dễ dàng khôi phục thanh công cụ và tiếp tục công việc một cách hiệu quả. Nếu sự cố vẫn tiếp diễn, hãy cân nhắc cập nhật hoặc cài đặt lại Photoshop để đảm bảo phần mềm hoạt động ổn định.
Hy vọng bài viết này đã cung cấp cho bạn những thông tin hữu ích để khắc phục lỗi mất thanh công cụ trong Photoshop. Chúc bạn thành công!
Xem nhiều nhất
Điện thoại bị nổi quảng cáo liên tục nên khắc phục thế nào
681,580 lượt xem3 cách sửa file PDF bạn không thể bỏ qua - Siêu dễ
463,532 lượt xemMẹo khắc phục điện thoại bị tắt nguồn mở không lên ngay tại nhà
244,266 lượt xemCách xoá đăng lại trên TikTok (và tại sao bạn nên làm như vậy)
219,772 lượt xemLý giải vì sao màn hình cảm ứng bị liệt một phần và cách khắc phục
199,328 lượt xem

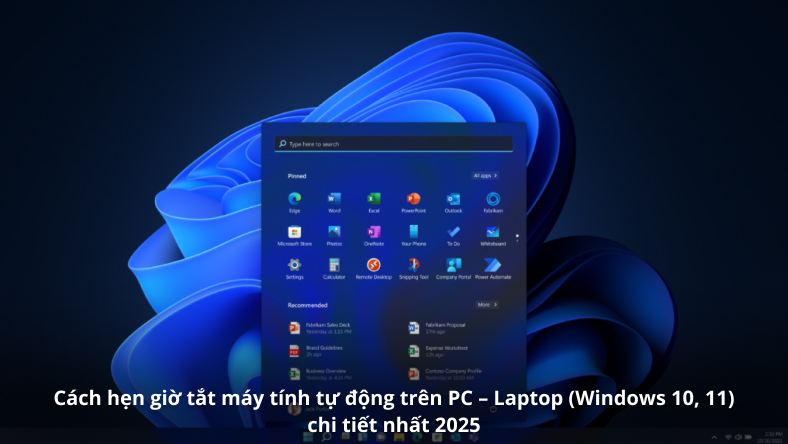


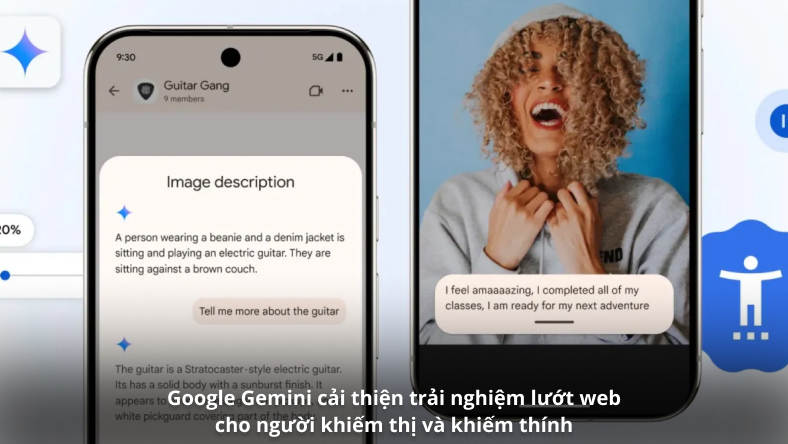

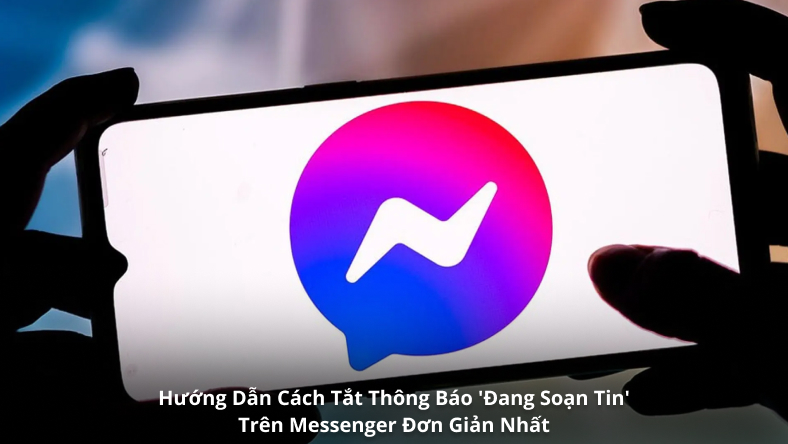






Thảo luận
Chưa có thảo luận nào về Bài viết Cách Sửa Lỗi Bị Mất Thanh Công Cụ Trong Photoshop: Hướng Dẫn Đầy Đủ và Hiệu Quả