Cách tăng tốc card đồ họa của bạn
Khi nói đến chơi game trên PC, GPU hoặc bộ xử lý đồ họa sẽ chiếm vị trí trung tâm với tư cách là đồng minh chính của bạn. Chịu trách nhiệm hiển thị mọi thứ hiển thị trên màn hình, từ giao diện người dùng đến video 4K cao cấp, GPU chịu trách nhiệm nặng nề. Để đảm bảo chức năng tối ưu, điều cần thiết là phải chăm sóc thích hợp. Ngay cả khi bạn có một trong những GPU tốt nhất có thể có, đây là một số cách để tăng tốc hiệu suất lên tầm cao hơn nữa.
Cập nhật trình điều khiển của bạn
Để đảm bảo GPU của bạn hoạt động tốt nhất, cho dù đó là đồ họa tích hợp hay GPU chuyên dụng, hãy bắt đầu bằng việc cập nhật trình điều khiển của bạn. Vì thành phần này quản lý phần lớn khối lượng công việc trực quan nên việc đảm bảo bạn đã cài đặt trình điều khiển mới nhất sẽ là bước đầu tiên của bạn. Nếu bạn không chắc chắn về mẫu GPU nào được cài đặt trong PC của mình, hãy thực hiện các thao tác sau trong Windows 10/11:
Bước 1: Nhấp chuột phải vào nút Bắt đầu và chọn tùy chọn Trình quản lý thiết bị trên menu bật lên.
Bước 2: Khi Trình quản lý thiết bị mở, hãy nhấp vào Bộ điều hợp hiển thị để mở rộng và hiển thị GPU của bạn
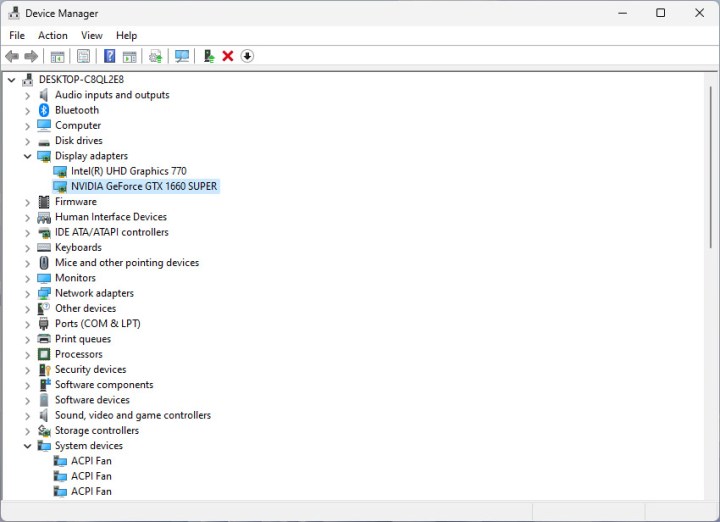
Bước 3: Bạn sẽ thấy ít nhất một GPU trong danh sách mở rộng. Nếu PC của bạn có CPU Intel hoặc GPU AMD thì bạn sẽ thấy một danh sách dành cho Intel hoặc AMD Radeon. Nếu cũng có GPU độc lập, bạn sẽ thấy danh sách bổ sung cho chip Nvidia GeForce hoặc AMD Radeon.
Bước 4: Để nhận trình điều khiển mới, hãy làm theo các liên kết sau:
AMD
Intel
Nvidia
Khi cài đặt trình điều khiển, hãy sử dụng tùy chọn “Cài đặt tùy chỉnh” của AMD để gỡ cài đặt bộ phần mềm hiện tại và cài đặt phiên bản hiện tại hoặc tùy chọn “Cài đặt sạch” của Nvidia.
Lưu ý: Nếu bạn đã cài đặt ứng dụng khách máy tính để bàn GeForce Experience của Nvidia, nó thường gửi thông báo khi có trình điều khiển mới. Nếu nó chưa được cài đặt, hãy nhấp vào liên kết được cung cấp ở trên để tải xuống và cập nhật thủ công.
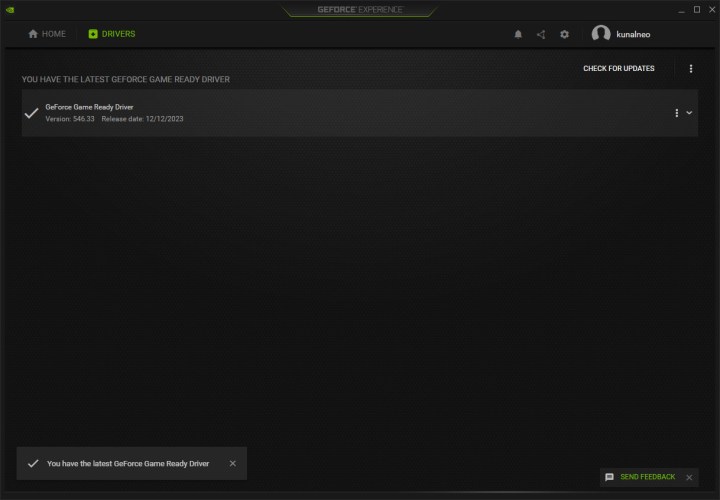
Cập nhật Windows
Việc có các bản cập nhật Windows mới nhất đảm bảo rằng bạn có tất cả các tài nguyên để chạy cạc đồ họa của mình một cách trơn tru và hiệu quả. Đây là cách cập nhật Windows 10/11.
Bước 1: Nhấp vào nút Bắt đầu , sau đó nhấp vào biểu tượng Bánh răng nằm ở cạnh trái của menu Bắt đầu. Đối với Windows 11, hãy tìm biểu tượng *Cài đặt *
Bước 2: Chọn Cập nhật & Bảo mật trong ứng dụng Cài đặt.
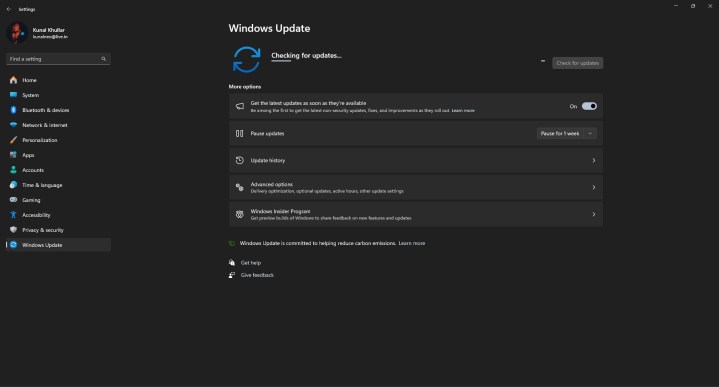
Bước 3: Nhấp vào nút Kiểm tra cập nhật.
Tăng giới hạn sức mạnh GPU
Bạn có thể tận dụng tối đa hiệu năng của GPU chỉ bằng cách tăng giới hạn sức mạnh của GPU. Thẻ Nvidia và AMD có cơ sở và tăng tốc độ xung nhịp. Khi tất cả các điều kiện đều phù hợp, GPU của bạn sẽ tự động tăng tốc độ xung nhịp lên đến giới hạn tăng tốc. Vì vậy, việc tăng giới hạn công suất sẽ cho phép GPU của bạn đạt tốc độ xung nhịp tăng cường thường xuyên và nhất quán hơn.
MSI Afterburner là một công cụ tuyệt vời có thể tự động tìm ra mức ép xung ổn định cao nhất cho GPU của bạn. Điều đó bao gồm giới hạn năng lượng và điện áp.
Lưu ý: Cũng như việc ép xung, bạn nên đảm bảo GPU của mình được làm mát mạnh trước khi tiếp tục. Điều này sẽ làm tăng nhiệt độ GPU của bạn và cũng có thể khiến nó chạy to hơn.
Bước 1: Tải xuống MSI Afterburner từ đây.
Bước 2: Mở MSI Afterburner.
Bước 3: Kéo thanh trượt Giới hạn nguồn và đẩy nó lên trên 100. Trong trường hợp của chúng tôi, GPU tăng lên 105.

Bước 4: Nhấp vào dấu kiểm bên dưới thanh trượt để áp dụng mức tăng công suất.
Bước 5: Chạy trò chơi đánh thuế GPU của bạn và xác minh tốc độ xung nhịp của bạn bằng MSI Afterburner.
Bước 6: Theo dõi nhiệt độ GPU của bạn và đảm bảo chúng không vượt ra ngoài phạm vi an toàn. Lặp lại cho đến khi bạn đạt đến giới hạn năng lượng hoặc GPU không ổn định.
Đặt đường cong quạt tùy chỉnh
Khi bạn tăng giới hạn năng lượng trong MSI Afterburner, bạn sẽ thấy giới hạn nhiệt độ cũng tăng theo. Nhiệt độ là một yếu tố hạn chế để GPU của bạn đạt được hiệu suất tối đa, vì vậy bạn có thể tăng giới hạn lên một chút. Tuy nhiên, bạn nên kiểm tra giới hạn hoạt động của GPU.
Để giúp giữ nhiệt độ ở mức thấp, bạn có thể sử dụng đường cong quạt tùy chỉnh. Có rất nhiều công cụ đo đường cong quạt trực tuyến, nhưng bạn có thể đặt đường cong GPU của mình ngay trong MSI Afterburner:
Bước 1: Mở MSI Afterburner và nhấp vào biểu tượng Cài đặt.
Bước 2: Chọn tab Người hâm mộ.
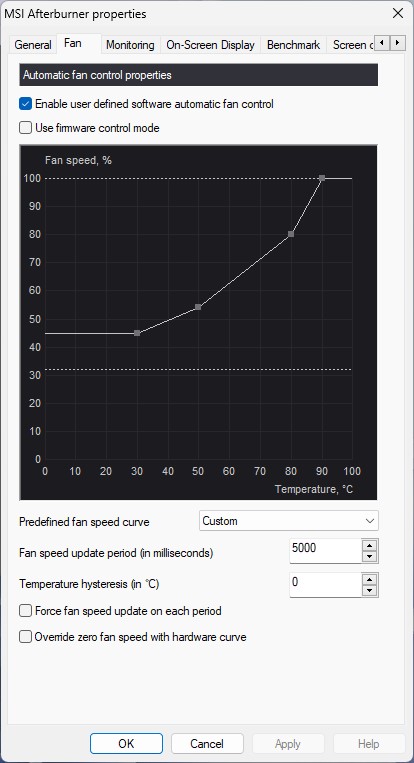
Bước 3: Kiểm tra Bật điều khiển quạt tự động do người dùng xác định.
Bước 4: Điều chỉnh đường cong quạt để tăng tốc độ quạt khi nhiệt độ GPU tăng. Bạn nên thiết lập đường cong để đạt tốc độ quạt 100% trước khi GPU đạt đến giới hạn nhiệt độ. Ví dụ: với RTX 3080, một phương pháp được đề xuất là giới hạn đường cong ở khoảng 70 đến 75 độ C. Tinh chỉnh bao gồm việc theo dõi nhiệt độ GPU trong trò chơi đồng thời tìm sự cân bằng với tiếng ồn của quạt.
Điều chỉnh cài đặt nguồn Windows
Điều chỉnh cài đặt nguồn trên máy tính để bàn và máy tính xách tay cắm vào ổ cắm trên tường có thể tăng hiệu suất GPU.
Bước 1: Click vào nút Start và gõ Control Panel.
Bước 2: Mở Control Panel và click vào System and Security.
Bước 3: Tiếp theo các bạn nhấn vào Power Options và chọn chế độ High Performance.
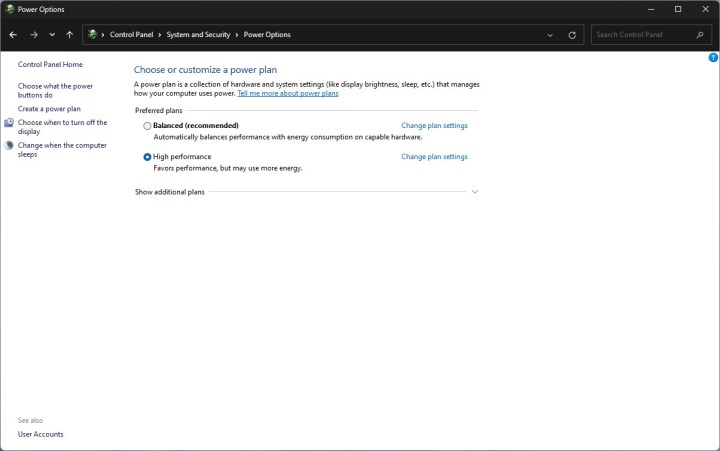
Các cách khác để tăng tốc hiệu suất PC
Có nhiều cách khác để cải thiện hiệu suất GPU của bạn, ngoài những cách được liệt kê ở trên.
Làm sạch PC của bạn
Khi card đồ họa của bạn quá nóng, nó có thể điều tiết hoặc giảm tốc độ để tránh làm hỏng các bộ phận nhạy cảm của nó. Bụi tích tụ trên quạt hút và bộ lọc có thể cản trở luồng không khí thích hợp, cản trở quá trình tản nhiệt từ các bộ phận khác nhau, bao gồm cả GPU. Để giải quyết vấn đề này, hãy bắt đầu bằng cách làm sạch tất cả các quạt hút bằng một bình khí nén. Tắt PC của bạn, ngắt kết nối dây nguồn, nối đất rồi tháo bảng điều khiển bên cạnh. Sử dụng khí nén để loại bỏ bụi tích tụ khỏi các bộ phận bên trong.
Lưu ý: Chúng tôi khuyên không nên sử dụng máy hút bụi. Sự tích tụ tĩnh điện có thể làm hỏng các thành phần của PC.
Trong trường hợp máy tính xách tay, lựa chọn duy nhất là đuổi bụi ra khỏi quạt hút. Nếu may mắn, một nắp thông hơi có thể tháo rời có thể che những chiếc quạt này, cho phép loại bỏ bụi dễ dàng bằng cách thổi khí trực tiếp vào quạt. Duy trì sự sạch sẽ là điều quan trọng đối với sức khỏe và hiệu suất tổng thể của PC, cho dù bạn đang tham gia vào các hoạt động chơi game hay chỉ đơn giản là duyệt web.
Cải thiện luồng không khí
Mặc dù việc dọn dẹp máy tính để bàn hoặc máy tính xách tay của bạn góp phần tăng cường luồng không khí, nhưng bạn có thể thấy cần phải làm nhiều hơn thế. Trong trường hợp máy tính để bàn, có thể có sẵn các khe cắm trong khung máy để lắp thêm quạt ở phía trước, phía trên và phía dưới. Việc bổ sung quạt có thể làm giảm mức nhiệt tổng thể nhưng có thể làm tăng tiếng ồn từ PC của bạn.
Mặt khác, máy tính xách tay không cung cấp tùy chọn lắp thêm quạt. Tuy nhiên, bạn có thể đầu tư vào một tấm làm mát được thiết kế để đặt bên dưới máy tính xách tay của mình. Thường được trang bị hai quạt 140mm khá lớn, tấm làm mát hướng không khí mát lên trên phía dưới máy tính xách tay. Một nhược điểm tiềm ẩn là tích tụ bụi, cần bảo trì bổ sung để giữ cho thiết bị luôn sạch sẽ.
Cập nhật các thành phần PC khác
Mặc dù việc sở hữu một GPU mạnh mẽ là điều cần thiết nhưng điều quan trọng là phải nhận ra rằng PC bao gồm nhiều thành phần ảnh hưởng đến hiệu suất tổng thể của nó. CPU, bộ nhớ và bộ lưu trữ tác động chung đến tốc độ của hệ thống, trong đó bộ xử lý mạnh mẽ góp phần đáng kể vào việc cải thiện tốc độ khung hình, đặc biệt là ở độ phân giải thấp hơn.
Trong khi GPU quản lý các tác vụ hình ảnh nặng thì CPU xử lý các chức năng quan trọng như toán học, vật lý, trí tuệ nhân tạo (AI), xử lý đầu vào, thực thi mã và các dịch vụ hệ thống giống như các dịch vụ do Windows cung cấp. CPU hoạt động tốt là điều cần thiết để có được sức mạnh tổng hợp tối ưu với GPU ấn tượng của bạn.
Bộ nhớ hệ thống, hiện đạt tiêu chuẩn 16GB trên thị trường, cũng là một yếu tố quan trọng cần cân nhắc. Mặc dù tiết kiệm chi phí là điều đáng khen ngợi nhưng việc lựa chọn các giải pháp thay thế rẻ hơn có thể ảnh hưởng đến tốc độ và hiệu suất tổng thể. Nếu trải nghiệm chơi game có độ trễ, bạn nên cân nhắc việc nâng cấp bộ nhớ, lưu ý rằng điều đó không nhất thiết bắt buộc phải có tùy chọn đắt tiền nhất.
Tuy nhiên, trước khi nâng cấp, bắt buộc phải xác nhận sự tồn tại của nút thắt cổ chai. Mối quan hệ giữa CPU và GPU khác nhau giữa các trò chơi khác nhau, với một số tựa game nhất định nhấn mạnh đến thành phần này nhiều hơn. Trình quản lý tác vụ là một công cụ có giá trị để đánh giá mức sử dụng hệ thống, cung cấp thông tin chi tiết về mức sử dụng GPU, bộ nhớ, ổ đĩa, mạng và CPU. Nếu mức sử dụng CPU liên tục vượt quá mức sử dụng GPU trong khi chơi trò chơi thì có thể xuất hiện tình trạng tắc nghẽn CPU.
Theo digitaltrends
Xem nhiều nhất
Điện thoại bị nổi quảng cáo liên tục nên khắc phục thế nào
681,704 lượt xem3 cách sửa file PDF bạn không thể bỏ qua - Siêu dễ
463,790 lượt xemMẹo khắc phục điện thoại bị tắt nguồn mở không lên ngay tại nhà
244,347 lượt xemCách xoá đăng lại trên TikTok (và tại sao bạn nên làm như vậy)
220,210 lượt xemLý giải vì sao màn hình cảm ứng bị liệt một phần và cách khắc phục
199,403 lượt xem



![Thay màn hình iPhone 8 Plus giá rẻ [Những điều cần biết]](https://stc.hnammobilecare.com/hcare/uploads/blog/1482/thay-man-hinh-iphone-8-plus-gia-re-nhung-dieu-can-biet.jpg?v=1688726301)
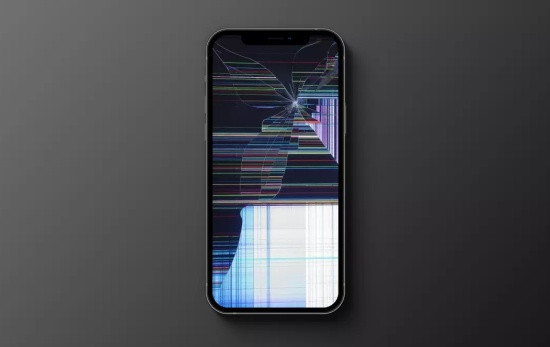

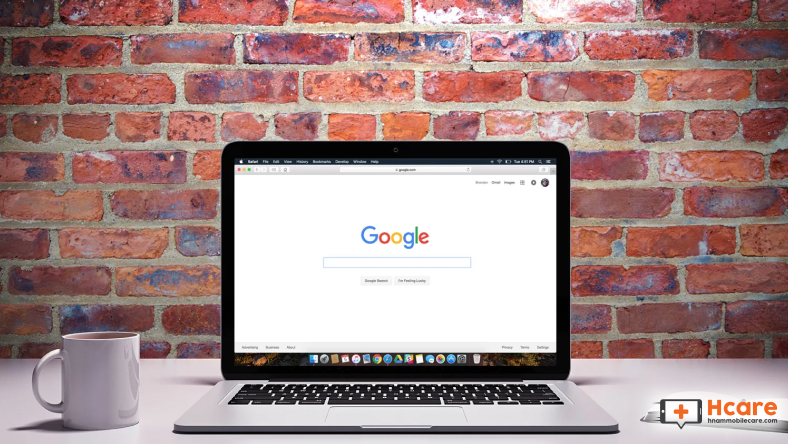






Thảo luận
Chưa có thảo luận nào về Bài viết Cách tăng tốc card đồ họa của bạn