Cách tạo biểu đồ hoặc biểu đồ trong Google Sheets
Đồ thị và biểu đồ là những công cụ tuyệt vời để hiển thị dữ liệu ở định dạng trực quan hấp dẫn. Điều này có thể làm cho việc xem nhanh dữ liệu trở nên dễ dàng, cho phép bạn nhanh chóng phát hiện các mẫu hoặc điểm bất thường.
Với các tùy chọn biểu đồ có sẵn trong Google Trang tính, bạn có thể tạo một đường, thanh, cột, hình tròn hoặc loại biểu đồ khác chỉ trong vài phút. Sau đó, điều chỉnh biểu đồ theo ý thích của bạn bằng màu sắc, chú giải, đường lưới, v.v.
Dưới đây là cách tạo biểu đồ trong Google Trang tính và tùy chỉnh nó.
Tạo biểu đồ trong Google Trang tính
Tạo biểu đồ trong Google Sheets bắt đầu với dữ liệu. Mặc dù bạn có thể thêm dữ liệu vào biểu đồ sau khi tạo biểu đồ, nhưng tốt nhất bạn nên bắt đầu với ít nhất một tập dữ liệu.
Tùy thuộc vào dữ liệu bạn chọn cho biểu đồ của mình, Trang tính sẽ đề xuất biểu đồ mà Trang tính cho là phù hợp nhất với dữ liệu của bạn. Nhưng bạn có thể tự do chọn bất kỳ loại biểu đồ nào bạn thích.
Bước 1: Chọn dữ liệu của bạn bằng cách kéo con trỏ qua một dải ô hoặc nhấp vào tiêu đề cột và hàng.
Bước 2: Mở menu Chèn chọn Biểu đồ.
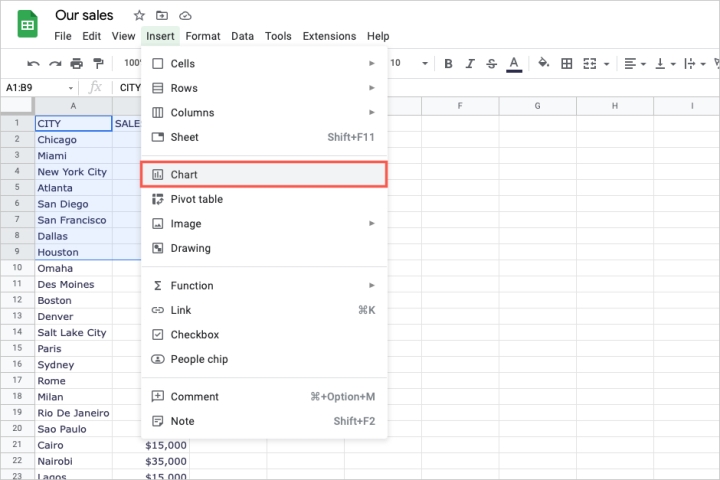
Bước 3: Ngay lập tức bạn sẽ thấy một biểu đồ mặc định xuất hiện trên trang tính của mình. Đây là cách mà Sheets gợi ý cho bạn. Bạn có thể giữ biểu đồ hoặc chọn một biểu đồ khác trong thanh bên Trình chỉnh sửa biểu đồ xuất hiện cùng với biểu đồ.
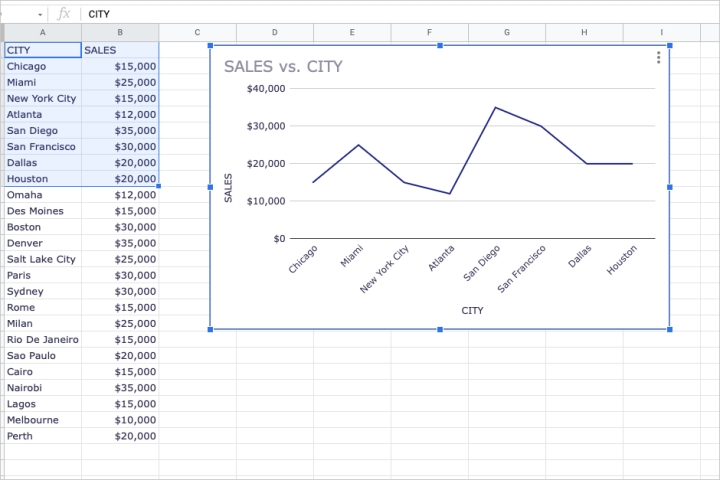
Bước 4: Để chọn một biểu đồ khác, hãy chọn tab Thiết lập trong thanh bên. Ở trên cùng, nhấp vào hộp thả xuống Loại biểu đồ.
Bạn sẽ thấy nhiều biểu đồ được đề xuất hơn ở trên cùng với tất cả các loại còn lại bên dưới. Chọn một biểu đồ bạn muốn sử dụng và biểu đồ mặc định trên trang tính sẽ cập nhật thành loại mới.
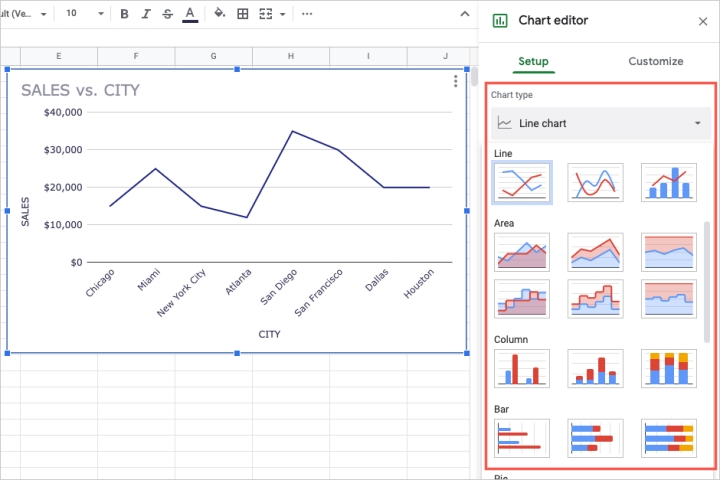
Bước 5: Sau khi chọn loại biểu đồ bạn muốn, bạn có thể điều chỉnh các tùy chọn bổ sung trên tab Thiết lập cho dữ liệu bạn muốn hiển thị.
- Phạm vi dữ liệu: Điều chỉnh phạm vi ô cho biểu đồ bằng cách thêm vào hoặc xóa khỏi phạm vi đó.
- Trục X hoặc y: Tùy thuộc vào loại biểu đồ của bạn, bạn có thể hiển thị, xóa hoặc thêm nhãn vào trục x hoặc y. Bạn cũng có thể chọn hộp để Tổng hợp dữ liệu.
- Sê-ri: Tương tự như điều chỉnh trục, bạn có thể thực hiện tương tự với Sê-ri. Xóa chuỗi, thêm nhãn hoặc thêm chuỗi khác.
- Tùy chọn bổ sung: Ở dưới cùng của thanh bên, bạn thậm chí sẽ thấy nhiều tùy chọn hơn cho biểu đồ của mình. Chọn các hộp để chuyển đổi hàng và cột, sử dụng hàng đầu tiên làm tiêu đề hoặc sử dụng cột đầu tiên làm nhãn. Một lần nữa, các tùy chọn này thay đổi dựa trên loại biểu đồ bạn chọn.
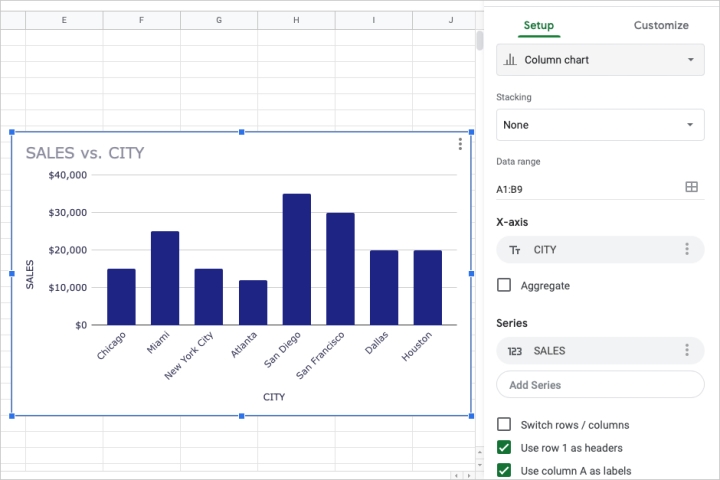
Tùy chỉnh biểu đồ trong Google Trang tính
Sau khi bạn chèn biểu đồ của mình và chọn các tùy chọn Thiết lập, bạn có thể tùy chỉnh các thành phần khác nhau của biểu đồ trong thanh bên Trình biên tập biểu đồ.
Nếu bạn đã đóng thanh bên, hãy mở lại bằng cách nhấp vào ba dấu chấm ở trên cùng bên phải của biểu đồ và chọn Chỉnh sửa biểu đồ.
Bước 1: Chọn tab Tùy chỉnh ở đầu thanh bên. Bạn sẽ thấy một số yếu tố trong các phần có thể mở rộng. Chỉ cần mở rộng một phần để làm việc với phần đó của biểu đồ.
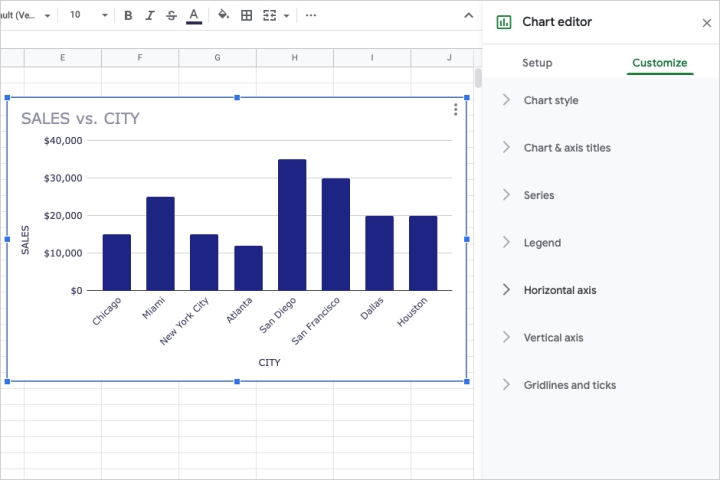
Bước 2: Mỗi phần bạn nhìn thấy tùy thuộc vào loại biểu đồ bạn đang sử dụng. Ví dụ: nếu bạn có biểu đồ thanh, bạn cũng sẽ thấy các tùy chọn cho trục ngang và trục dọc và nếu bạn sử dụng biểu đồ hình tròn, bạn có thể điều chỉnh lát cắt hình tròn.
Bước 3: Mặc dù mỗi loại biểu đồ trong Google Trang tính đều có các yếu tố riêng, đây là một số yếu tố có sẵn trên các loại biểu đồ khác nhau mà bạn có thể quan tâm.
- Kiểu biểu đồ: Mở rộng phần Kiểu biểu đồ để chọn màu nền, phông chữ, màu đường viền hoặc tạo biểu đồ 3D.
- Tiêu đề Biểu đồ và Trục: Mở rộng phần này để thêm phụ đề và tùy chỉnh phông chữ cho cả tiêu đề biểu đồ và phụ đề.
- Chú giải: Mở rộng Chú giải để chọn một vị trí hoặc thay đổi kiểu phông chữ, kích thước, định dạng và màu sắc.
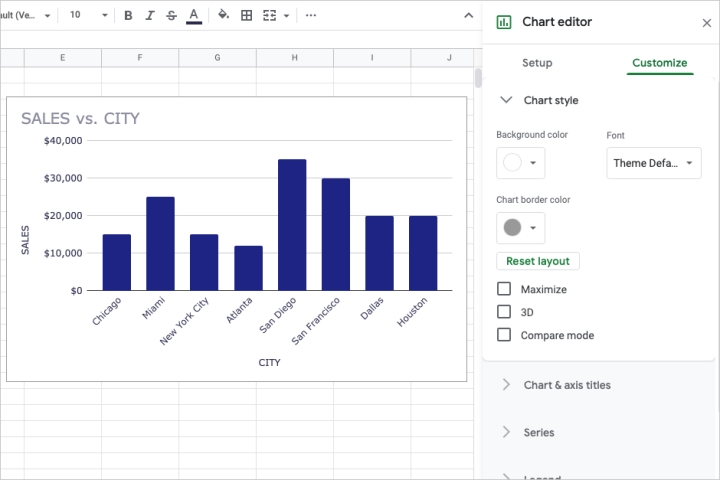
Bước 4: Khi bạn hoàn thành việc tùy chỉnh biểu đồ, hãy nhấp vào X ở trên cùng bên phải để đóng thanh bên Trình chỉnh sửa biểu đồ.
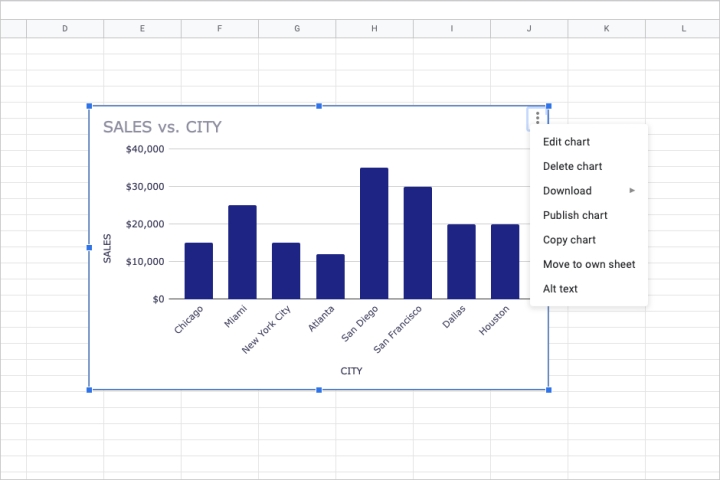
Di chuyển, thay đổi kích thước, chỉnh sửa hoặc xóa biểu đồ
Bạn có thể di chuyển biểu đồ của mình đến bất kỳ vị trí nào trên trang tính của bạn. Chỉ cần chọn nó và kéo nó đến vị trí mới.
Để thay đổi kích thước biểu đồ của bạn, hãy kéo từ một góc hoặc cạnh, vào trong hoặc ra ngoài.
Đối với các hành động bổ sung, hãy nhấp vào ba dấu chấm ở trên cùng bên phải của biểu đồ. Bạn có thể mở lại thanh bên bằng Chỉnh sửa biểu đồ hoặc xóa nó bằng Xóa biểu đồ Bạn cũng sẽ thấy các tùy chọn để tải xuống, xuất bản, sao chép hoặc di chuyển biểu đồ sang một trang tính mới.
Tạo biểu đồ trong Google Trang tính rất dễ dàng và với các tùy chọn tùy chỉnh có sẵn, bạn có thể cung cấp cho biểu đồ chính xác hình thức mà bạn muốn.
Xem nhiều nhất
Điện thoại bị nổi quảng cáo liên tục nên khắc phục thế nào
681,586 lượt xem3 cách sửa file PDF bạn không thể bỏ qua - Siêu dễ
463,536 lượt xemMẹo khắc phục điện thoại bị tắt nguồn mở không lên ngay tại nhà
244,275 lượt xemCách xoá đăng lại trên TikTok (và tại sao bạn nên làm như vậy)
219,776 lượt xemLý giải vì sao màn hình cảm ứng bị liệt một phần và cách khắc phục
199,333 lượt xem

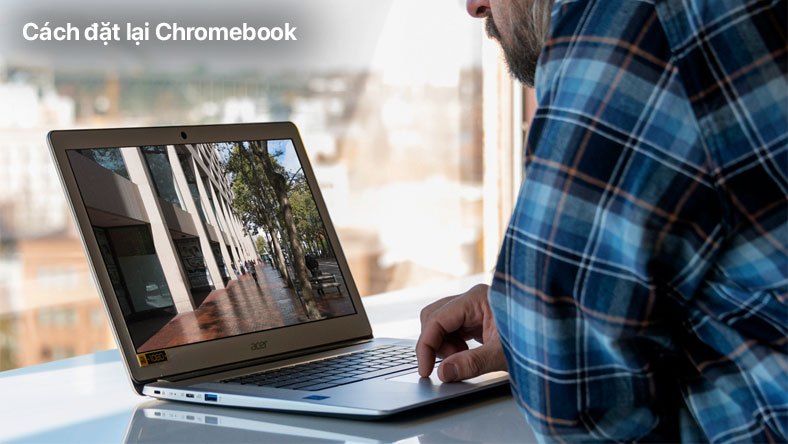
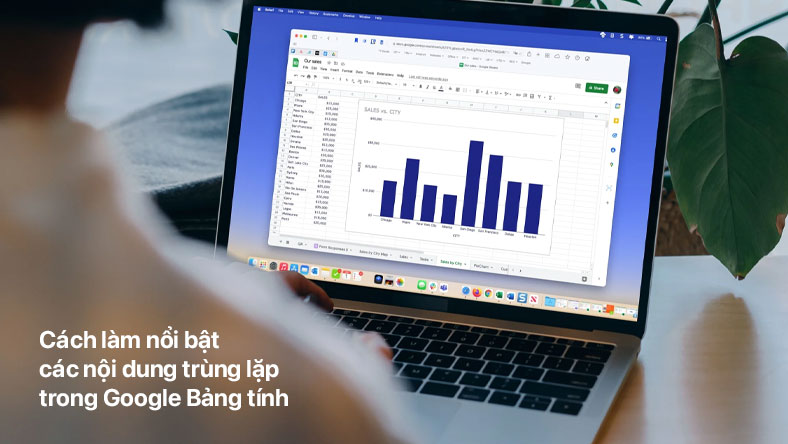


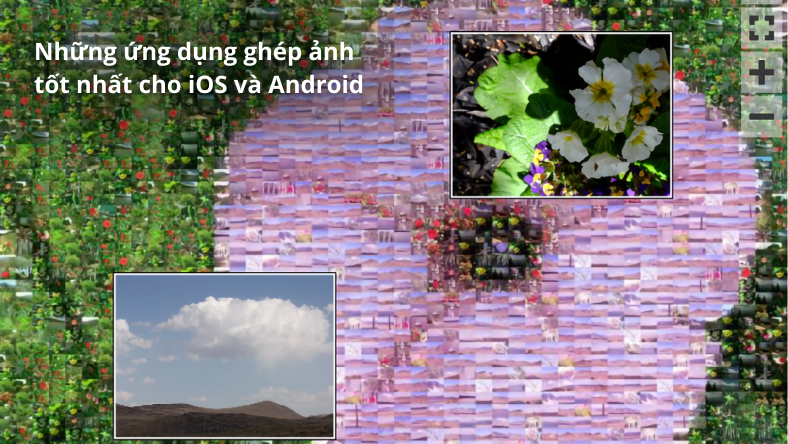
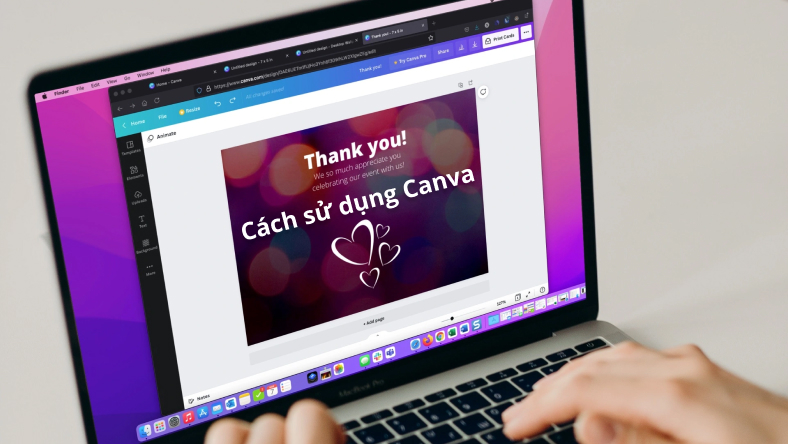






Thảo luận
Chưa có thảo luận nào về Bài viết Cách tạo biểu đồ hoặc biểu đồ trong Google Sheets