Cách tạo danh sách thả xuống trong Excel
Triển khai danh sách thả xuống trong Excel là một cách nhanh chóng và hiệu quả để chọn dữ liệu được xác định trước. Trong quá trình này, bạn có thể tiết kiệm thời gian nhập dữ liệu đó theo cách thủ công vào một bảng tính nhất định. Danh sách thả xuống hoàn hảo cho một số mục đích, chẳng hạn như nhập thông tin vào một biểu mẫu.
Dưới đây là cách tạo danh sách thả xuống trong Microsoft Excel.
Tạo danh sách thả xuống bằng cách chọn một dải ô
Cách phổ biến nhất để tạo danh sách thả xuống trong Excel với nhiều lựa chọn là sử dụng một dải ô, dựa trên việc sử dụng dữ liệu từ các ô khác.
Bước 1: Chọn một cột mà bạn muốn bao gồm dữ liệu sẽ được hiển thị trong danh sách thả xuống được liên kết. Đây có thể là từ cùng một bảng tính nơi sẽ đặt danh sách thả xuống, nhưng bạn cũng có thể sử dụng một bảng tính riêng (thêm một bảng tính mới ở dưới cùng). Tùy chọn thứ hai sẽ làm cho bảng tính chính của bạn trông gọn gàng, chuyên nghiệp và ít lộn xộn hơn một cách tự nhiên.
Bước 2: Gõ tất cả các mục nhập dữ liệu vào cột, mỗi mục có một ô riêng.
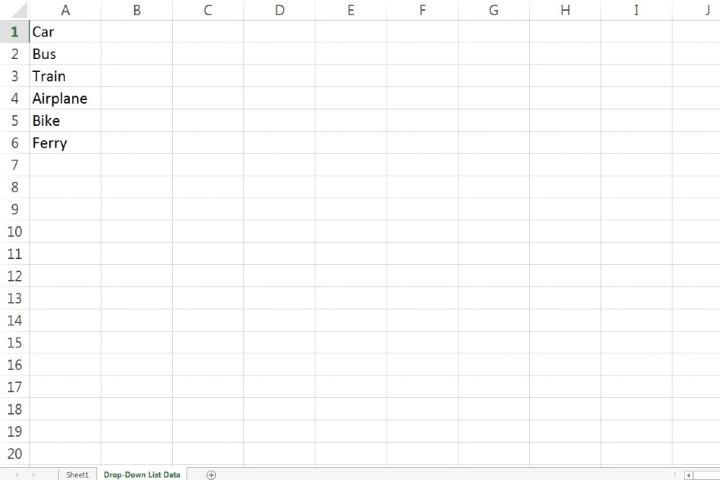
Bước 3: Chọn ô mà bạn muốn danh sách thả xuống xuất hiện.
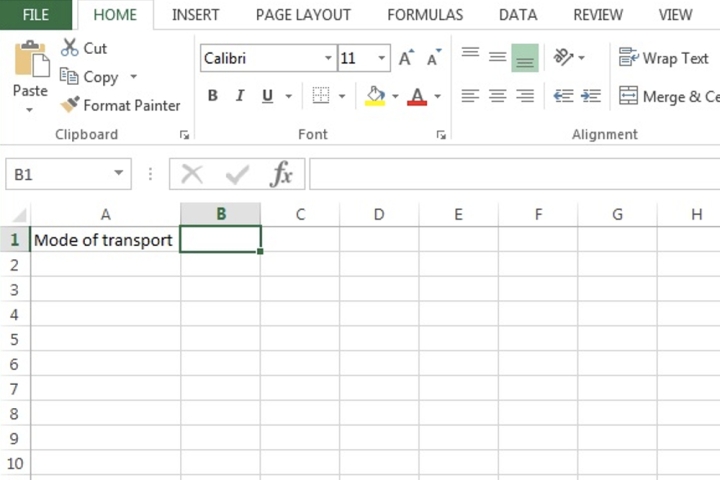
Bước 4: Chuyển đến tab Dữ liệu và chọn nút Xác thực dữ liệu hoặc chọn Xác thực dữ liệu từ menu thả xuống.
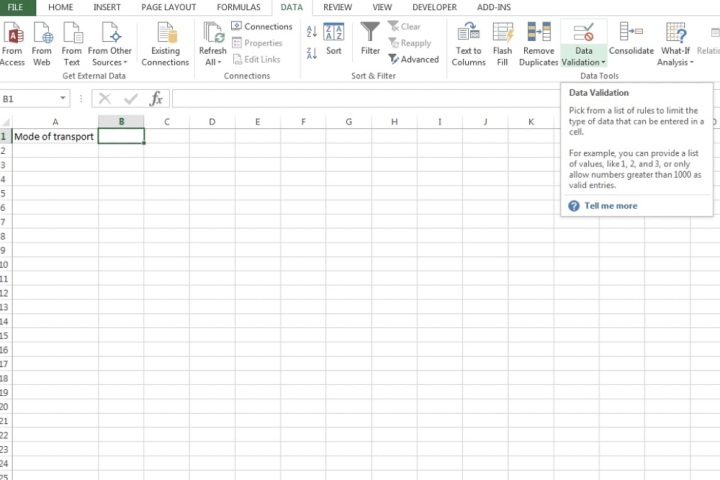
Bước 5: Trong menu Cho phép, chọn Danh sách. Một mũi tên sẽ được hiển thị trên cạnh của trường Nguồn. Chọn Mũi tên đó.
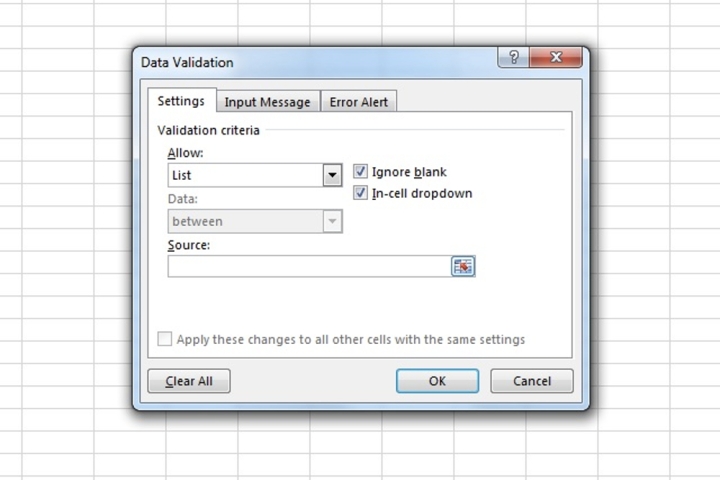
Bước 6: Bạn sẽ được đưa trở lại chế độ xem chính của bảng tính. Từ đây, chỉ cần chọn phạm vi ô bằng cách kéo con trỏ từ ô đầu tiên xuống vị trí ô cuối cùng của bạn.
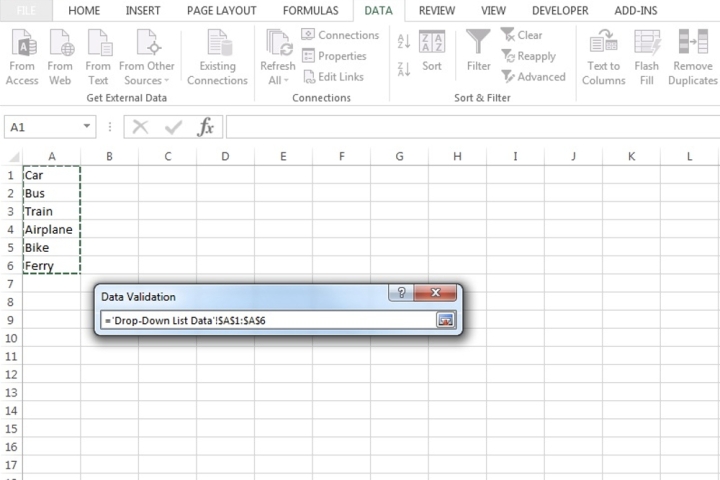
Bước 7: Trong cửa sổ bật lên nhỏ Xác thực dữ liệu, chọn nút Mũi tên. Thanh Nguồn sẽ bao gồm toàn bộ dải ô mà bạn chọn ở các bước trên. Chọn OK.
Bây giờ bạn sẽ có một menu danh sách thả xuống nằm trong ô bạn đã chọn từ bước 3.
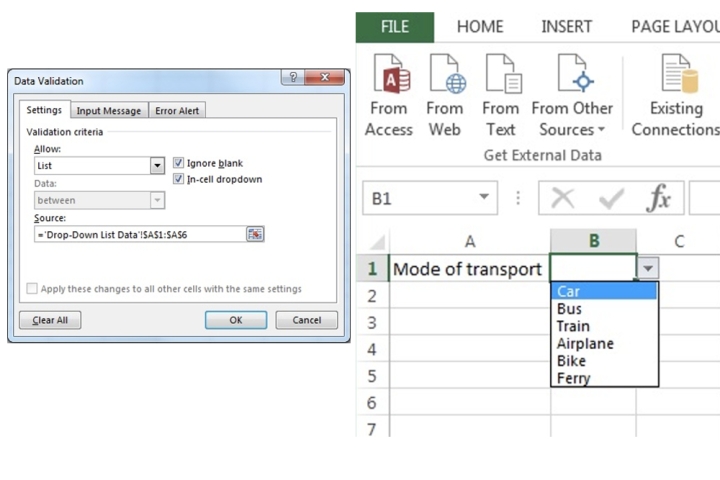
Tạo danh sách thả xuống bằng cách nhập dữ liệu thủ công
Có một số cách để tạo danh sách thả xuống trên Excel. Phương pháp cụ thể này là phương pháp đơn giản nhất và đặc biệt hiệu quả đối với người mới bắt đầu sử dụng bảng tính Microsoft Excel và đối với các danh sách không yêu cầu cập nhật liên tục.
Bước 1: Chọn ô trong cột mà bạn muốn nhập danh sách thả xuống.
Bước 2: Chuyển đến tab Dữ liệu và chọn nút Xác thực dữ liệu hoặc chọn Xác thực dữ liệu từ menu thả xuống.
Bước 3: Chọn menu Cho phép từ cửa sổ tiếp theo hiện lên và chọn Danh sách.
Bước 4: Trong trường Nguồn, nhập chính xác những gì bạn muốn đưa vào danh sách thả xuống. Đảm bảo áp dụng dấu phẩy sau mỗi mục danh sách.
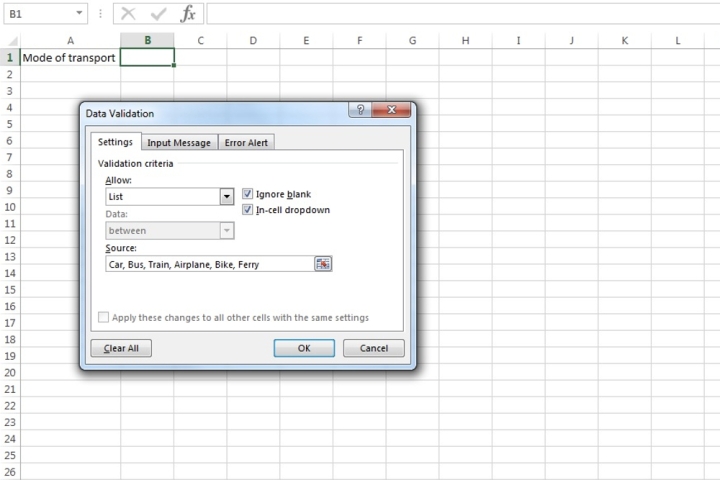
Bước 5: Chọn OK.
Ô ban đầu bạn đã chọn từ bước 1 giờ đây sẽ có một danh sách thả xuống đang hoạt động bao gồm tất cả thông tin bạn đã nhập ở bước 4.
Hiển thị thông báo khi danh sách thả xuống được chọn
Khi bạn đã tạo danh sách thả xuống của mình, bạn có thể làm cho nó dễ truy cập hơn bằng cách thêm thông báo đầu vào.
Bước 1: Chọn ô chứa danh sách thả xuống. Sau đó, mở lại cửa sổ bật lên Xác thực dữ liệu.
Bước 2: Chọn tab Nội dung nhập. Nhập tiêu đề có liên quan và văn bản bạn muốn hiển thị khi nhấp vào danh sách thả xuống. Văn bản được thêm vào đây được giới hạn trong 225 ký tự.
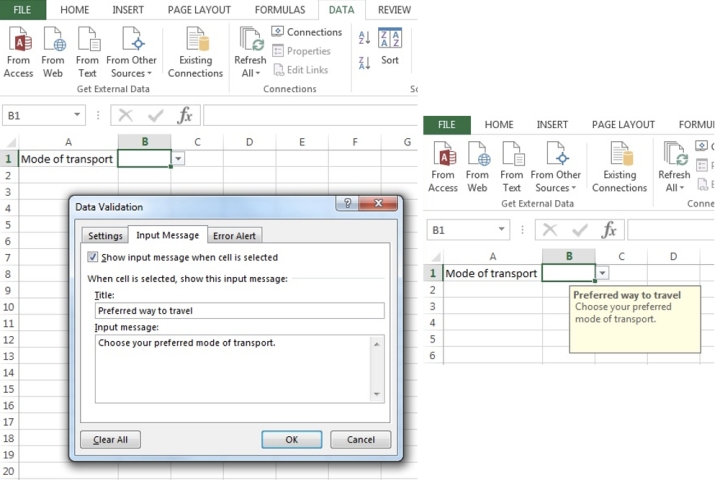
Bước 3: Chọn "OK" để áp dụng tin nhắn.
Hiển thị cảnh báo lỗi
Tương tự như cách bạn có thể chèn thông báo mô tả mục đích của danh sách thả xuống, bạn cũng có thể hiển thị cảnh báo lỗi, cảnh báo này có thể xuất hiện khi nhập văn bản hoặc dữ liệu không tìm thấy trong danh sách.
Bước 1: Chọn ô mà bạn đã tạo trình đơn thả xuống của mình. Mở lại cửa sổ Xác thực dữ liệu, chọn tab Cảnh báo lỗi và đánh dấu vào ô Hiển thị cảnh báo lỗi sau khi nhập dữ liệu không hợp lệ.
Nhập một tiêu đề tùy chỉnh và một tin nhắn. Nếu các trường tiêu đề hoặc văn bản bị bỏ trống, Excel sẽ áp dụng một thông báo mặc định.
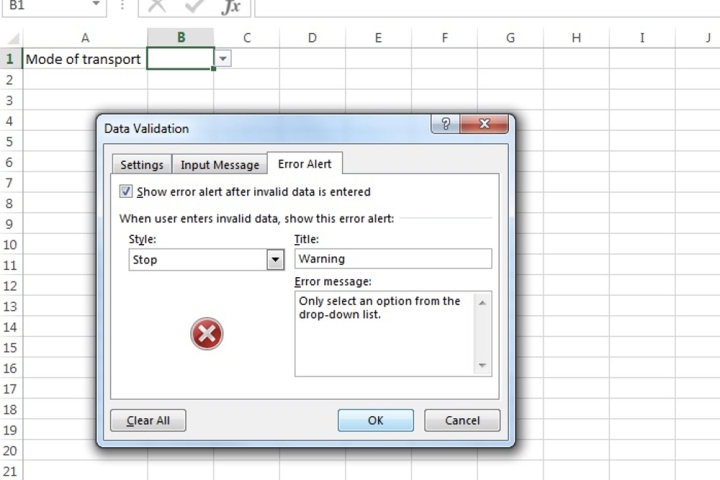
Bước 2: Chọn một kiểu từ những kiểu được cung cấp, chẳng hạn như Dừng (X) và chọn OK.
Ngoài ra, nếu bạn muốn một thông báo bật lên không ngăn các cá nhân nhập dữ liệu không hợp lệ, hãy chọn Thông tin hoặc Cảnh báo từ menu Kiểu. Cả hai tùy chọn đều có thiết kế riêng.
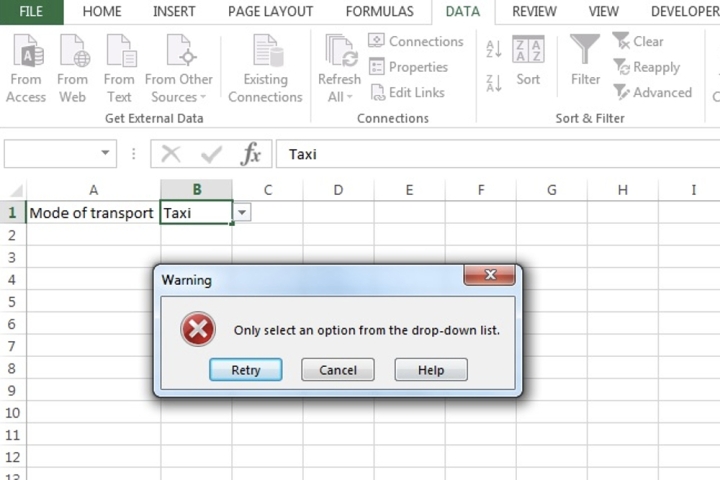
Bảo vệ danh sách thả xuống của bạn
Để ngăn người khác xem hoặc can thiệp vào nguồn dữ liệu của danh sách thả xuống, bạn có thể khóa các ô đó.
Bước 1: Chuyển đến cột nơi dữ liệu của bạn cho danh sách thả xuống được nhập. Bây giờ hãy chọn các ô bạn muốn khóa để ngăn các thay đổi từ các nguồn trái phép.
Sau khi đã chọn khu vực muốn khóa, hãy chuyển đến tab Trang chủ.
Bước 2: Trong phần Căn chỉnh, chọn Mũi tên nhỏ ở dưới cùng bên phải để mở cửa sổ Định dạng ô. Chuyển đến tab Bảo vệ, đánh dấu hộp kiểm Đã khóa và chọn OK.
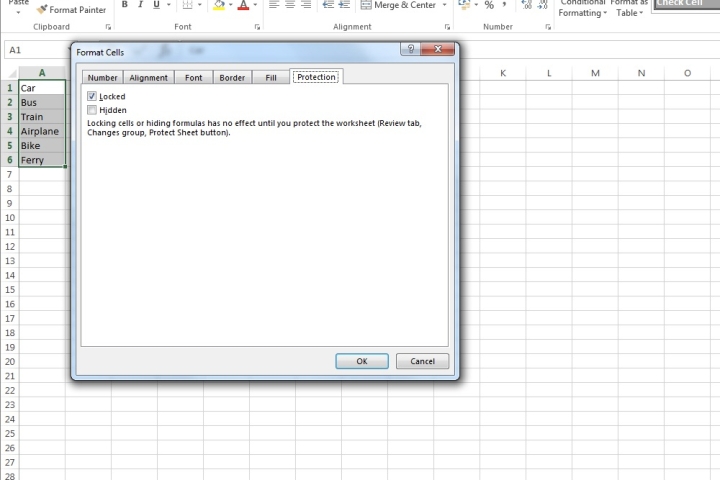
Bước 3: Chuyển đến tab Review và chọn Protect sheet hoặc Protect workbook. Thực hiện bất kỳ điều chỉnh nào theo yêu cầu của bạn và chọn OK.
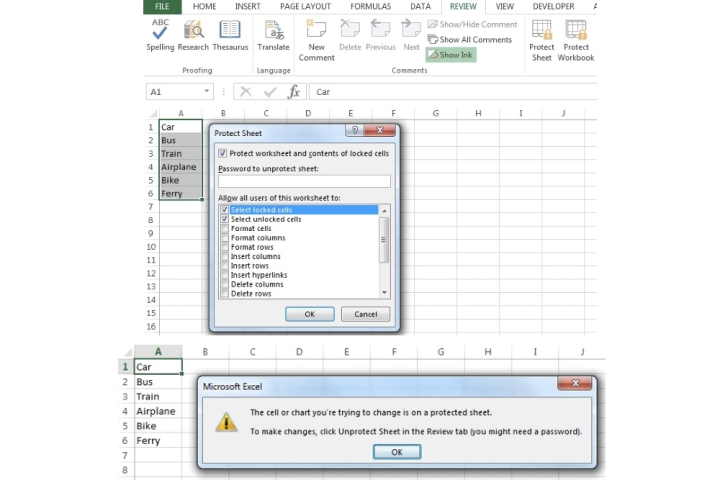
Danh sách thả xuống trong Excel cung cấp cho bạn một cách thuận tiện để nhập dữ liệu.
Xem nhiều nhất
Điện thoại bị nổi quảng cáo liên tục nên khắc phục thế nào
681,669 lượt xem3 cách sửa file PDF bạn không thể bỏ qua - Siêu dễ
463,785 lượt xemMẹo khắc phục điện thoại bị tắt nguồn mở không lên ngay tại nhà
244,333 lượt xemCách xoá đăng lại trên TikTok (và tại sao bạn nên làm như vậy)
220,198 lượt xemLý giải vì sao màn hình cảm ứng bị liệt một phần và cách khắc phục
199,394 lượt xem


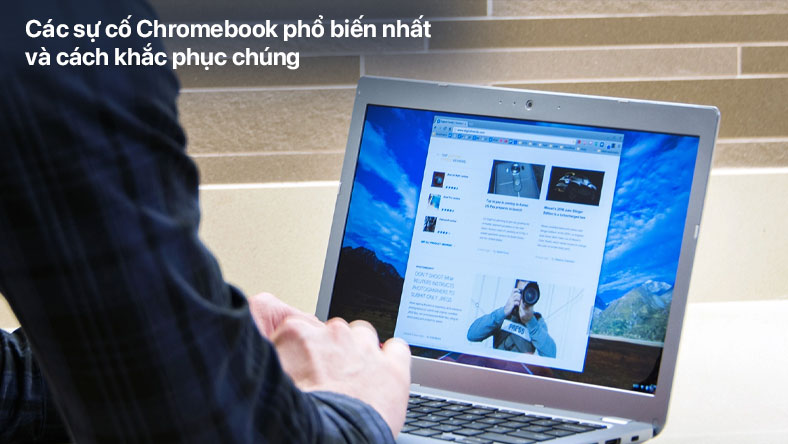
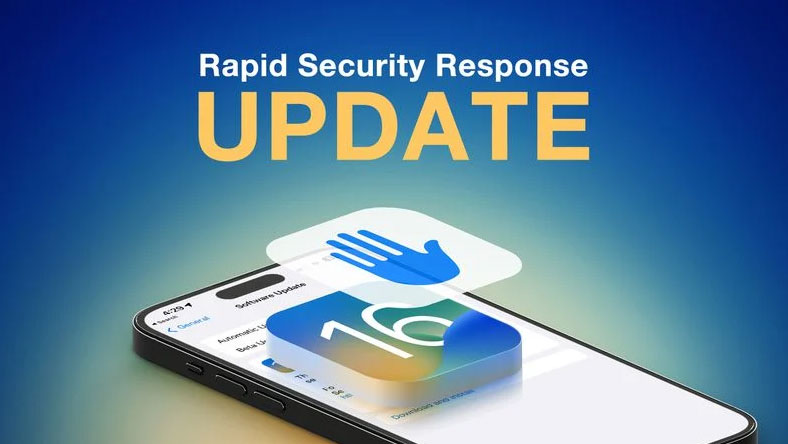
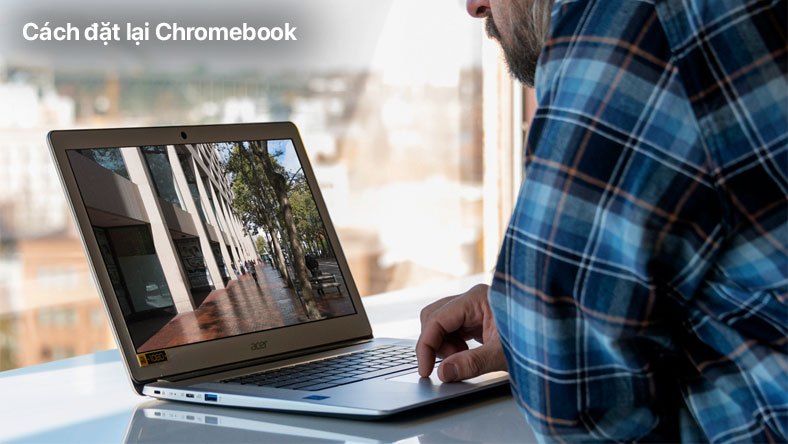
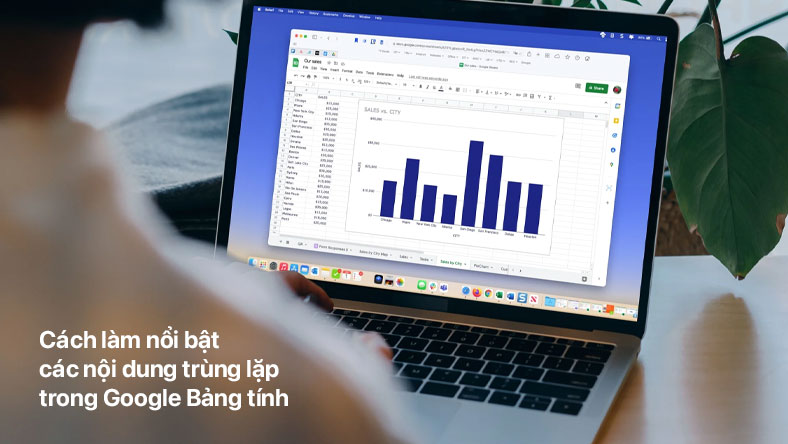







Thảo luận
Chưa có thảo luận nào về Bài viết Cách tạo danh sách thả xuống trong Excel