Cách tìm email đã lưu trữ trong Gmail và đưa chúng trở lại hộp thư đến của bạn
Nếu bạn đang tìm cách dọn sạch hộp thư đến Gmail của mình nhưng không muốn xóa vĩnh viễn bất kỳ thứ gì thì việc chọn tùy chọn lưu trữ là lựa chọn tốt nhất cho bạn. Bất cứ khi nào bạn lưu trữ một email, nó sẽ bị xóa khỏi thư mục hộp thư đến của bạn trong khi vẫn có thể truy cập được. Dưới đây là cách truy cập bất kỳ email nào bạn đã lưu trữ trước đó cũng như cách di chuyển những thư đó trở lại hộp thư đến thông thường của bạn để truy cập nhanh.
Tìm email được lưu trữ qua web
Nếu bạn truy cập Gmail qua trình duyệt web, đây là một quá trình đơn giản để thu hồi mọi email bạn có thể đã lưu trữ. Để bắt đầu, nếu bạn chọn sử dụng thanh tìm kiếm ở đầu trang, kết quả tìm kiếm sẽ bao gồm mọi email đã lưu trữ. Ngoài ra, bạn có thể truy cập tất cả thư có sẵn của mình, bao gồm cả các thư đã lưu trữ, trong tùy chọn Tất cả thư .
Bước 1: Truy cập trang web Gmail và đăng nhập.
Bước 2: Ở bên trái màn hình, kéo xuống và chọn Thêm.
Bước 3: Chọn tùy chọn Tất cả thư.
Bước 4: Ở phía bên phải màn hình, bây giờ bạn có thể duyệt email của mình; nó sẽ bao gồm tất cả các email trong tài khoản của bạn, bao gồm cả nội dung được lưu trữ.
Tìm email được lưu trữ qua ứng dụng di động
Nếu bạn đang sử dụng ứng dụng Gmail dành cho thiết bị di động trên thiết bị iOS hoặc Android, bạn cũng có thể truy cập nội dung được lưu trữ một cách dễ dàng. Giống như trên web, bạn có thể sử dụng thanh tìm kiếm được hiển thị phía trên thư của mình để bắt đầu tìm kiếm bao gồm nội dung được lưu trữ. Ngược lại, nếu muốn, bạn có thể truy cập tất cả thư có sẵn của mình, bao gồm cả nội dung được lưu trữ, trong tùy chọn Tất cả thư.
Bước 1: Mở ứng dụng Gmail trên thiết bị của bạn.
Bước 2: Ở đầu màn hình, chạm vào nút Menu; nó được hiển thị dưới dạng ba đường ngang.
Bước 3: Cuộn xuống nếu cần và chọn tùy chọn All Mail.
Bước 4: Bây giờ bạn có thể duyệt email trên màn hình. Điều này sẽ bao gồm tất cả các email trong tài khoản của bạn, bao gồm cả các phần được lưu trữ.
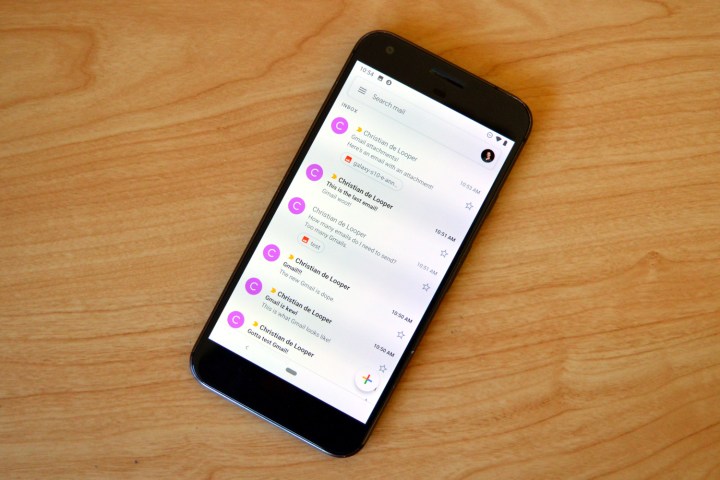
Di chuyển email đã lưu trữ vào hộp thư đến qua web
Nếu bạn thay đổi ý định, bạn luôn có thể di chuyển mọi nội dung đã lưu trữ trở lại hộp thư đến của mình. Hãy làm theo các bước sau để di chuyển email đã lưu trữ trở lại hộp thư đến của bạn bằng trang web Gmail:
Bước 1: Truy cập trang web Gmail và đăng nhập.
Bước 2: Xác định vị trí email bạn muốn di chuyển.
Bước 3: Ở bên trái email, hãy đánh dấu vào ô nhỏ.
Bước 4: Ở đầu màn hình các bạn chọn Move to Inbox.
Email đã lưu trữ của bạn sau đó sẽ được chuyển trở lại hộp thư đến để xem thường xuyên. Nếu bạn muốn đưa thư về kho lưu trữ, hãy di chuột qua email một lần nữa và chọn nút Lưu trữ (trong hình là một hộp nhỏ có mũi tên xuống).
Di chuyển email đã lưu trữ vào hộp thư đến thông qua ứng dụng di động
Bạn cũng có thể thay đổi quyết định về các email được lưu trữ khi bạn ra ngoài và về việc sử dụng các ứng dụng di động có sẵn của Gmail dành cho iOS và Android. Hãy làm theo các bước sau để di chuyển email đã lưu trữ trở lại hộp thư đến của bạn trong ứng dụng Gmail chính thức của Google choAndroid:
Bước 1: Mở ứng dụng Gmail trên thiết bị của bạn.
Bước 2: Xác định vị trí email bạn muốn di chuyển và nhấn vào nó.
Bước 3: Nhấn vào nút Thêm ở góc trên (hiển thị dưới dạng ba dấu chấm dọc).
Bước 4: Nhấn vào tùy chọn Di chuyển đến Hộp thư đến.
Email đã lưu trữ của bạn sau đó sẽ được chuyển trở lại hộp thư đến để xem thường xuyên. Nếu bạn muốn đưa thư về kho lưu trữ, hãy mở lại email và nhấn vào nút Lưu trữ (trong hình là một hộp nhỏ có mũi tên xuống).
Thiết bị iOS
Lưu ý: Đối với thiết bị iOS, quy trình này hơi khác một chút. Đây là cách thực hiện theo Google:
Bước 1: Tìm email bạn muốn trong All Mail.
Bước 2: Nhấn vào biểu tượng hồ sơ của người gửi ở bên trái màn hình.
Bước 3: Nhấn vào biểu tượng Thêm (ba dấu chấm).
Bước 4: Chọn xem bạn muốn Move to Inbox hay Move To > Primary.
Lưu trữ email so với ẩn email
Bạn có thể đã nghe nói về khả năng ẩn thư email và lưu trữ email được thảo luận cùng lúc. Cả hai tính năng sẽ xóa thư khỏi hộp thư đến của bạn để giữ mọi thứ ngăn nắp nhưng các email đã lưu trữ sẽ quay trở lại hộp thư đến của bạn nếu có ai đó trả lời chúng. Mặt khác, các tin nhắn bị ẩn thư sẽ vĩnh viễn không xuất hiện trong hộp thư đến của bạn. Hãy làm theo các bước sau trên web hoặc ứng dụng dành cho thiết bị di động nếu bạn muốn ẩn email:
Bước 1: Truy cập tài khoản Gmail của bạn.
Bước 2: Mở email bạn muốn ẩn thư.
Bước 3: Chọn nút Thêm (hiển thị dưới dạng ba dấu chấm dọc). Đối với web, điều quan trọng là bạn phải nhấp vào nút Thêm nằm ở phía trên cùng màn hình của bạn, ngay dưới hộp Tìm kiếm.
Bước 4: Chọn tùy chọn Ẩn thư.
Bạn có thể làm theo các bước này trên cả điện thoại và máy tính bảng iOS và Android. Điểm khác biệt nhỏ duy nhất với các thiết bị iOS là biểu tượng Thêm cho iOS không phải là ba dấu chấm dọc mà thay vào đó là ba dấu chấm ngang.
Nếu bạn muốn bật ẩn một cuộc hội thoại email, bạn có thể làm như vậy trên web bằng cách làm theo các bước nêu trên nhưng hãy chọn tùy chọn Bật ẩn thư ở bước 4. Bạn vẫn cần chọn Chuyển đến Hộp thư đến nếu bạn muốn email quay trở lại hộp thư đến của bạn. Việc bật ẩn email sẽ không di chuyển email đó sang một thư mục khác trong Gmail, do đó, email đó sẽ vẫn ở trong Tất cả thư nếu bạn không tự mình di chuyển email đó.
Bạn cũng có thể bật ẩn email trong ứng dụng Gmail dành cho Android nhưng bạn sẽ không tìm thấy tùy chọn Bật ẩn thư. Thay vào đó, bạn sẽ phải chọn biểu tượng Thêm rồi Chuyển đến Hộp thư đến. Làm như vậy sẽ ẩn tin nhắn một cách hiệu quả và chuyển nó trở lại hộp thư đến.
Tất cả các cuộc trò chuyện bị ẩn của bạn đều được nhóm lại để bạn có thể dễ dàng truy cập chúng bằng cách tìm kiếm chúng dưới tên “is:mute” trong hộp tìm kiếm của Gmail.
Xem nhiều nhất
Điện thoại bị nổi quảng cáo liên tục nên khắc phục thế nào
681,575 lượt xem3 cách sửa file PDF bạn không thể bỏ qua - Siêu dễ
463,532 lượt xemMẹo khắc phục điện thoại bị tắt nguồn mở không lên ngay tại nhà
244,264 lượt xemCách xoá đăng lại trên TikTok (và tại sao bạn nên làm như vậy)
219,770 lượt xemLý giải vì sao màn hình cảm ứng bị liệt một phần và cách khắc phục
199,327 lượt xem


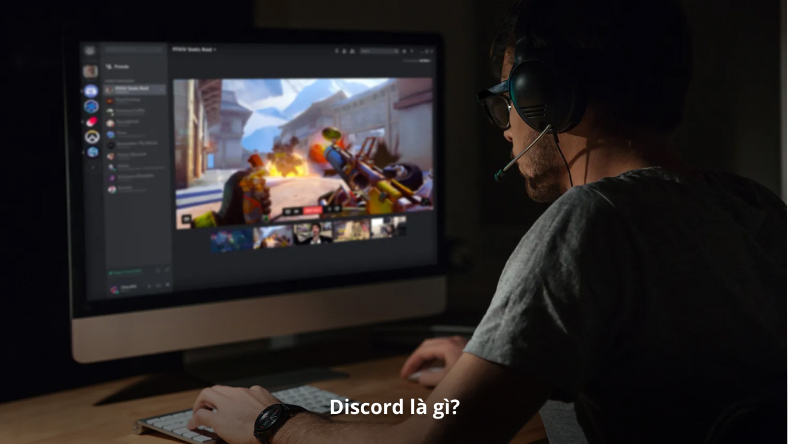










Thảo luận
Chưa có thảo luận nào về Bài viết Cách tìm email đã lưu trữ trong Gmail và đưa chúng trở lại hộp thư đến của bạn