Cách xây dựng mục lục trong Microsoft Word
Điều hướng qua tài liệu Microsoft Word có thể là một công việc tẻ nhạt đối với một số người. Các nhiệm vụ và hợp đồng có thể dẫn tới nhiều trang khó theo dõi. Một giải pháp mà Microsoft đưa ra cho vấn đề này là mục lục. Ngoài việc cung cấp dàn ý và tổng quan chung về nội dung, tính năng này còn giúp tài liệu trông chuyên nghiệp hơn.
Dưới đây là hướng dẫn cách tạo mục lục trong Microsoft Word.
Việc tạo mục lục trong Microsoft Word thực ra khá đơn giản nhưng hóa ra cách làm nhanh chóng không phải lúc nào cũng mang lại cho bạn kết quả như mong muốn. Tuy nhiên, nó vẫn đáng để thử.
Để tạo nhanh mục lục trong Microsoft Word, hãy chọn menu "Tài liệu tham khảo" ở đầu cửa sổ và chọn "Mục lục" từ menu thả xuống. Sau đó, chọn một phong cách. Một mục lục cho thông tin hiện có của bạn sẽ xuất hiện.
Không hoàn toàn hài lòng hoặc thấy thiếu một cái gì đó? Hướng dẫn chuyên sâu hơn của chúng tôi dưới đây sẽ xử lý tất cả các tình huống phức tạp hơn mà bạn có thể gặp phải.
Đang chuẩn bị tiêu đề
Trước khi chèn mục lục, bạn sẽ cần áp dụng kiểu tiêu đề cho các trang trong tài liệu của mình, sau đó Word sẽ sử dụng kiểu này để tạo thành bảng.
Bước 1: Đi tới từng trang trong tài liệu của bạn và triển khai kiểu tiêu đề cho tiêu đề thông qua Home > Styles. Bạn cũng có thể chọn áp dụng các tiêu đề phụ cung cấp thêm ngữ cảnh cho một trang nhất định. Heading 1, Heading 2 và Heading 3 là những lựa chọn bạn có thể sử dụng để định dạng các đầu đề nhằm điền vào Bảng Tự động, đây là cách đơn giản nhất để tạo mục lục.
Bước 2: Bây giờ hãy sử dụng con trỏ và nhấp vào vùng bạn muốn chèn mục lục. Trang đầu tiên thường là nơi thích hợp cho việc này. Nhấp vào tab Tài liệu tham khảo và chọn nút Mục lục.
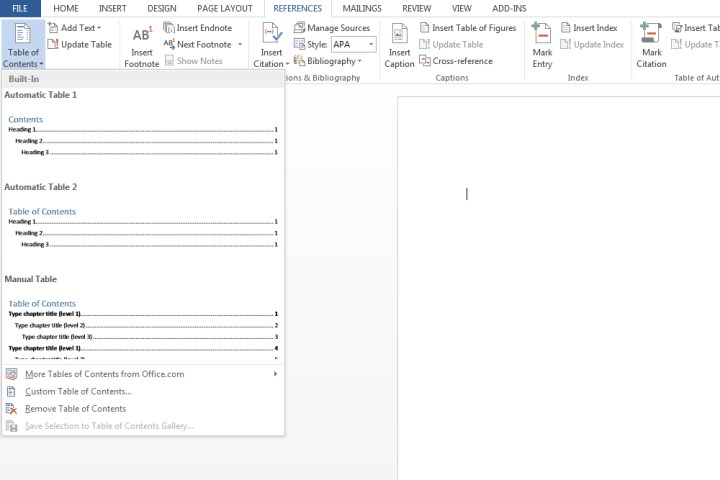
Bước 3: Chọn Bảng tự động 1 (Nội dung) hoặc Bảng tự động 2 (Mục lục), chỉ được phân biệt bởi tiêu đề mà mỗi cài đặt sẽ áp dụng.
Microsoft Word giờ đây sẽ dựa vào các tiêu đề được áp dụng ở bước 1 để tạo thành mục lục, bao gồm bất kỳ văn bản nào được áp dụng Tiêu đề 1, Tiêu đề 2 hoặc Tiêu đề 3 cũng như số trang liên quan.
Để tham khảo, tôi đã áp dụng Heading 1, Heading 2 và Heading 3 cho ba tiêu đề đầu tiên được hiển thị bên dưới, điều này mang lại cái nhìn phân cấp cho mục lục.
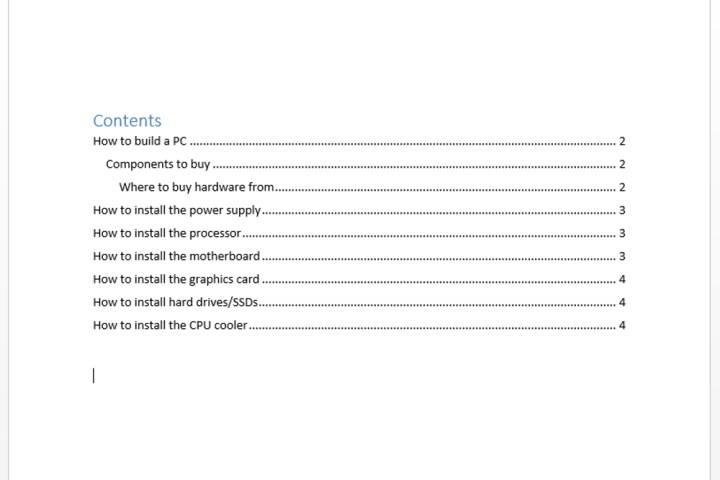
Cập nhật mục lục
Bước 1: Chọn mục lục. Nhấp vào tab Tài liệu tham khảo và sau đó chọn Cập nhật bảng.
Bước 2: Chọn một trong hai:
Chỉ cập nhật số trang: Tùy chọn này sẽ không cập nhật bất kỳ thay đổi nào được thực hiện đối với tiêu đề mà chỉ cập nhật số trang.
Cập nhật toàn bộ bảng: Thao tác này sẽ cập nhật bảng với bất kỳ văn bản dựa trên tiêu đề nào đã được sửa đổi, ngoài các thay đổi về số trang.
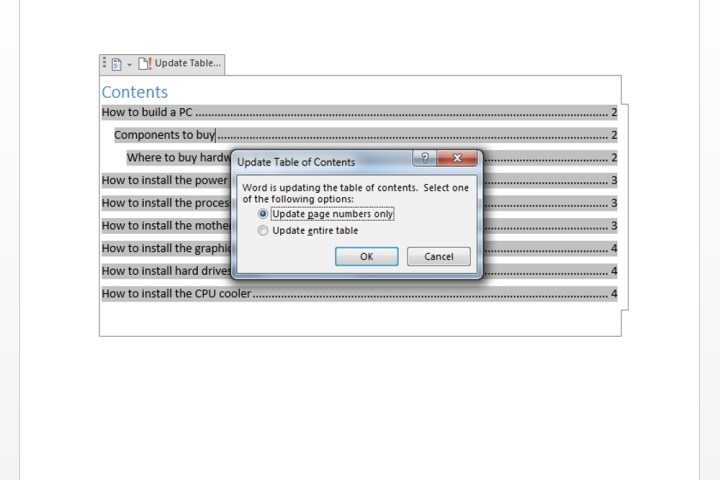
Tùy chỉnh mục lục
Bạn không hài lòng với giao diện của mục lục qua các mẫu hiện có? Thuận tiện là có một cách để sửa đổi giao diện bảng của bạn.
Bước 1: Nhấp vào bảng của bạn. Chọn tab Tài liệu tham khảo, chọn Mục lục và nhấp vào Mục lục tùy chỉnh.
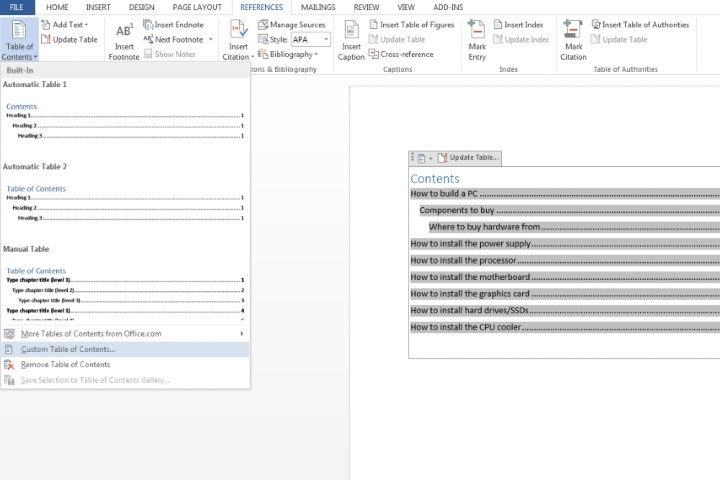
Bước 2: Trong cửa sổ bật lên, bạn có thể thực hiện nhiều điều chỉnh khác nhau cho bảng, bao gồm số cấp độ hiển thị, xóa số trang và thay đổi căn chỉnh. Bạn cũng có thể mở nút Tùy chọn để tùy chỉnh thêm. Nhấp vào OK khi bạn hoàn tất.
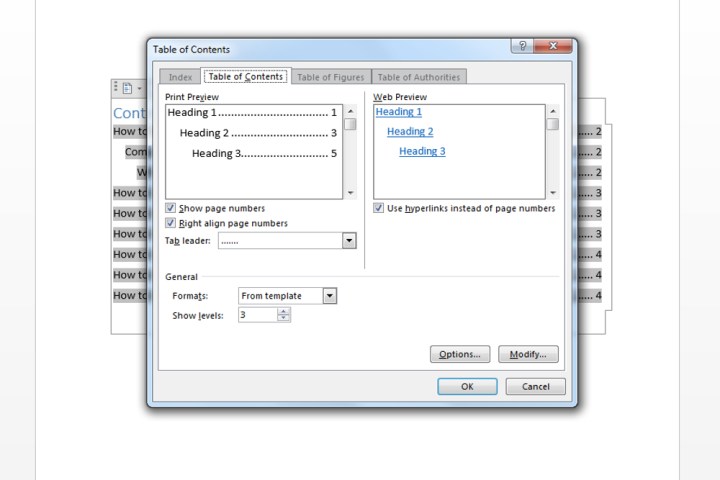
Bước 3: Nếu bạn muốn áp dụng định dạng bổ sung như thay đổi hình thức của văn bản trong bảng, chỉ cần đánh dấu những gì bạn muốn thay đổi trong bảng và sửa đổi kích thước, màu sắc, kiểu dáng, v.v. Các tùy chọn này nằm trong tab Trang chủ.
Tạo mục lục theo cách thủ công
Tài liệu của bạn có thể được thiết lập theo cách có thể gây khó khăn cho việc điền Mục lục Tự động. Do đó, bạn có thể chọn chèn bảng thủ công thay thế.
Bước 1: Bấm vào Tài liệu tham khảo, chọn Mục lục và chọn Bảng thủ công.
Đúng như tên gọi của nó, bạn sẽ được yêu cầu thực hiện tất cả các chỉnh sửa cần thiết như số trang. Nó không thể được cập nhật tự động. Bạn sẽ cần phải tự mình nhập tất cả các chi tiết có liên quan.
Bước 2: Để tùy chỉnh thêm bảng thủ công, hãy nhấp vào mục lục bạn đã tạo. Nhấp vào trường Mục lục tùy chỉnh trong menu Mục lục.
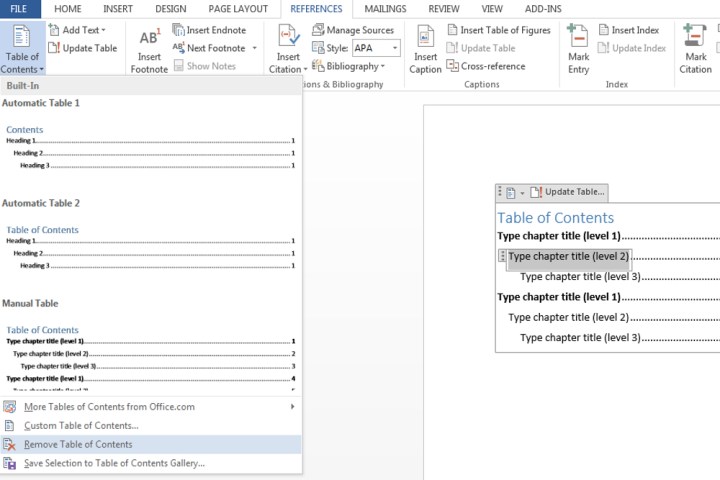
Xóa mục lục
Nhấp vào bảng đó, sau đó chọn menu Mục lục và chọn tùy chọn Xóa Mục lục.
Để biết thêm các tính năng hữu ích mà bạn có thể sử dụng trên Microsoft Word, hãy xem 6 điều bạn không biết mình có thể làm trong Microsoft Word.
digitaltrends
Xem nhiều nhất
Điện thoại bị nổi quảng cáo liên tục nên khắc phục thế nào
681,582 lượt xem3 cách sửa file PDF bạn không thể bỏ qua - Siêu dễ
463,532 lượt xemMẹo khắc phục điện thoại bị tắt nguồn mở không lên ngay tại nhà
244,269 lượt xemCách xoá đăng lại trên TikTok (và tại sao bạn nên làm như vậy)
219,773 lượt xemLý giải vì sao màn hình cảm ứng bị liệt một phần và cách khắc phục
199,328 lượt xem


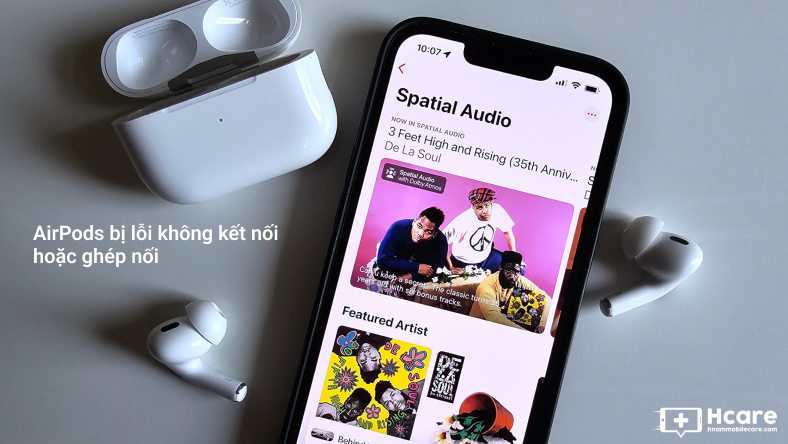


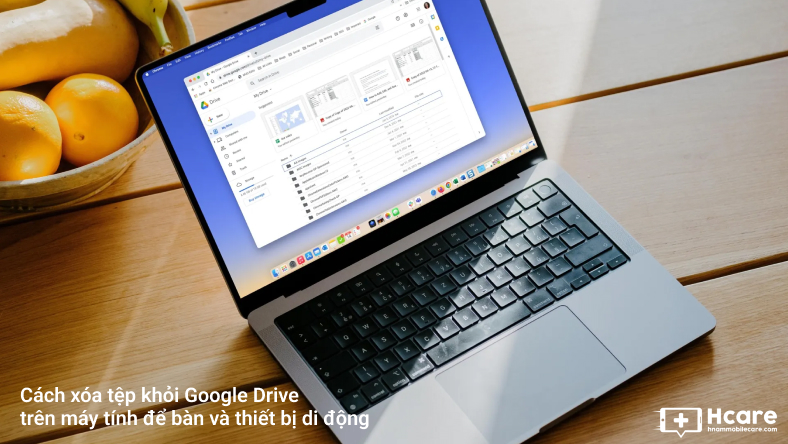
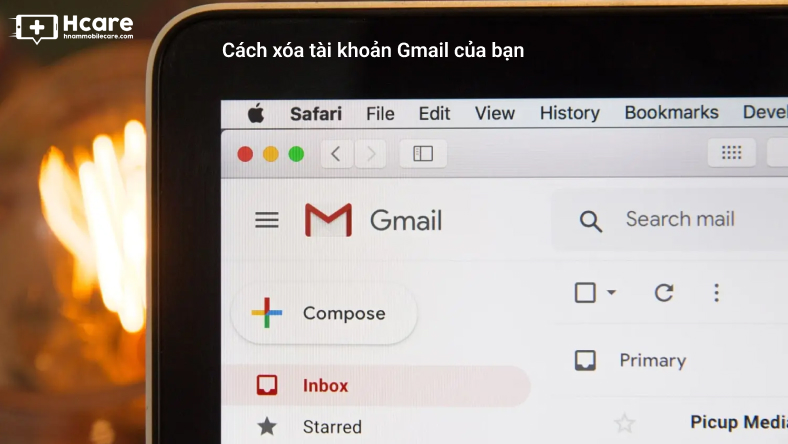






Thảo luận
Chưa có thảo luận nào về Bài viết Cách xây dựng mục lục trong Microsoft Word