Cách xóa nền khỏi hình ảnh
Việc cắt nền khỏi một hình ảnh có thể tốn thời gian và khó khăn, đặc biệt nếu có nhiều thứ đang diễn ra bên trong nó. May mắn thay, có một số công cụ giúp thực hiện công việc nhanh chóng và dễ dàng và một số trong số đó thậm chí không yêu cầu tải xuống.
Hãy nhớ rằng, xóa nền có nghĩa là loại bỏ mọi thứ đằng sau đối tượng ở nền trước. Bạn muốn nền không có gì khác ngoài một lưới các ô vuông màu xám, biểu thị rằng nó hiện trong suốt. Điều này cho phép bạn sử dụng hình ảnh thu được dưới dạng một lớp để đặt lên một hình ảnh khác, chẳng hạn như thêm bộ ria mép vào khuôn mặt của ai đó.
Công cụ xóa nền trực tuyến
Các ứng dụng web thường được sử dụng miễn phí và bạn có thể truy cập chúng từ bất kỳ thiết bị nào bạn đang làm việc, vì vậy chúng thường là tùy chọn nhanh nhất. Ở đây, chúng tôi đã chọn Công cụ xóa nền Icons8, một tùy chọn đặc biệt thân thiện với người dùng cho phép bạn thực hiện ba lần xóa miễn phí mà không cần phải đăng ký. Chúng ta hãy đi qua những gì cần làm.
Bước 1: Chuẩn bị sẵn ảnh của bạn để xóa. Điều hướng đến ứng dụng Xóa nền tại đây.
Bước 2: Kéo tệp ảnh của bạn vào không gian được chỉ định hoặc chọn Duyệt để lấy nó từ bộ nhớ cục bộ.
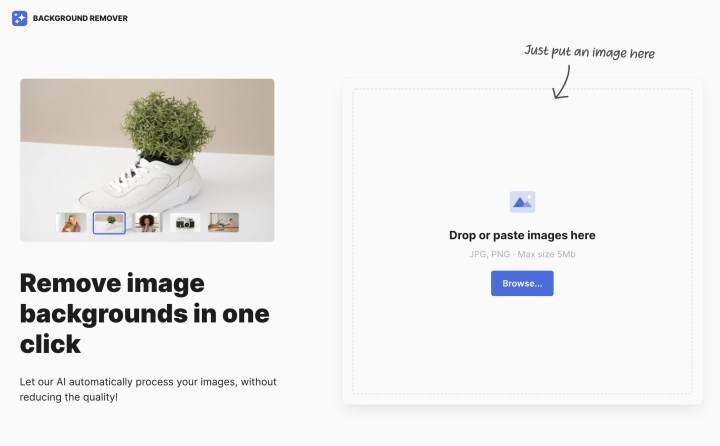
Bước 3: Công cụ thường mất vài phút để xử lý hình ảnh và sau đó nó sẽ cung cấp cho bạn một hình ảnh PNG dễ dàng với nền được cắt bỏ. Đây là công cụ chính xác nhất mà chúng tôi tìm thấy nhưng hình ảnh mờ hoặc nhiều chi tiết có thể không rõ ràng. Trong trường hợp đó, bạn có thể nên sử dụng một trong những giải pháp khác mà chúng tôi sẽ đề cập bên dưới.

Bước 4: Nếu không thích kết quả hình ảnh của mình, bạn có thể chọn Xóa và thử hình ảnh mới. Nếu bạn thích, hãy chọn Tải xuống và bạn sẽ nhận được tệp PNG trên bộ nhớ cục bộ của mình để làm việc.
Bước 5: Bây giờ bạn có thể thêm hình ảnh vào bất kỳ nền nào bạn muốn bằng các công cụ chỉnh sửa cơ bản. Icons8 không thể trợ giúp điều đó, nhưng nếu bạn vẫn trực tuyến và đang tìm kiếm giải pháp nhanh chóng, miễn phí, chúng tôi khuyên bạn nên truy cập Pixlr để có các công cụ chỉnh sửa hình ảnh nhanh chóng. Tải nền của bạn lên, sau đó chọn Thêm hình ảnh thành phần > Thêm phương tiện để lấy chủ đề cắt bỏ của bạn. Nó là dễ dàng!
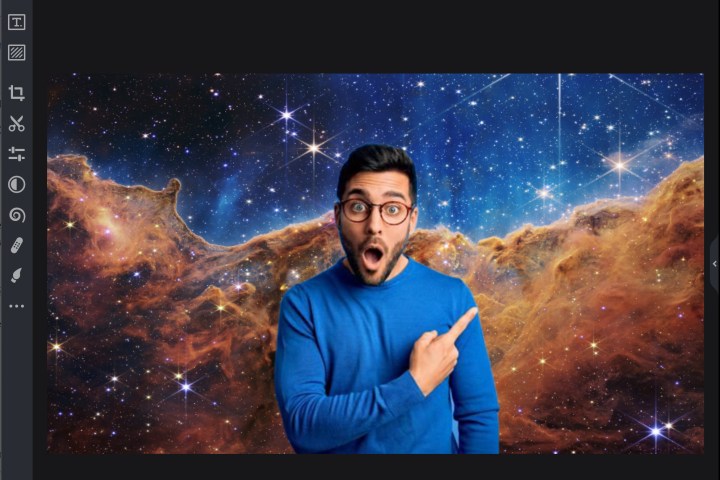
Cách xóa nền khỏi ảnh trong Photoshop
Nếu bạn muốn kiểm soát nhiều hơn đối với hình ảnh của mình ngoài việc xóa nền, chẳng hạn như kết hợp hình ảnh thành một tệp duy nhất có thể chia sẻ, thì phần mềm máy tính để bàn có thể là lựa chọn phù hợp.
Photoshop là một chương trình khá tuyệt vời và với nhiều công cụ lựa chọn như vậy, chương trình này cung cấp một số cách khác nhau để tách nền khỏi hình ảnh. Nó không phải là rẻ nhất nhưng luôn có bản dùng thử miễn phí mà bạn có thể tận dụng. Chúng ta sẽ bắt đầu với phương pháp đơn giản nhất, phương pháp này sẽ hiệu quả nếu bạn đang xử lý nền trung tính, chắc chắn hoặc cơ bản.
Bước 1: Mở hình ảnh trong Photoshop.
Bước 2: Chọn công cụ Magic Wand hoặc Lasso, đây là công cụ tuyệt vời để tùy chỉnh lựa chọn của bạn.
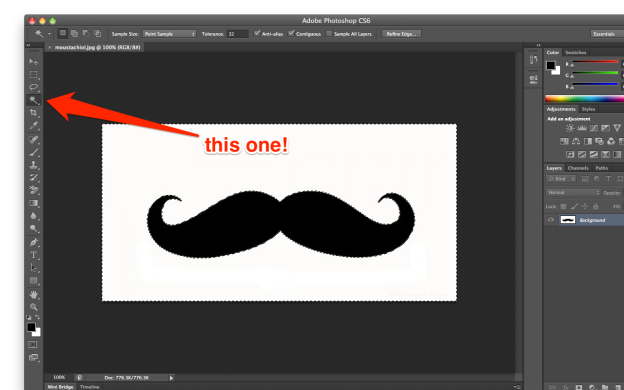
Bước 3: Nhấp vào nền và nhấn nút Xóa, thao tác này sẽ khiến nền biến mất.
Bước 4: Lưu hình ảnh mới của bạn dưới dạng PNG.
Xóa nền phức tạp hơn bằng Photoshop
Để loại bỏ nền phức tạp hơn trong Photoshop, bạn sẽ cần tìm hiểu sâu hơn một chút về hộp công cụ của mình. Photoshop là một chương trình có đầy đủ tính năng và do đó, nó cung cấp cho bạn vô số cách khác nhau để xóa nền. Một số phương pháp này có đường cong học tập dốc hơn nhiều so với các phương pháp khác, vì vậy đối với hướng dẫn này, chúng ta sẽ tìm hiểu một phương pháp khá đơn giản. Đây là cách nó được thực hiện:
Bước 1: Mở ảnh của bạn trong Photoshop.
Bước 2: Chọn công cụ Xóa nền.
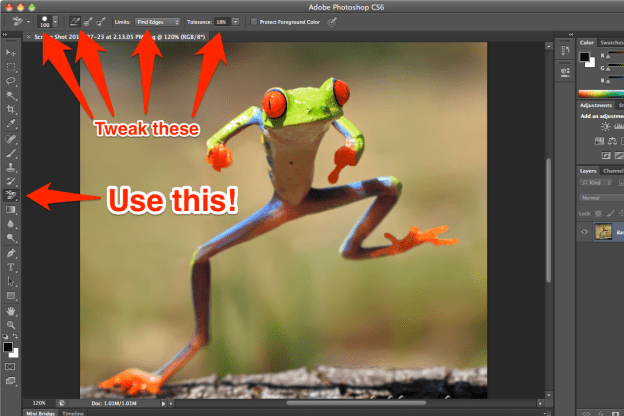
Bước 3: Điều chỉnh kích thước cọ theo ý thích của bạn và đặt Sampling thành Continue.
Bước 4: Đặt Limits thành Find Edge và điều chỉnh Tolerance. Thấp hơn thường tốt hơn vì cài đặt cao sẽ loại bỏ nhiều màu hơn.
Bước 5: Di chuột qua vùng nền gần đối tượng của bạn. Bây giờ, chỉ cần nhấp vào và nó sẽ bị xóa.
Bước 6: Tiếp tục quá trình này cho đến khi bạn tạo được đường viền không có nền xung quanh toàn bộ đối tượng của mình. Hãy thoải mái điều chỉnh dung sai nếu cần, để hình ảnh của bạn sáng hơn/tối hơn xung quanh các cạnh.
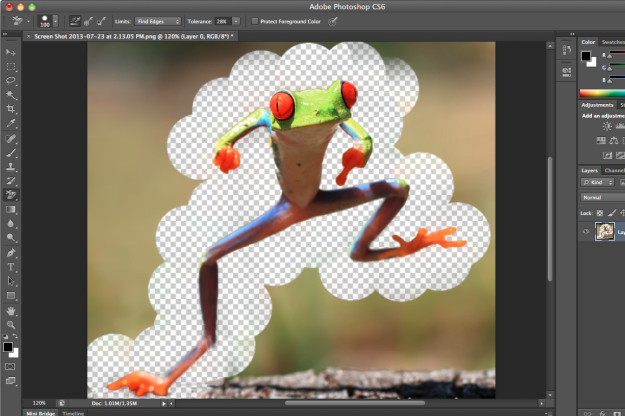
Bước 7: Khi bạn đã tạo một đường viền chắc chắn xung quanh đối tượng của mình, hãy chuyển sang công cụ Eraser và xóa phần nền còn lại.
Xóa nền khỏi hình ảnh bằng GIMP
Nhiều chương trình chỉnh sửa ảnh đã mượn giao diện của các công cụ đánh dấu của Photoshop cho các công cụ xóa của riêng họ. Vì vậy, ngay cả khi bạn đang sử dụng phần mềm freemium như Pixlr - hoặc các công cụ khác được nêu bật trong phần tổng hợp phần mềm chỉnh sửa ảnh miễn phí tốt nhất của chúng tôi - kiến thức về những công cụ này vẫn có thể được áp dụng.
Trong trường hợp này, chúng tôi đã chọn GIMP, một giải pháp thay thế nguồn mở cho Photoshop mà bạn không mất gì ngoài thời gian tải xuống và sử dụng. Việc xóa nền hầu hết tương tự như phần mềm đăng ký của Adobe, mặc dù bộ công cụ này không quá mạnh mẽ.
Nếu bạn muốn xóa nền khỏi một hình ảnh đơn giản, chẳng hạn như xóa phông nền trắng phía sau bộ ria mép đen, công cụ Fuzzy select có thể là lựa chọn nhanh nhất của bạn.
Bước 1: Trong cửa sổ Lớp, nhấp chuột phải vào lớp của hình ảnh và chọn Thêm kênh alpha trên menu bật lên. Điều này sẽ tăng thêm độ trong suốt cho lớp mà chúng ta muốn nếu chúng ta dán bộ ria mép này lên ảnh của đồng nghiệp.

Bước 2: Click vào công cụ Fuzzy select trên Thanh công cụ.
Bước 3: Bấm vào chủ đề. Trong trường hợp này, chúng tôi chọn bộ ria mép màu đen. Sau đó, bạn sẽ thấy một đường viền nhấp nháy xuất hiện dọc theo cạnh bên trong.
Bước 4: Nhấp vào Chọn theo sau là Đảo ngược trên menu thả xuống. Điều này yêu cầu GIMP hoàn nguyên vùng chọn về nền chứ không phải chủ đề.
Lưu ý: Chúng tôi đã chọn lộ trình này vì Công cụ chọn mờ đã chọn bộ ria mép từ trong vùng màu đen. Nếu chúng ta sử dụng Công cụ Chọn theo Màu, kết quả sẽ tạo ra một đường viền trắng mờ xung quanh đối tượng.
Bước 5: Nhấn phím Xóa. Nền trắng sẽ biến mất, để lại lưới trong suốt.
Đây là phương pháp xóa nền trắng nhanh chóng nhưng rõ ràng là không hoàn hảo. Cạnh bị lởm chởm, nhưng bạn sẽ không có các mảnh vụn màu trắng liên quan đến Công cụ Chọn theo Màu.
Bước 6: Quá trình khó khăn hơn để loại bỏ toàn bộ màu trắng là sử dụng công cụ Paths. Phương pháp này tuy mệt mỏi và tốn nhiều thời gian nhưng hiệu quả lại tốt hơn đáng kể so với hai kỹ thuật còn lại.
Điều này có nghĩa là cấy các mỏ neo và sửa đổi tay cầm của chúng để các đường kết quả uốn cong quanh bộ ria mép. Nó có thể so sánh với phương pháp cắt lớp phủ màu thông thường bằng dao X-Acto và một bộ sưu tập các đường cong kiểu Pháp, ngoại trừ đó là kỹ thuật số và bạn không rút máu.
Xem nhiều nhất
Điện thoại bị nổi quảng cáo liên tục nên khắc phục thế nào
681,581 lượt xem3 cách sửa file PDF bạn không thể bỏ qua - Siêu dễ
463,532 lượt xemMẹo khắc phục điện thoại bị tắt nguồn mở không lên ngay tại nhà
244,267 lượt xemCách xoá đăng lại trên TikTok (và tại sao bạn nên làm như vậy)
219,773 lượt xemLý giải vì sao màn hình cảm ứng bị liệt một phần và cách khắc phục
199,328 lượt xem




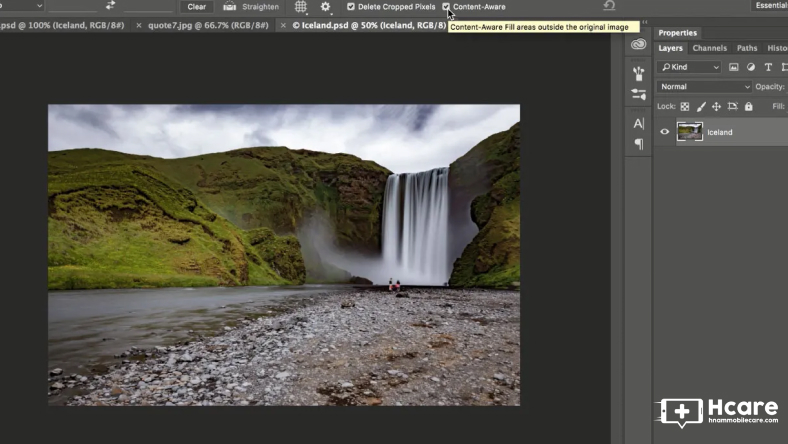








Thảo luận
Chưa có thảo luận nào về Bài viết Cách xóa nền khỏi hình ảnh