Cách khóa ô trong Google Sheets
Để ngăn các ô bị chỉnh sửa, bạn có thể khóa chúng trong Google Trang tính. Điều này đặc biệt thuận tiện nếu bạn đang làm việc trên một bảng tính với những người khác. Bạn có thể có các công thức hoặc hàm mà bạn muốn đảm bảo rằng không ai có thể thay đổi được.
Điều thú vị về khả năng khóa các ô trong Google Trang tính là bạn có thể linh hoạt. Bạn có thể khóa một ô, một phạm vi, cột, hàng hoặc toàn bộ trang tính. Ngoài ra, bạn có thể chọn quyền cho các ô bị khóa. Điều này cho phép bạn cho phép một số người có khả năng thay đổi chúng.
Dưới đây là cách khóa các ô trong Google Trang tính, điều chỉnh quyền và mở khóa các ô để chỉnh sửa sau này.
Khóa các ô cụ thể trong Google Trang tính
Truy cập Google Trang tính, đăng nhập và mở bảng tính mà bạn muốn khóa ô. Lưu ý: Bạn cũng có thể mở bảng tính từ Google Drive của mình.
Bước 1: Chọn các ô bạn muốn khóa. Một lần nữa, đây có thể là một ô, phạm vi ô, hàng hoặc cột riêng lẻ.
Bước 2: Nhấp vào Dữ liệu > Bảo vệ trang tính và phạm vi từ menu hoặc nhấp chuột phải vào lựa chọn, di chuyển đến Xem thêm hành động ô và chọn Bảo vệ phạm vi trong menu bật ra.
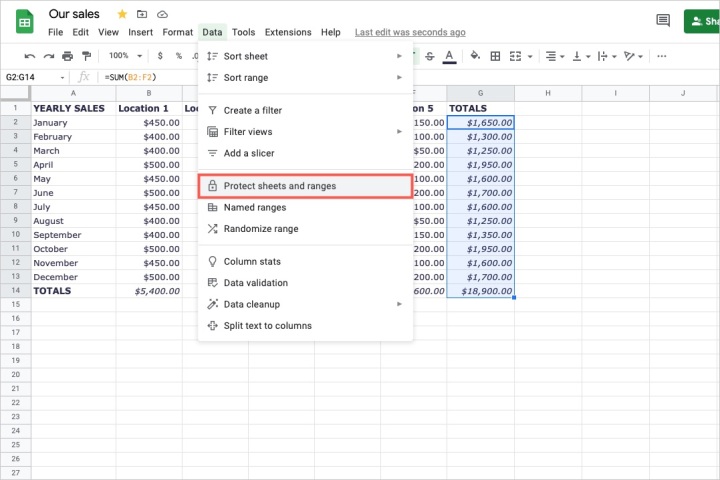
Bước 3: Sau đó, bạn sẽ thấy thanh bên Bảng được bảo vệ và Phạm vi mở ra. Xác nhận rằng tab Phạm vi đã được chọn. Các ô bạn đã chọn xuất hiện trong hộp phạm vi mà bạn có thể chỉnh sửa nếu cần.
Bước 4: Tùy chọn, thêm mô tả trong hộp Nhập mô tả.
Bước 5: Nhấn vào Đặt quyền.
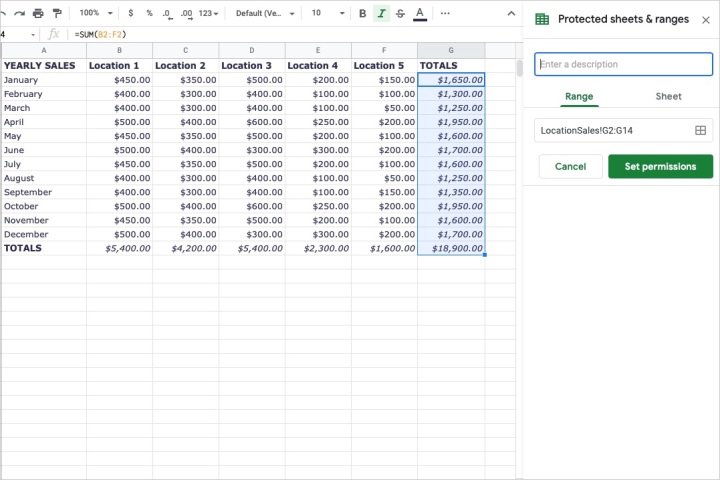
Bước 6: Khi hộp Quyền chỉnh sửa phạm vi xuất hiện, bạn sẽ quyết định ai có thể chỉnh sửa các ô bị khóa hoặc đưa ra cảnh báo nếu ai đó cố gắng chỉnh sửa chúng.
Tùy chọn 1: Để chỉ hiển thị cảnh báo, hãy đánh dấu tùy chọn đầu tiên cho Hiển thị cảnh báo khi chỉnh sửa phạm vi này.
Tùy chọn 2: Để hạn chế chỉnh sửa đối với một số người dùng nhất định, hãy đánh dấu tùy chọn thứ hai cho Hạn chế người có thể chỉnh sửa phạm vi này. Nhấp vào hộp thả xuống và chọn Chỉ bạn, Tùy chỉnh hoặc Sao chép quyền từ một phạm vi khác.
Nếu bạn chọn tùy chọn Tùy chỉnh, bạn sẽ thấy danh sách những người bạn đang chia sẻ trang tính ở dưới cùng. Chọn các hộp ở bên phải của những hộp bạn muốn cho phép chỉnh sửa. Theo tùy chọn, bạn có thể thêm nhiều trình chỉnh sửa hơn ở phía dưới.
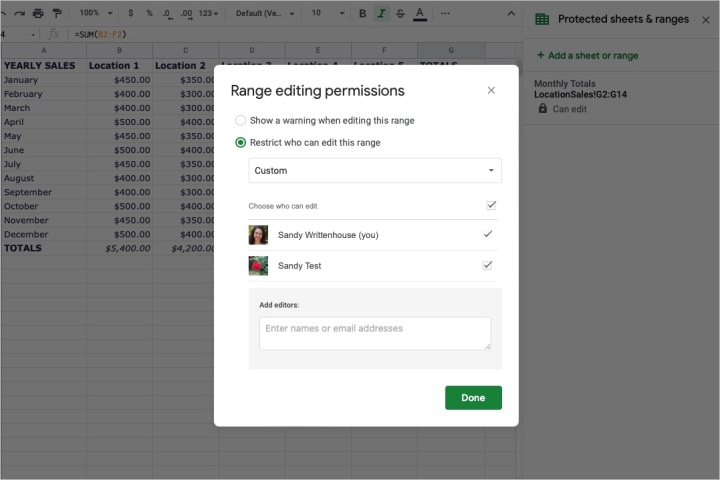
Bước 7: Nhấn Done khi bạn hoàn thành.
Khóa một trang tính trong Google Trang tính
Nếu bạn muốn khóa các ô trong toàn bộ trang tính hoặc muốn khóa tất cả trừ một số ô nhất định trong trang tính, đây cũng là một tùy chọn.
Bước 1: Chọn bất kỳ ô nào và đi tới Dữ liệu > Bảo vệ trang tính và phạm vi trong menu hoặc nhấp chuột phải vào trang tính, di chuyển đến Xem thêm hành động ô và chọn Bảo vệ phạm vi.
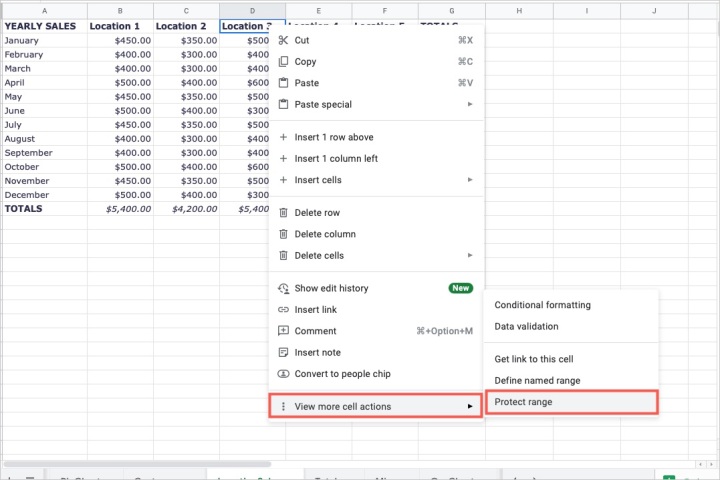
Bước 2: Khi thanh bên Trang tính được bảo vệ và Phạm vi mở ra, hãy nhấp vào tab Trang tính.
Bước 3: Chọn tên của trang tính bạn muốn khóa từ danh sách thả xuống.
Bước 4: Nếu bạn muốn khóa tất cả trừ các ô cụ thể, hãy đánh dấu vào ô Ngoại trừ các ô nhất định. Thêm ô, phạm vi, cột hoặc hàng vào hộp tương ứng. Để bao gồm nhiều hơn, hãy nhấp vào Thêm một phạm vi khác và thực hiện tương tự.
Bước 5: Tùy ý thêm mô tả vào ô Enter a description.
Bước 6: Nhấn vào Đặt quyền.
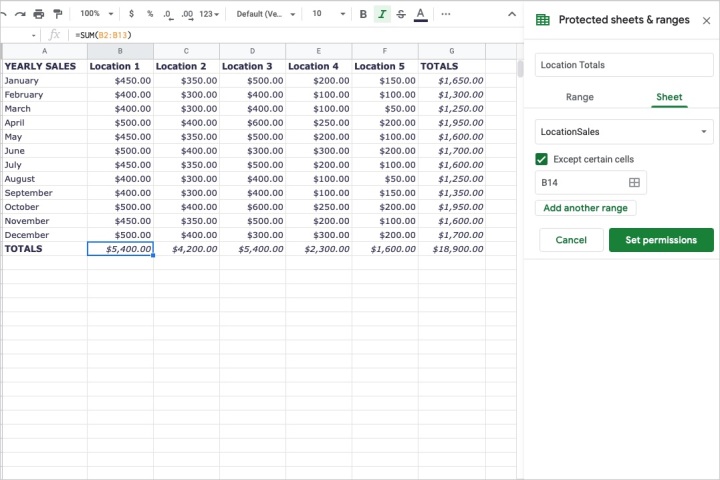
Bước 7: Khi hộp Quyền Chỉnh sửa Phạm vi xuất hiện, chọn Tùy chọn 1 hoặc Tùy chọn 2 như mô tả ở trên và hoàn thành các chi tiết.
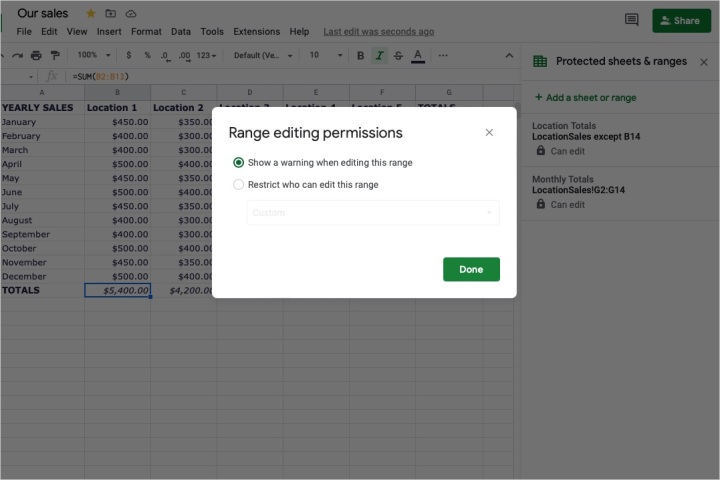
Bước 8: Nhấn Xong.
Thay đổi quyền cho các ô bị khóa
Có thể đến lúc bạn muốn điều chỉnh các quyền mà bạn đã đặt cho các ô bị khóa. Bạn có thể muốn thêm hoặc xóa một trình soạn thảo khác.
Bước 1: Đi tới Dữ liệu > Bảo vệ trang tính và phạm vi trong menu hoặc nhấp chuột phải, di chuyển đến Xem thêm hành động ô và chọn Bảo vệ phạm vi.
Bước 2: Trong thanh bên Trang tính được bảo vệ và Phạm vi, bạn sẽ thấy danh sách các ô hoặc trang tính bạn đã khóa. Chọn cái bạn muốn chỉnh sửa.
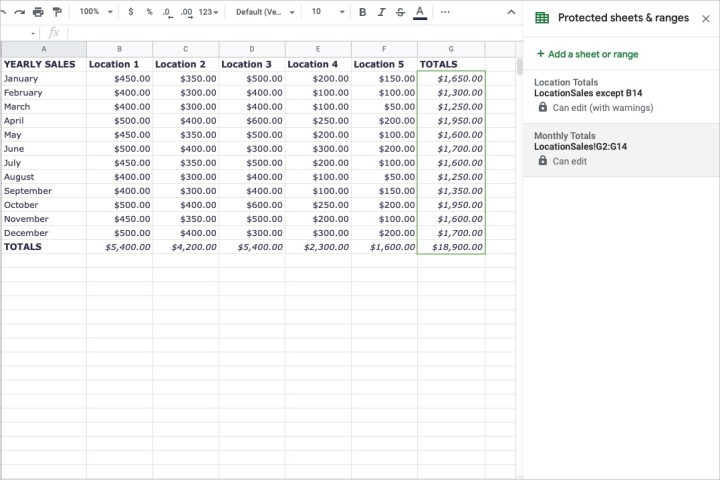
Bước 3: Nhấn vào Thay đổi quyền.
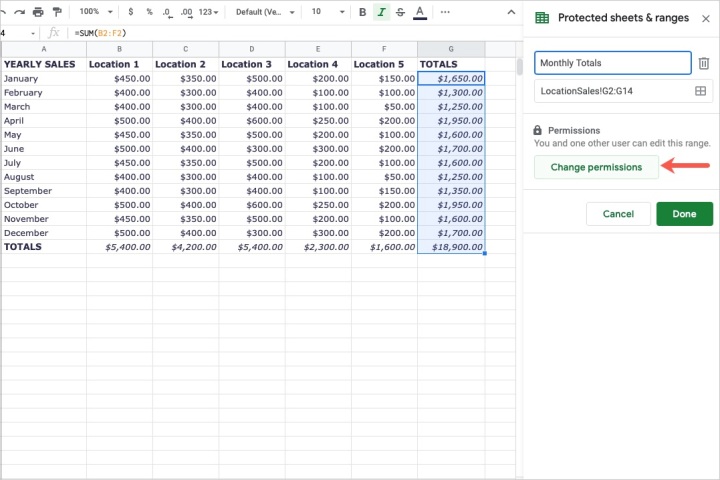
Bước 4: Thực hiện các thay đổi của bạn trong cửa sổ bật lên và nhấp vào Xong khi bạn hoàn tất.
Mở khóa các ô trong Google Trang tính
Nếu bạn muốn xóa khóa mà bạn đã đặt trên các ô hoặc trên một trang tính, bạn có thể thực hiện việc này một cách dễ dàng.
Bước 1: Đi tới Dữ liệu > Bảo vệ trang tính và phạm vi trong menu hoặc nhấp chuột phải, di chuyển đến Xem thêm hành động ô và chọn Bảo vệ phạm vi.
Bước 2: Trong thanh bên Trang tính được bảo vệ và Phạm vi, bạn sẽ thấy danh sách các ô hoặc trang tính bạn đã khóa. Chọn cái bạn muốn mở khóa.
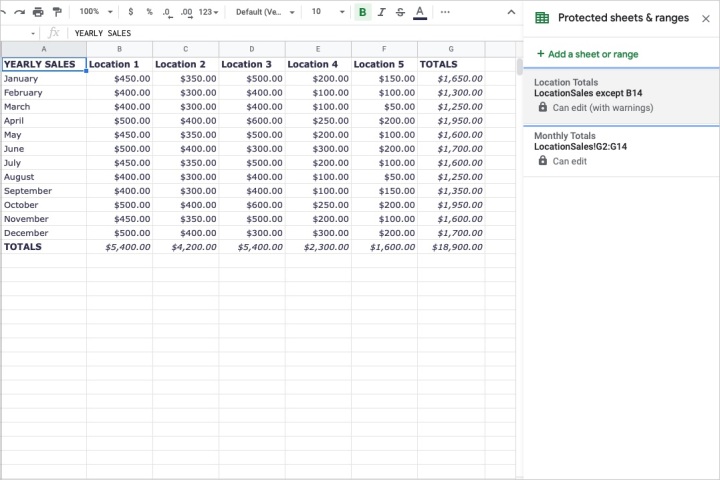
Bước 3: Nhấn vào biểu tượng thùng rác bên phải phần mô tả.
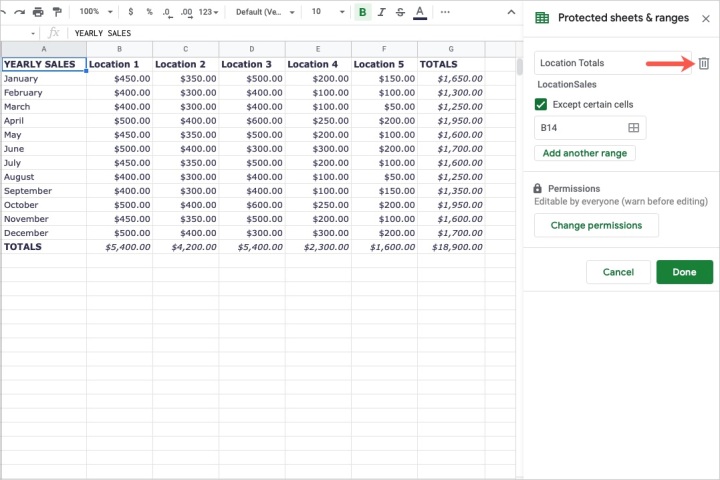
Bước 4: Xác nhận rằng bạn muốn xóa bảo vệ bằng cách nhấp vào Xóa trong cửa sổ bật lên.
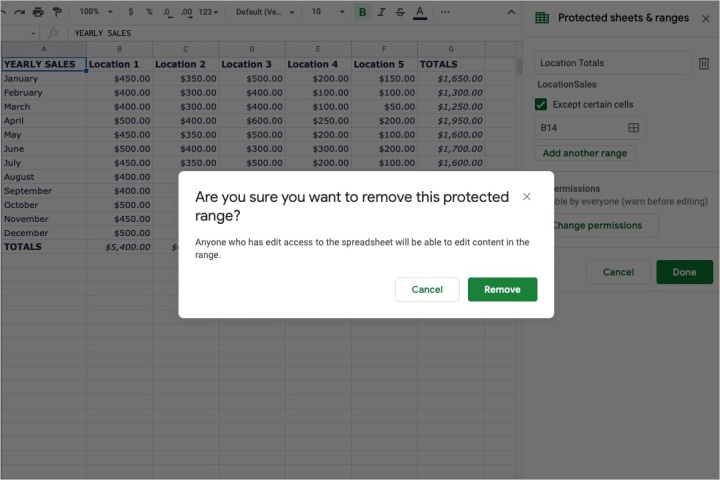
Bảo vệ dữ liệu và công thức bằng cách khóa các ô trong Google Trang tính chỉ mất vài phút và đáng để bạn dành thời gian để giữ an toàn cho dữ liệu của mình.
Để biết thêm thông tin, hãy xem cách tạo biểu đồ trong Google Trang tính để hiển thị trực quan dữ liệu của bạn.
Xem nhiều nhất
Điện thoại bị nổi quảng cáo liên tục nên khắc phục thế nào
681,799 lượt xem3 cách sửa file PDF bạn không thể bỏ qua - Siêu dễ
463,818 lượt xemMẹo khắc phục điện thoại bị tắt nguồn mở không lên ngay tại nhà
244,390 lượt xemCách xoá đăng lại trên TikTok (và tại sao bạn nên làm như vậy)
220,252 lượt xemLý giải vì sao màn hình cảm ứng bị liệt một phần và cách khắc phục
199,447 lượt xem


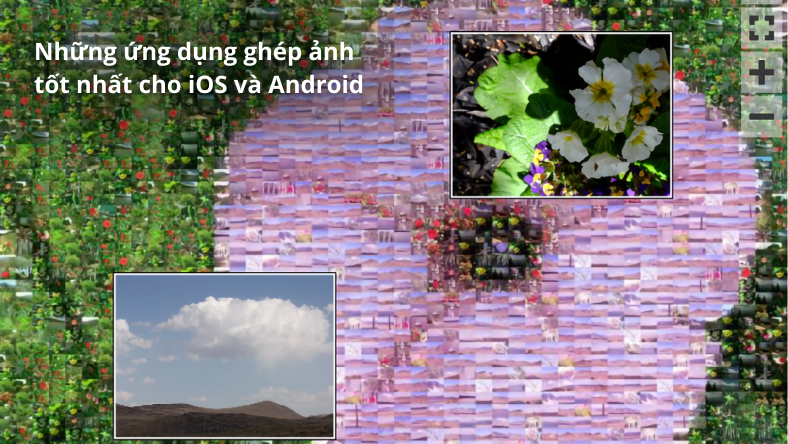
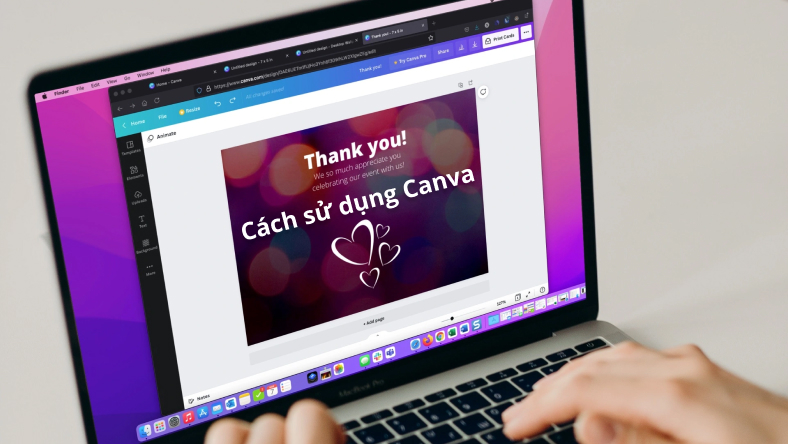

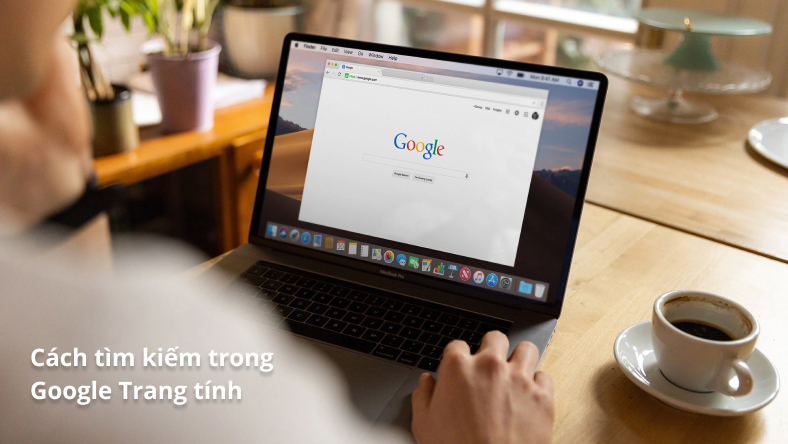
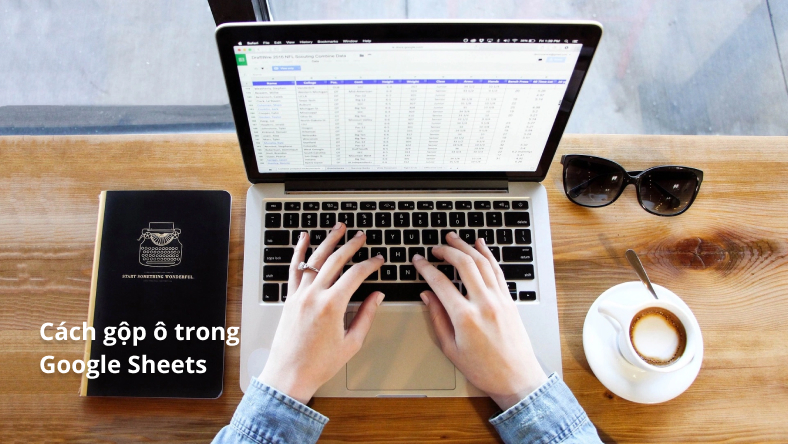






Thảo luận
Chưa có thảo luận nào về Bài viết Cách khóa ô trong Google Sheets