Có một cái gì đó để che giấu? Đây là cách làm cho nó biến mất trong Windows
Có tệp hoặc thư mục nào trên máy tính mà bạn muốn ẩn không? Có lẽ bạn dùng chung máy tính và muốn giữ bí mật một số tài liệu. Có thể có một tệp bạn muốn giữ trên máy tính của mình nhưng không muốn xem hàng ngày. Hoặc có thể, chỉ có thể thôi, bạn lo lắng về việc giữ một tệp cụ thể khỏi những con mắt tò mò.
Nếu muốn giấu thứ gì đó quanh nhà, bạn có hai lựa chọn. Trước hết, bạn có thể giấu nó ở đâu đó không an toàn chẳng hạn như dưới tấm thảm và hy vọng rằng không ai nghĩ đến việc tìm kiếm ở đó. Hoặc, thứ hai, bạn có thể khóa nó trong két sắt nơi mọi người không thể vào nếu không có nỗ lực nghiêm túc nào. Điều này cũng đúng với các tập tin của bạn. Bạn có thể làm cho chúng khó tìm hơn bằng cách che khuất hoặc bạn có thể bảo vệ chúng bằng mã hóa. Hãy xem qua một số mẹo của cả hai phương pháp, bắt đầu với cách ẩn tệp của bạn.
Cách ẩn bất kỳ tệp hoặc thư mục nào trong Windows
Ẩn tệp hoặc thư mục trong Windows chỉ mất vài cú nhấp chuột. Mở File Explorer trong Windows, sau đó chọn tệp hoặc thư mục bạn muốn ẩn (bạn có thể chọn nhiều tệp bằng cách giữ phím CTRL và nhấp vào chúng). Sau đó, nhấp vào Xem ở đầu cửa sổ để hiển thị phần đó của dải băng, nơi bạn sẽ Ẩn các mục đã chọn.
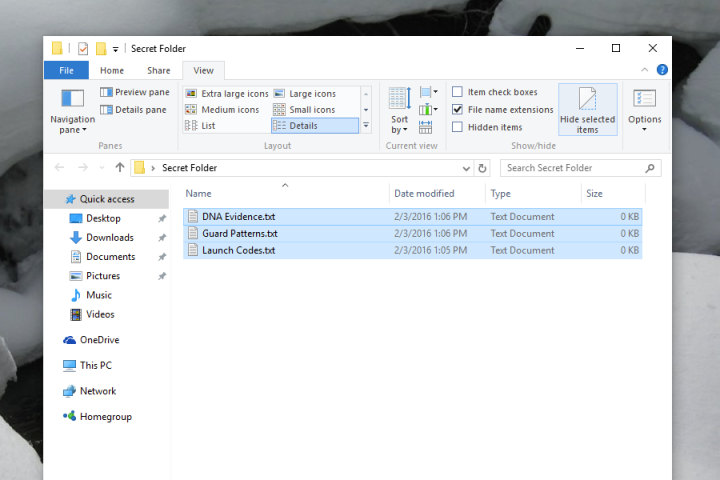
Nhấp vào nút đó để ẩn các tập tin của bạn ngay lập tức. Bạn sẽ không nhìn thấy (các) tệp giả sử máy tính được đặt không hiển thị các tệp ẩn, nghĩa là và những người dùng khác sẽ không có bất kỳ cách nào để biết chúng tồn tại. Điều này không phải là hoàn hảo, tuy nhiên. Ngay bên cạnh nút mà chúng tôi sử dụng để ẩn các tệp của mình là một tùy chọn có tên Tệp ẩn, khi được nhấp vào, tùy chọn này sẽ hiển thị các tệp ẩn. Nhấp vào đó và các tệp bạn nghĩ là tệp ẩn sẽ được tiết lộ.
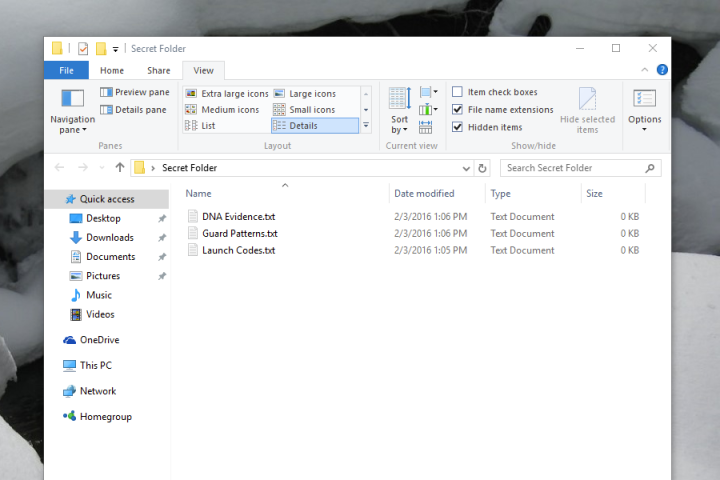
Ẩn tệp trong Windows không phải là một chức năng bảo mật, mà hơn thế nữa là một tiện ích. Bạn có thể để lại một tệp hoặc thư mục trên máy tính của mình mà không cần phải xem nó, điều này rất hữu ích đối với các tệp cấu hình mà các chương trình thỉnh thoảng để lại. Thật tốt khi những tệp này tồn tại, nhưng bạn không cần thiết phải nhìn thấy chúng. Nếu có những tệp bạn đã tạo mà bạn cảm thấy giống như vậy, thì việc ẩn chúng có thể là một ý tưởng hay. Tuy nhiên, nếu có thứ gì đó trên máy tính của bạn mà bạn không muốn người khác truy cập, bạn cần có một cấp độ bảo vệ khác.
Cách mã hóa tệp hoặc thư mục bằng 7Zip
Một cách đơn giản để bảo vệ tệp hoặc thư mục khỏi bị người dùng khác nhìn thấy là lưu trữ tệp hoặc thư mục đó trong kho lưu trữ được bảo vệ bằng mật khẩu. Trước đây chúng tôi đã giải thích cách thực hiện việc này bằng 7Zip, một chương trình miễn phí để mở và tạo các tệp nén, nhưng bên dưới là tổng quan nhanh dành cho những người không muốn tìm kiếm hướng dẫn đầy đủ.
Khởi chạy 7Zip, sau đó định vị tệp hoặc thư mục bạn muốn ẩn bên trong kho lưu trữ được mã hóa. Chọn các tệp của bạn, sau đó nhấp vào Thêm.
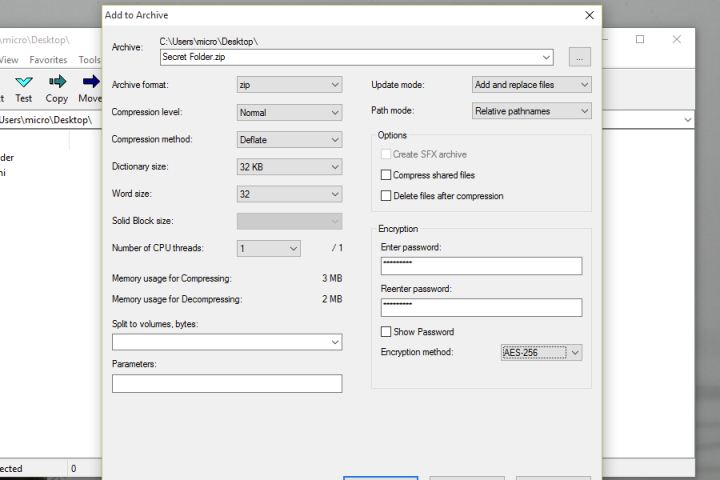
Sau đó, tạo tệp ZIP hoặc tệp 7Zip và thêm mật khẩu vào phần mã hóa. Nhấp vào Được rồi khi bạn hoàn tất và hãy yên tâm rằng bạn đã tạo một kho lưu trữ được bảo vệ bằng mật khẩu chứa các tệp của mình. Các tệp của bạn không thể mở được nếu không có mật khẩu, điều này giúp bảo vệ tốt hơn so với việc bạn chỉ ẩn chúng. Tất nhiên, không có gì ngăn cản bạn kho lưu trữ được mã hóa. Và bạn có thể làm cho mọi thứ phức tạp hơn một chút, nếu bạn muốn.
Loại bỏ mọi người bằng cách đổi tên tệp có phần mở rộng sai
Đây là một thủ thuật nhanh khác nếu bạn thực sự muốn ngăn mọi người mở tệp của mình. Đổi tên phần mở rộng.
Chẳng hạn, bạn có thể đổi tên tệp văn bản (.txt) để nó trông giống như một tệp JPG (.jpg), khiến bất kỳ ai cố mở tệp đó đều nhận được thông báo lỗi. Chỉ cần đổi tên tệp thành một cái gì đó không chính xác, nhưng thay vì thay đổi tên trước dấu chấm, hãy thay đổi phần mở rộng tệp theo sau nó. Tất nhiên, bạn sẽ được cảnh báo không làm điều này.
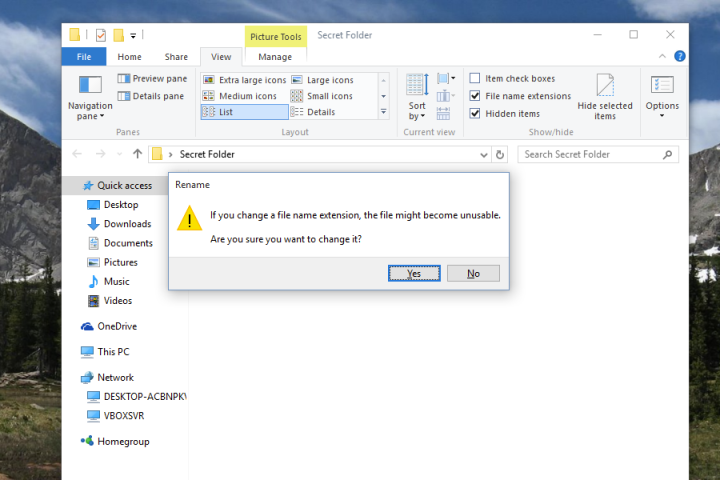
Mã hóa toàn bộ ổ cứng của bạn
Nếu bạn vẫn lo lắng về việc ai đó tìm thấy một hoặc nhiều tệp cụ thể trên máy tính của mình, bạn có thể tiến thêm một bước bằng cách mã hóa toàn bộ máy tính của mình. Có một số tùy chọn để làm như vậy, nhưng nếu bạn đang sử dụng Windows 7 trở lên, chúng tôi khuyên bạn nên sử dụng dịch vụ BitLocker tích hợp sẵn. Bạn có thể tìm thấy nó bằng cách tìm kiếm “BitLocker” trong Menu Bắt đầu hoặc bằng cách duyệt qua Bảng Điều khiển.
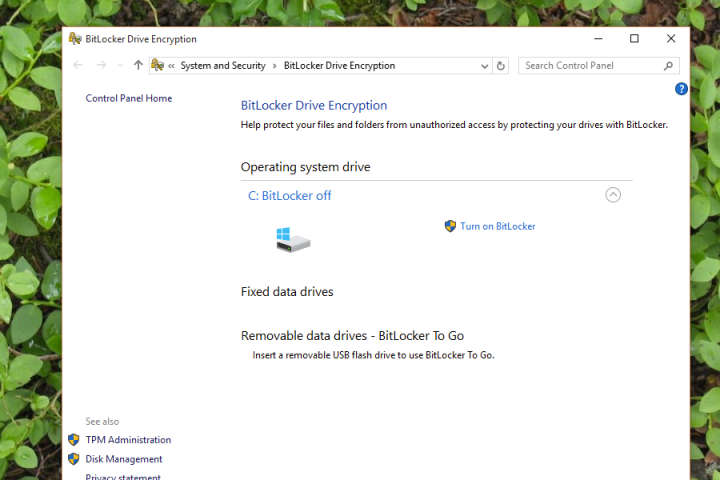
Bạn có thể sử dụng BitLocker để mã hóa toàn bộ ổ cứng của mình, điều này sẽ yêu cầu người dùng nhập mật khẩu để truy cập bất kỳ tệp nào. Ngay cả khi một chuyên gia rút ổ cứng của bạn ra khỏi máy tính và cố gắng kiểm tra các tệp, họ có thể sẽ không đi xa nếu không có mật khẩu của bạn. Mã hóa toàn hệ thống là cách duy nhất nếu bạn muốn giữ các tệp của mình thực sự ẩn. Chỉ cần không làm mất mật khẩu của bạn!
Xem nhiều nhất
Điện thoại bị nổi quảng cáo liên tục nên khắc phục thế nào
681,802 lượt xem3 cách sửa file PDF bạn không thể bỏ qua - Siêu dễ
463,819 lượt xemMẹo khắc phục điện thoại bị tắt nguồn mở không lên ngay tại nhà
244,392 lượt xemCách xoá đăng lại trên TikTok (và tại sao bạn nên làm như vậy)
220,255 lượt xemLý giải vì sao màn hình cảm ứng bị liệt một phần và cách khắc phục
199,449 lượt xem


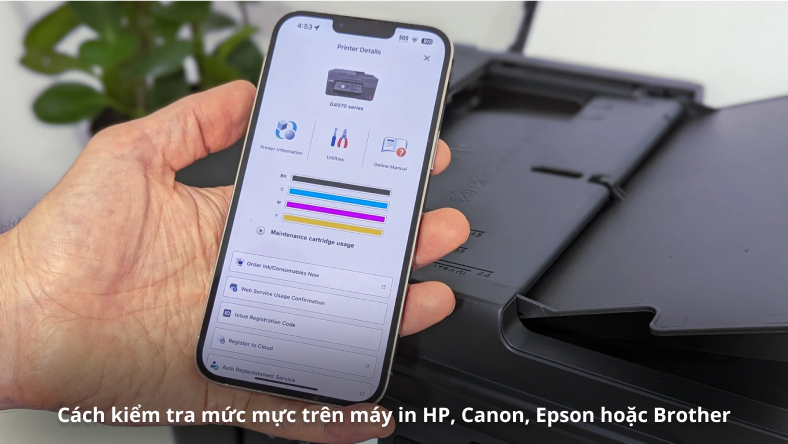


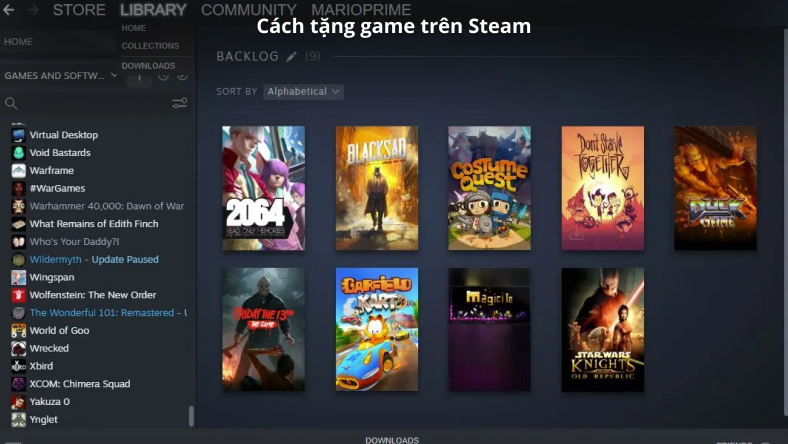







Thảo luận
Chưa có thảo luận nào về Bài viết Có một cái gì đó để che giấu? Đây là cách làm cho nó biến mất trong Windows