Hiển thị kích thước thư mục ẩn trong macOS Finder bằng những thủ thuật này
Khi sử dụng macOS Finder ở chế độ xem Danh sách, bạn sẽ thấy kích thước của từng tệp – nhưng không phải thư mục. Thay vào đó, các thư mục hiển thị một cặp dấu gạch ngang (--) trong cột Kích thước. macOS bỏ qua việc tính toán kích thước thư mục theo mặc định để duy trì hiệu suất của chế độ xem Danh sách nhanh, đặc biệt là trong các thư mục có nhiều tệp lồng nhau. Nhưng nếu bạn muốn theo dõi kích thước thư mục ở một số vị trí nhất định hoặc thậm chí là toàn cục, thì có một số cách để thực hiện. Sau đây là cách thực hiện.
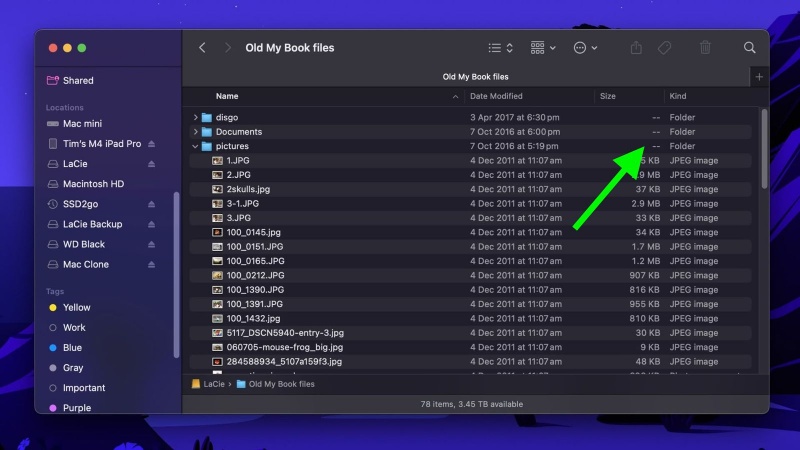
Còn nếu bạn muốn sử dụng chế độ xem Danh sách và vẫn theo dõi được kích thước của một số ít thư mục ở một vị trí cụ thể – chẳng hạn như trong Tài liệu hoặc trong một thư mục được đồng bộ hóa với dịch vụ lưu trữ đám mây thì sao? Hoặc nếu bạn có ổ SSD siêu nhanh có thể xử lý được áp lực tính toán kích thước của nhiều thư mục khi đang di chuyển thì sao? Rất may là có một số cách để Finder hiển thị kích thước thư mục, ngay cả trong chế độ xem Danh sách.
Bật tính toán tất cả kích thước
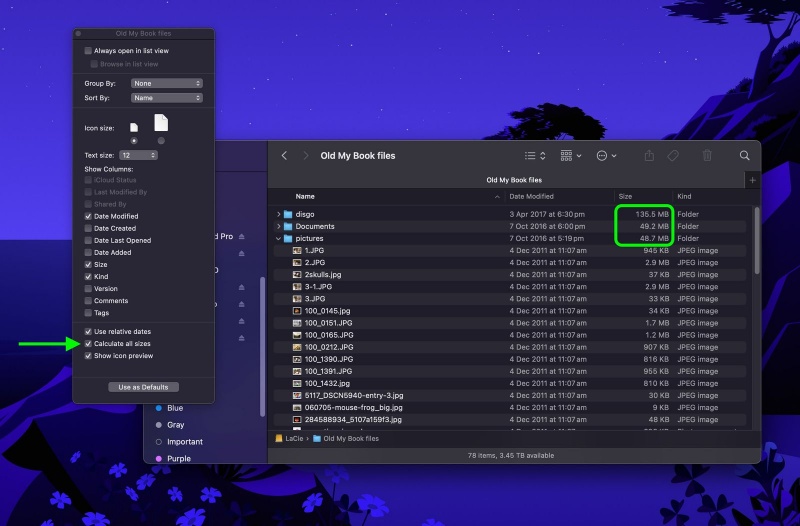
Mở thư mục đang đề cập, chọn View ➝ Show View Options từ thanh menu hoặc nhấn phím Command+J, và chọn Calculate All Sizes. Finder sẽ ghi nhớ tùy chọn xem của bạn chỉ cho vị trí cụ thể đó.
Bật Bảng xem trước
Nếu bạn đang tìm kiếm một giải pháp toàn cầu hơn để theo dõi kích thước thư mục hoạt động ở bất kỳ chế độ xem Finder nào, bạn có thể cân nhắc bật bảng Xem trước. Để thực hiện việc này, hãy mở cửa sổ Finder và chọn tùy chọn thanh menu View ➝ Show Preview hoặc nhấn phím Shift+Command+P.
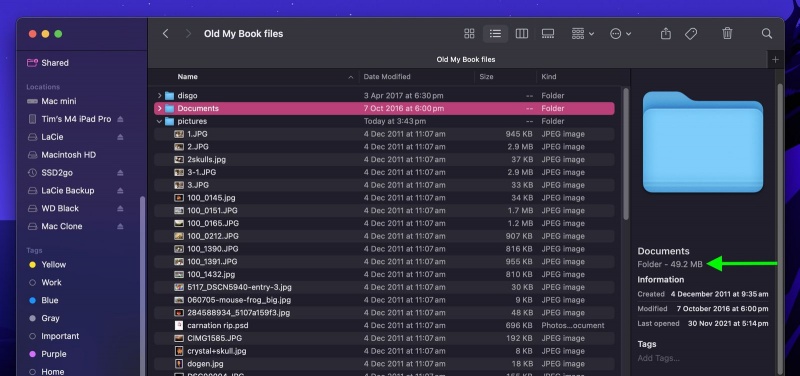
Trong bảng Xem trước, kích thước của thư mục được chọn luôn xuất hiện ngay bên dưới tên thư mục. Nếu đây là thông tin thư mục duy nhất bạn muốn xem trong bảng Xem trước, bạn có thể chọn tùy chọn thanh menu Xem ➝ Hiển thị Tùy chọn Xem trước và bỏ chọn tất cả các tùy chọn siêu dữ liệu khác.
Sử dụng Nhận thông tin
Tất nhiên, bạn có thể thấy rằng việc dựa vào bảng điều khiển Xem trước để kiểm tra kích thước từng thư mục không phải là cách sử dụng không gian cửa sổ Finder lý tưởng. Đây là lúc tùy chọn thanh menu File ➝ Get Info (hoặc tổ hợp phím Command+I) có thể hữu ích. Mở một bảng điều khiển Get Info riêng biệt cho phép bạn xem kích thước của mục đang đề cập, bất kể đó là tệp hay thư mục.
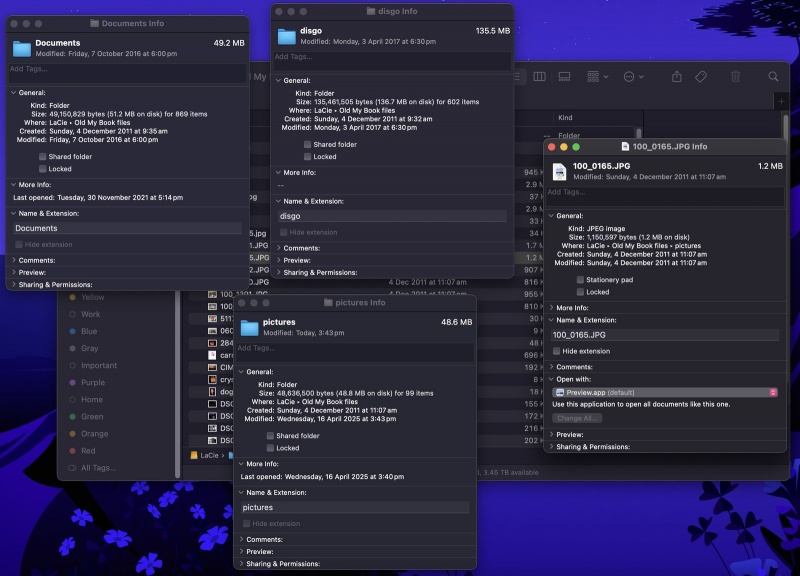
Nhược điểm? Mỗi bảng Get Info đều tĩnh và dành riêng cho mục đã chọn. Việc mở nhiều bảng cùng lúc có thể làm lộn xộn màn hình nền của bạn, vì mỗi cửa sổ mới vẫn mở cho đến khi đóng thủ công.
Sử dụng Inspector để biết thông tin về Live Folder
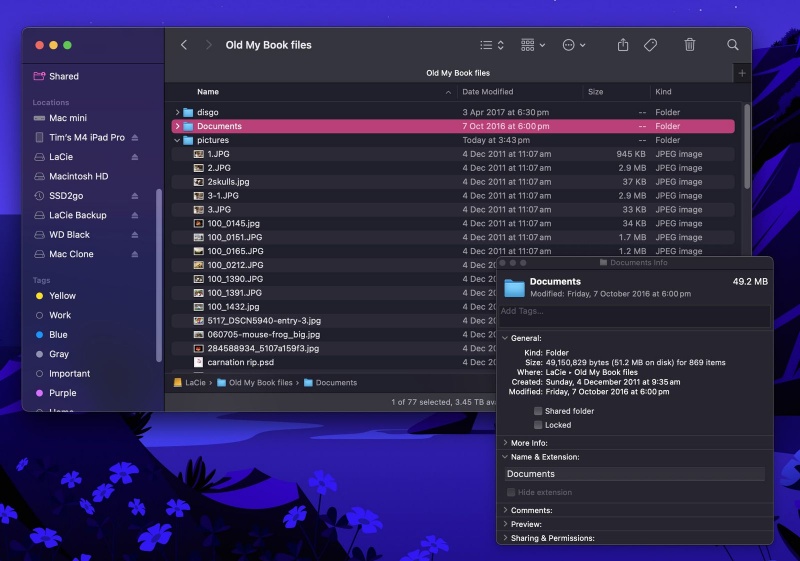
May mắn thay, sự bất tiện này có thể dễ dàng được giải quyết: Nhấp vào Tệp trên thanh menu và giữ phím Tùy chọn, và Nhận thông tin sẽ chuyển thành Hiển thị thanh tra. Không giống như bảng Nhận thông tin, bảng Thanh tra được cập nhật động và sẽ luôn hiển thị thông tin cho tệp hoặc thư mục hiện đang được chọn của cửa sổ Finder đang hoạt động – bao gồm, tất nhiên, kích thước của tệp hoặc thư mục đó.
Tóm lại, để kiểm tra kích thước thư mục thông thường, hãy sử dụng bảng Xem trước. Đối với các thư mục chi tiết hoặc nhiều thư mục, hãy bật Tính toán tất cả kích thước trong Tùy chọn chế độ xem. Và nếu bạn cần cập nhật theo thời gian thực mà không bị lộn xộn, hãy sử dụng Hiển thị thanh tra.
Xem nhiều nhất
Điện thoại bị nổi quảng cáo liên tục nên khắc phục thế nào
681,572 lượt xem3 cách sửa file PDF bạn không thể bỏ qua - Siêu dễ
463,530 lượt xemMẹo khắc phục điện thoại bị tắt nguồn mở không lên ngay tại nhà
244,260 lượt xemCách xoá đăng lại trên TikTok (và tại sao bạn nên làm như vậy)
219,767 lượt xemLý giải vì sao màn hình cảm ứng bị liệt một phần và cách khắc phục
199,325 lượt xem


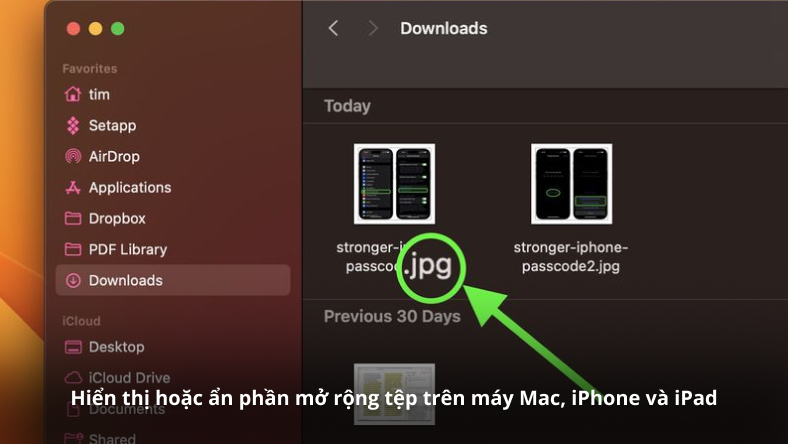


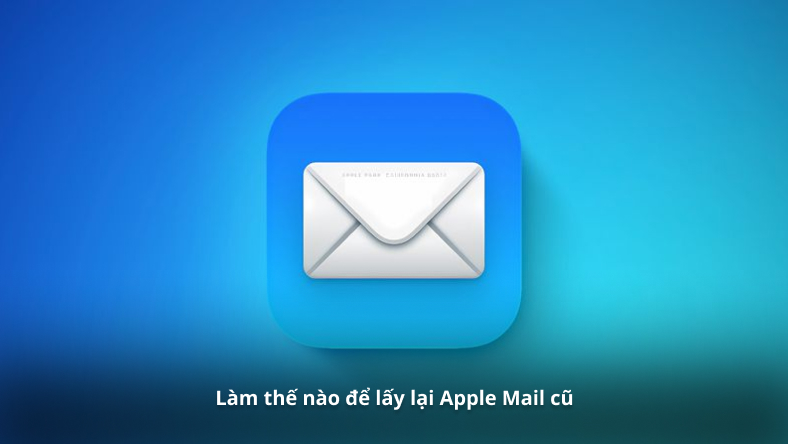







Thảo luận
Chưa có thảo luận nào về Bài viết Hiển thị kích thước thư mục ẩn trong macOS Finder bằng những thủ thuật này