Mẹo và thủ thuật dành cho Chrome trên Android hoặc iOS
Có rất nhiều lý do khiến Chrome thường xuyên đứng đầu danh sách các trình duyệt tốt nhất: Nó nhanh, miễn phí, phiên bản dành cho thiết bị di động rất tuyệt vời và có rất nhiều tính năng. Trên thực tế, nó có rất nhiều tùy chọn ẩn mà có thể bạn không biết. Chúng tôi đã biên soạn danh sách mẹo Chrome hữu ích này để giúp bạn điều chỉnh trình duyệt dành cho thiết bị di động theo nhu cầu của mình và khai thác được nhiều lợi ích hơn. Mặc dù Google thực hiện khá tốt việc đảm bảo bạn có được trải nghiệm tương tự bất kể bạn đang sử dụng nền tảng nào, nhưng có sự khác biệt giữa Chrome trên Android và iOS, vì vậy chúng tôi sẽ đề cập đến thời điểm các mẹo chỉ áp dụng cho nền tảng này hay nền tảng khác. Bắt đầu nào.
Cách đồng bộ Chrome trên các thiết bị
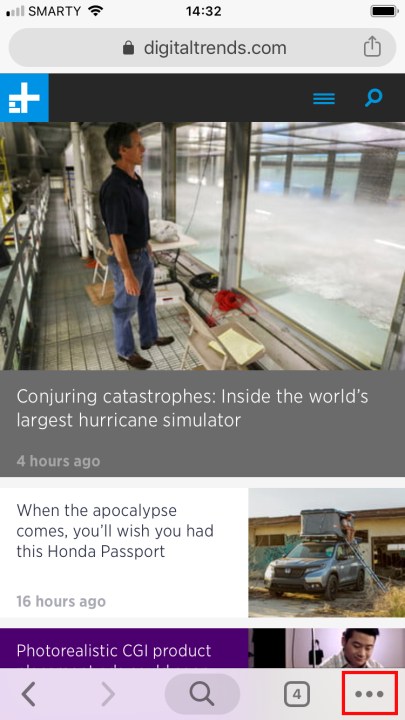
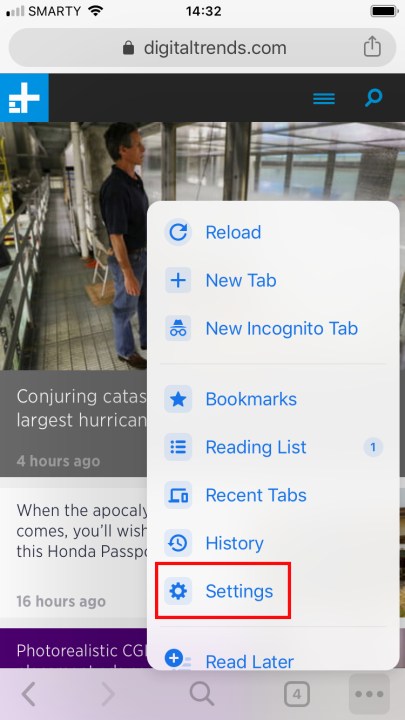
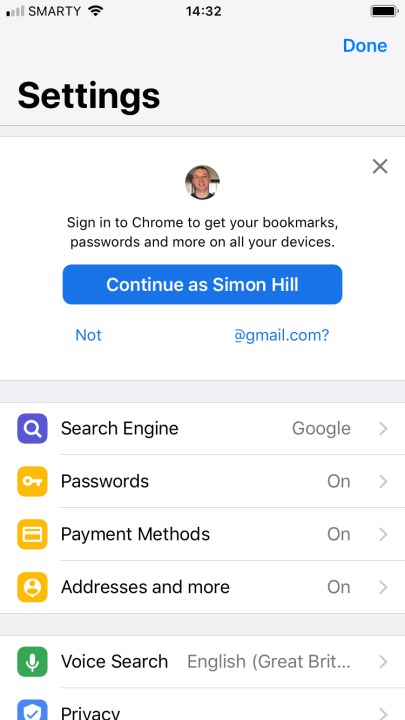
Một trong những điều tuyệt vời nhất về Chrome là nó có thể tự động đồng bộ hóa lịch sử duyệt web, dấu trang, mật khẩu và các cài đặt khác giữa các thiết bị. Việc thiết lập thực sự dễ dàng, bạn chỉ cần đăng nhập vào tài khoản Google của mình. Trên thiết bị Android, bạn nhấn vào Thêm (ba dấu chấm dọc) ở trên cùng bên phải, sau đó nhấn vào Cài đặt > Đăng nhập vào Chrome. Trên iPhone hoặc iPad, bạn nhấn vào Thêm (ba dấu chấm ngang) ở dưới cùng bên phải, sau đó nhấn vào Cài đặt > Đăng nhập vào Chrome. Nếu bạn đã đăng nhập vào tài khoản Google của mình trên điện thoại này thì nó sẽ biết bạn là ai, nếu không, chỉ cần nhập chi tiết tài khoản Google của bạn. Sau khi đăng nhập, bạn có thể nhấn vào Cài đặt > [tên tài khoản của bạn] > Đồng bộ hóa và chọn chính xác những gì bạn muốn đồng bộ hóa trên các thiết bị hoặc chỉ cần bật Đồng bộ hóa mọi thứ.
Làm thế nào để tiếp tục nơi bạn đã dừng lại
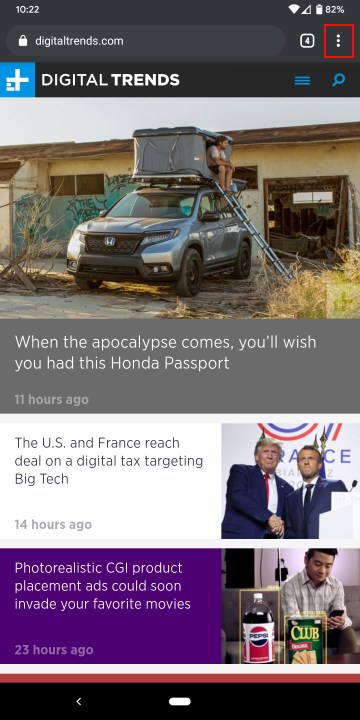
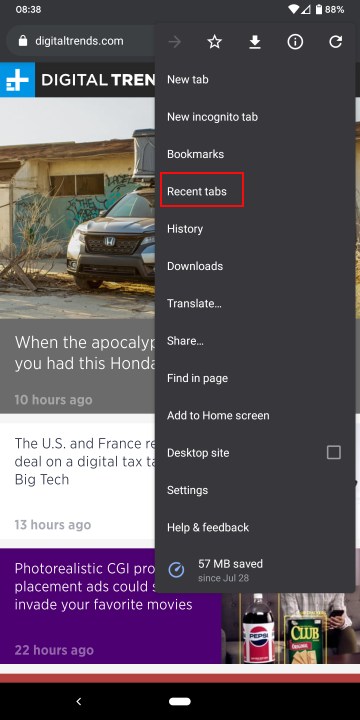
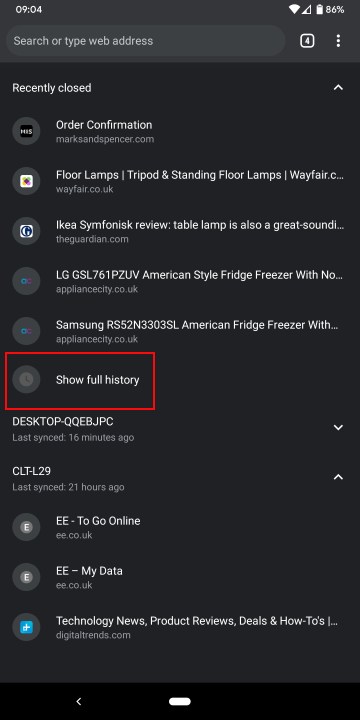
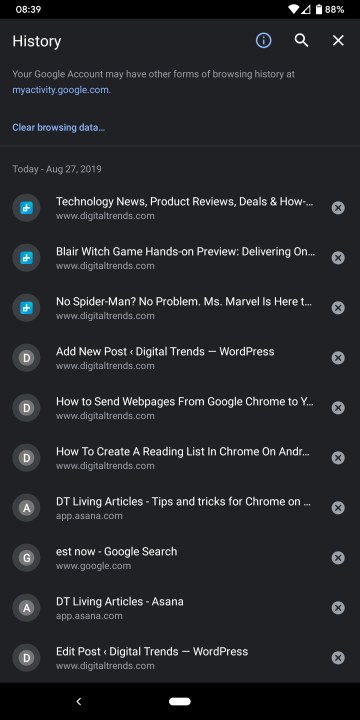
Với thiết lập đồng bộ hóa, bạn có thể bắt đầu đọc một bài viết trên máy tính để bàn, sau đó ra ngoài và đọc nó sau trên điện thoại. Tất cả những gì bạn cần làm là mở menu trong Chrome và nhấn vào Tab gần đây. Bạn sẽ thấy danh sách các tab mở gần đây trên tất cả các thiết bị bạn đã đăng nhập bằng tài khoản Google của mình. Nếu bạn không thấy ngay những gì mình muốn, hãy nhấn Hiển thị toàn bộ lịch sử ở cuối mỗi phần thiết bị và bạn sẽ nhận được danh sách đầy đủ các trang web bạn đã duyệt trên thiết bị đó. Hãy nhớ rằng tên thiết bị có thể là số kiểu máy. Lịch sử cũng sẽ không bao gồm bất kỳ phiên Ẩn danh nào.
Có nhiều cách khác để gửi trang web từ Chrome tới điện thoại Android hoặc iPhone của bạn, nhưng đây là cách dễ nhất.
Cách tải trang để đọc sau hoặc ngoại tuyến
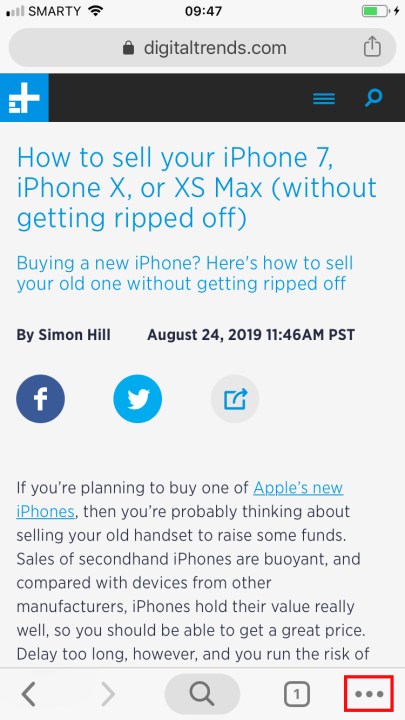
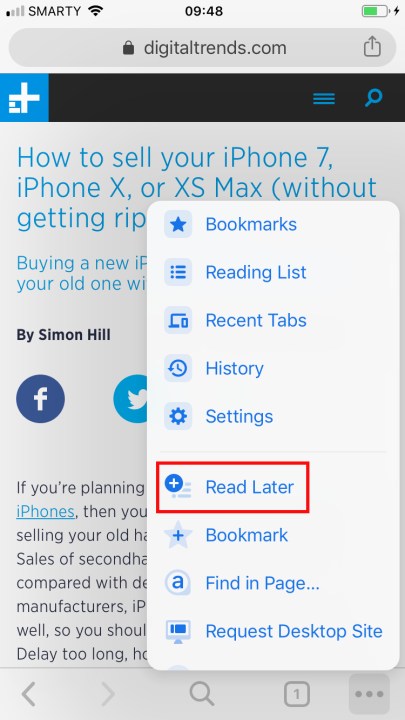
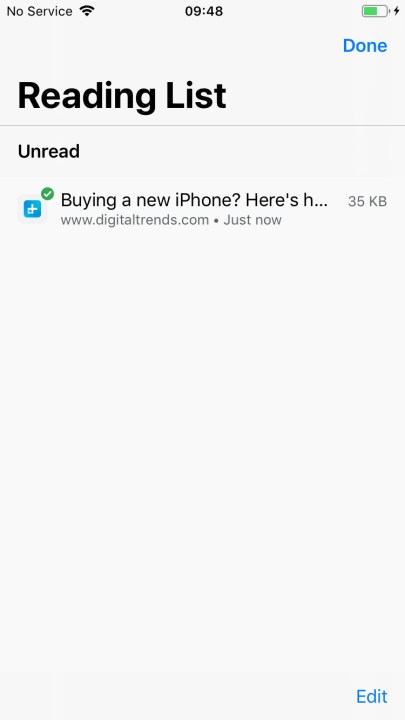
Nếu bạn không có thời gian để đọc một bài viết ngay bây giờ, bạn luôn có thể tạo danh sách đọc trên Chrome và tải xuống các bài viết để đọc sau. Sử dụng các phương pháp này và bạn cũng có thể đọc bài viết ngoại tuyến, điều này lý tưởng nếu bạn chuẩn bị bay hoặc đi đâu đó mà không có kết nối internet.
Nếu bạn có một bài viết đang mở trên iPhone và muốn đọc sau thì chỉ cần nhấn vào Thêm (ba dấu chấm ngang) ở dưới cùng bên phải, sau đó cuộn xuống và nhấn vào Đọc sau. Bạn sẽ tìm thấy danh sách các bài viết của mình trong cùng một menu bên dưới Danh sách đọc.
Với thiết bị Android, bạn cần nhấn vào Thêm (ba dấu chấm dọc) ở trên cùng bên phải, sau đó nhấn vào Tải xuống (biểu tượng mũi tên xuống) và bạn sẽ tìm thấy mọi thứ bạn đã tải xuống được liệt kê trong cùng một menu bên dưới Tải xuống.
Cách chuyển đổi tab
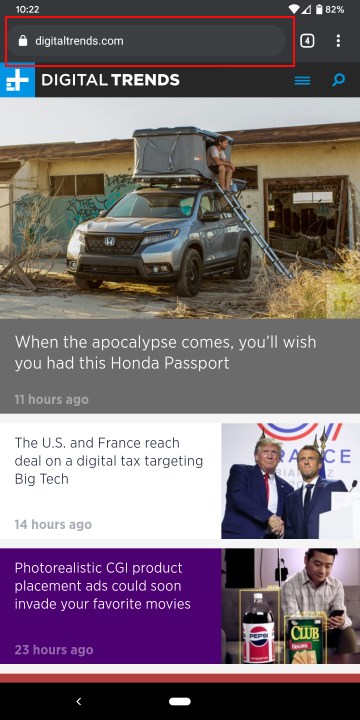
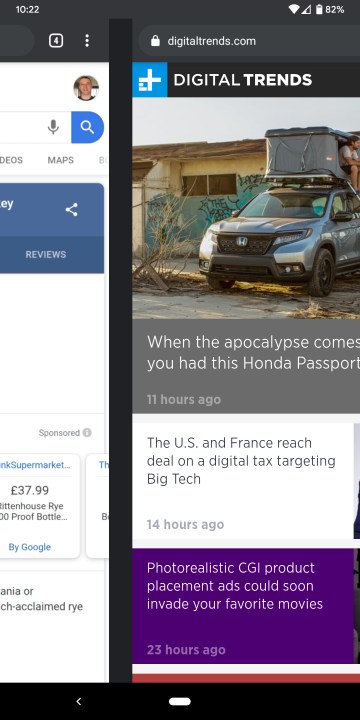
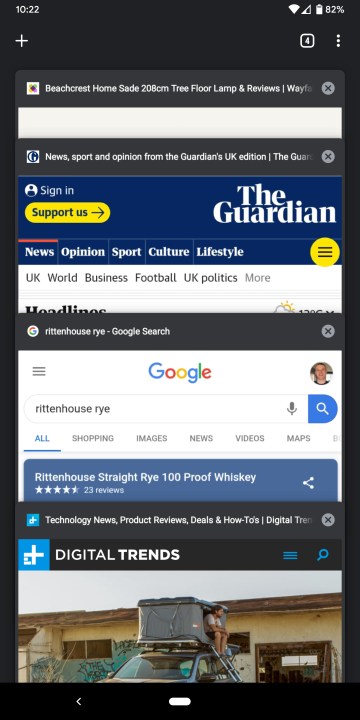
Việc mở nhiều tab khi sử dụng Chrome là điều bình thường và bạn luôn có thể nhấn vào số đó ở trên cùng bên phải trong Android hoặc dưới cùng bên phải trong iOS để xem tất cả các tab của mình và chuyển đổi giữa chúng, nhưng bạn có biết rằng có một cách nhanh hơn? Chỉ cần vuốt sang trái hoặc phải trên thanh địa chỉ ở trên cùng để duyệt qua các tab đang mở của bạn. VớiAndroid, bạn cũng có thể vuốt thanh địa chỉ xuống để mở danh sách đầy đủ các tab đang mở.
Cách sử dụng chế độ tối
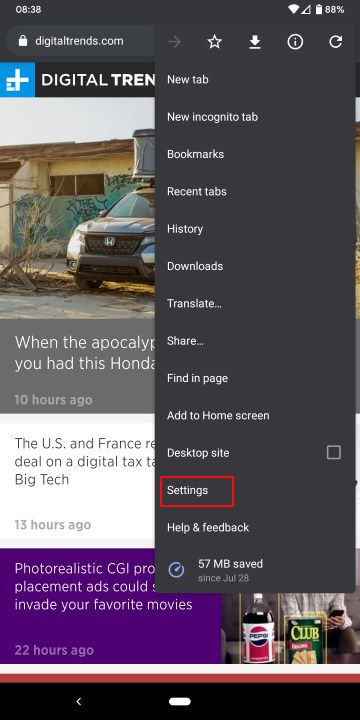
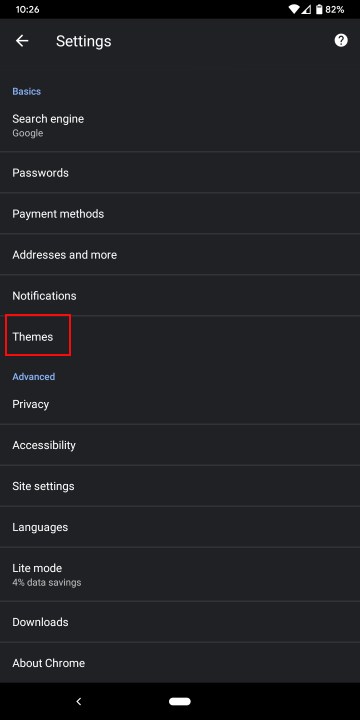
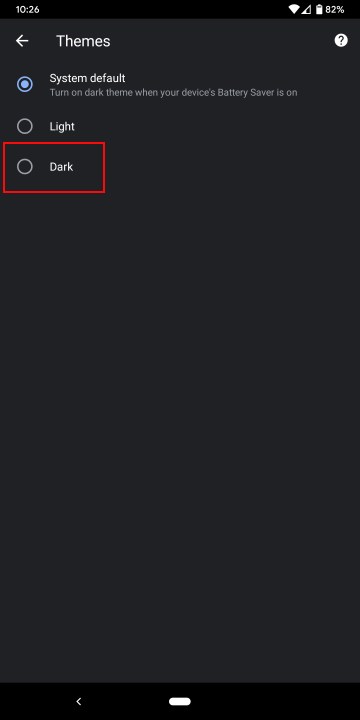
Các trang web trắng lóa có thể gây khó chịu, đặc biệt là vào buổi sáng hoặc khi bạn đang đọc sách trên giường vào ban đêm. Google đang triển khai chế độ tối thích hợp trong Android 10 và bạn có thể kích hoạt chế độ này trong Chrome nếu có phiên bản Android mới nhất. Mở menu và nhấn Cài đặt > Chủ đề và bạn sẽ có thể bật nó.
Cách nhận thêm thông tin về một từ, cụm từ hoặc tên
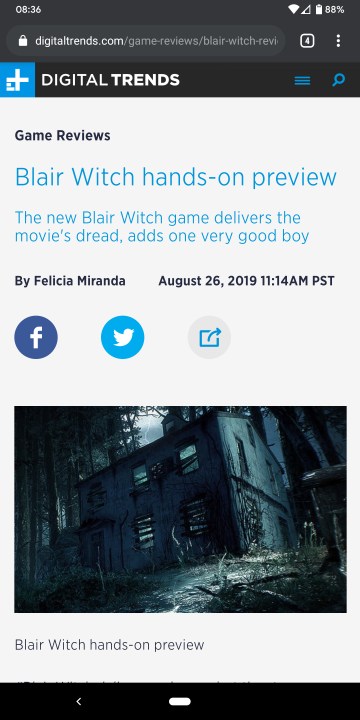
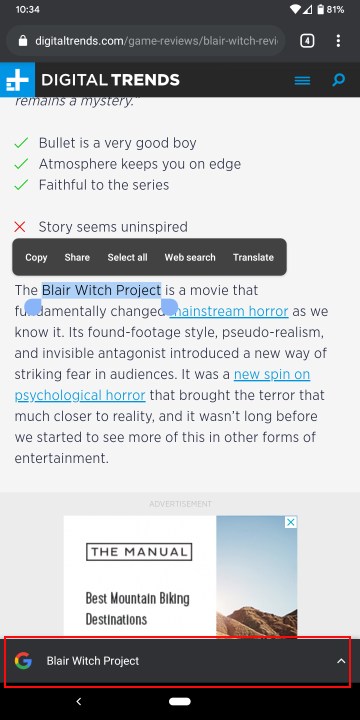
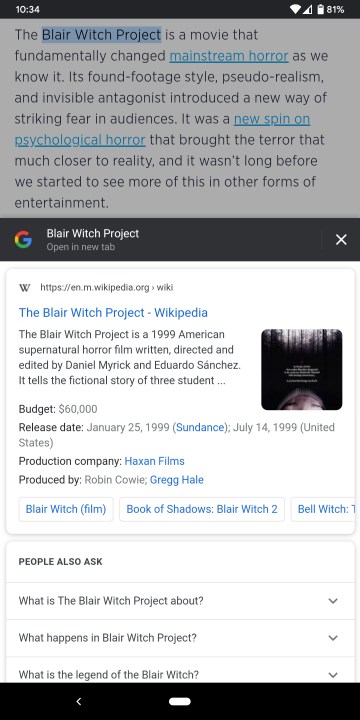
Khi bạn đang đọc một bài viết và nhìn thấy một từ không quen thuộc, một cụm từ hoặc tên mà bạn muốn biết thêm, hãy nhấn vào bài viết đó để đánh dấu và bạn sẽ nhận được một menu bật lên với một số tùy chọn. Bạn luôn có thể nhấn vào Tìm kiếm trên web nhưng trên thiết bị Android, bạn cũng sẽ nhận được một tab ở cuối mà bạn có thể vuốt lên để mở rộng và xem nhanh các liên kết liên quan cũng như thông tin khác. Trên iPhone, bạn sẽ muốn nhấn Tra cứu trên menu bật lên để truy cập các kết quả tương tự.
Cách tìm địa chỉ, cuộc gọi hoặc email
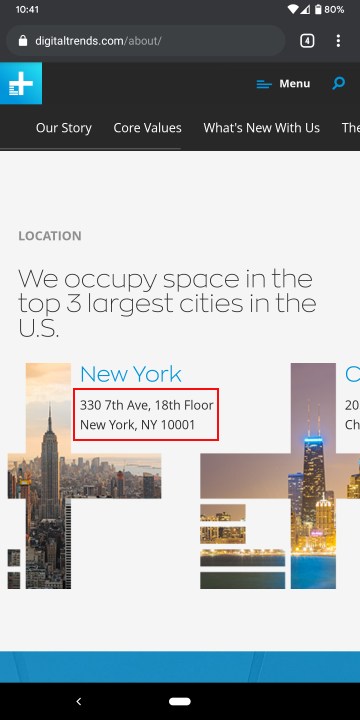
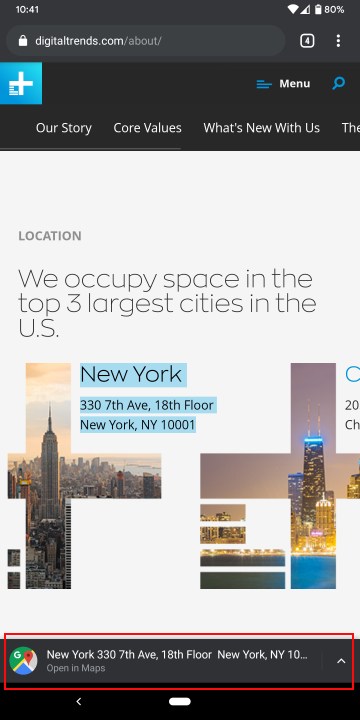
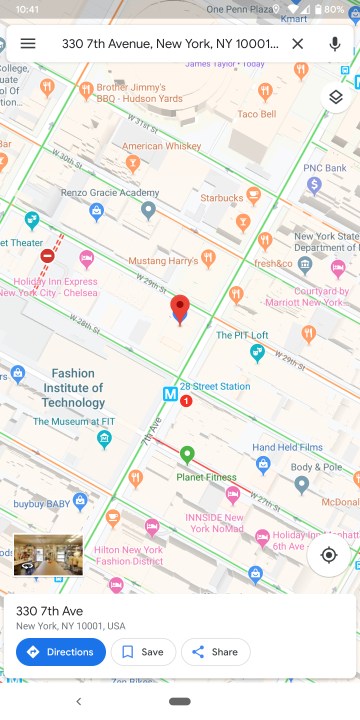
Nếu bạn nhấn để đánh dấu một địa chỉ, số điện thoại hoặc địa chỉ email trong Chrome trên Android thì bạn sẽ nhận được liên kết bật lên có liên quan ở cuối màn hình. Nếu đó là một địa chỉ thì đó sẽ là một liên kết tới Google Maps, nếu là một email thì đó sẽ là một liên kết đến ứng dụng email của bạn và nếu là một số thì đó sẽ là một liên kết để gọi. Với iOS, bạn sẽ thấy rằng số điện thoại và địa chỉ email sẽ tự động chuyển thành các liên kết mà bạn có thể nhấn để kích hoạt cuộc gọi hoặc email.
Cách thay đổi công cụ tìm kiếm của bạn
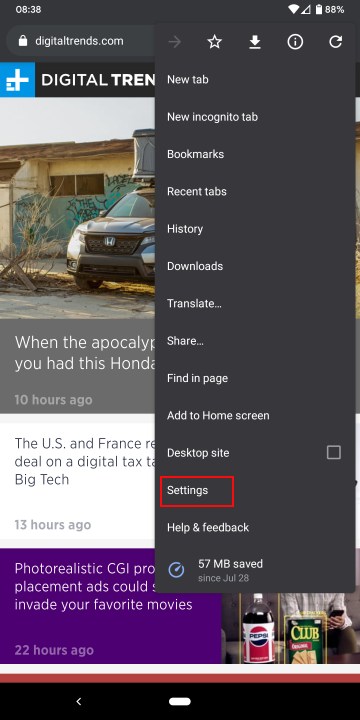
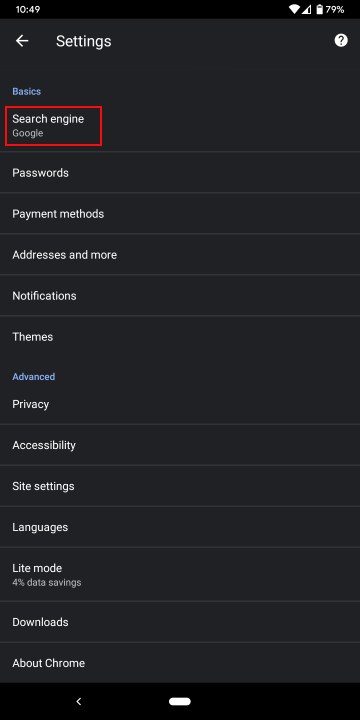
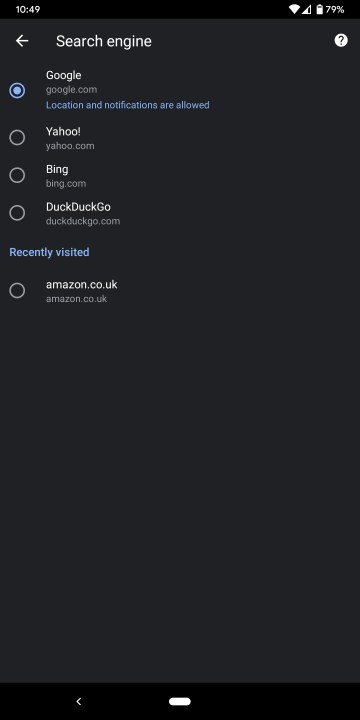
Chrome được tạo bởi Google nhưng bạn không cần phải sử dụng Google để tìm kiếm nếu không muốn. Bạn có thể thay đổi công cụ tìm kiếm mặc định cho Chrome bằng cách mở menu và nhấn vào Cài đặt > Công cụ tìm kiếm, sau đó chọn bất cứ điều gì bạn muốn. Nếu tùy chọn ưa thích của bạn không có ở đó thì hãy truy cập tùy chọn đó trong trình duyệt của bạn rồi kiểm tra lại và bạn sẽ thấy tùy chọn đó xuất hiện trở lại trong Cài đặt > Công cụ tìm kiếm trong Đã truy cập gần đây.
Cách lưu dữ liệu
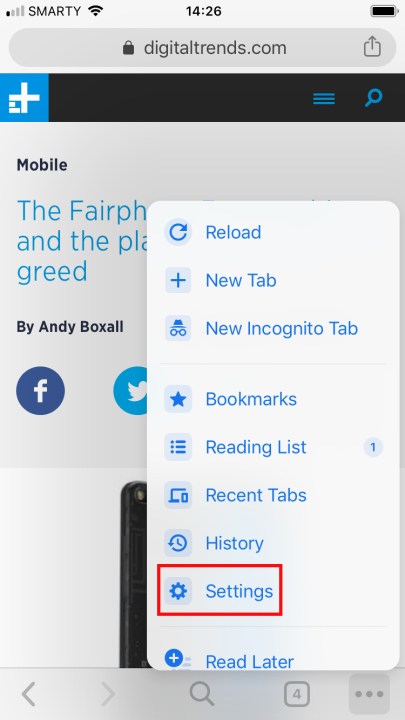
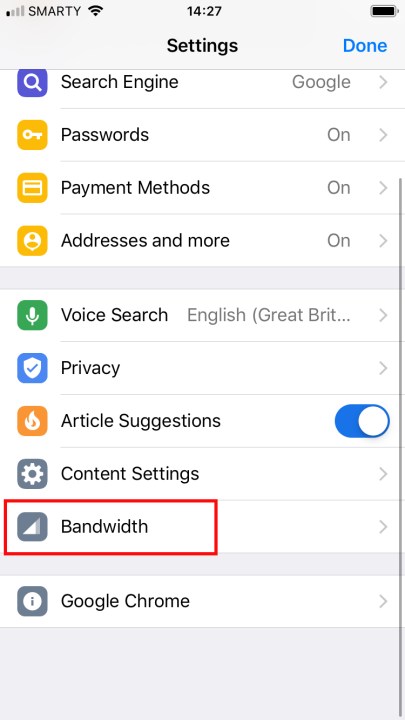
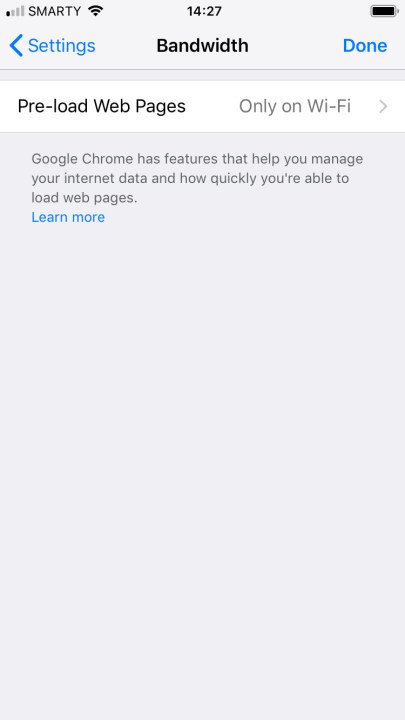
Nếu bạn bị giới hạn dữ liệu thì có thể bạn quan tâm đến khả năng tiết kiệm dữ liệu của Chrome. Mở menu và nhấn vào Cài đặt > Chế độ thu gọn, sau đó bật nó lên. Điều này sẽ định tuyến một số trang thông qua máy chủ của Google và đơn giản hóa chúng để giảm lượng dữ liệu phải tải xuống điện thoại của bạn. Tính năng này không khả dụng trên iOS nhưng bạn có thể lưu một số dữ liệu bằng cách đi tới Cài đặt > Băng thông > Tải trước trang web và đặt thành Chỉ trên Wi-Fi.
Cách dừng các trang web phát âm thanh
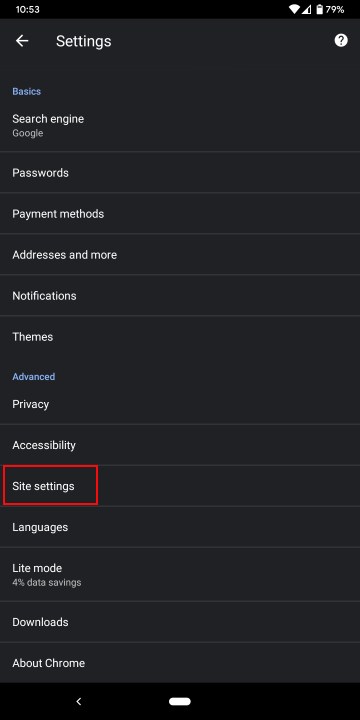
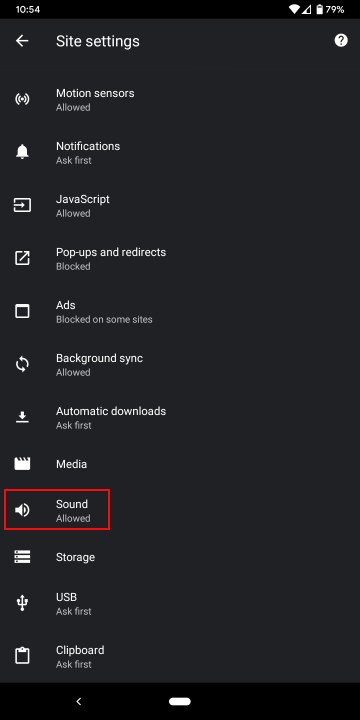
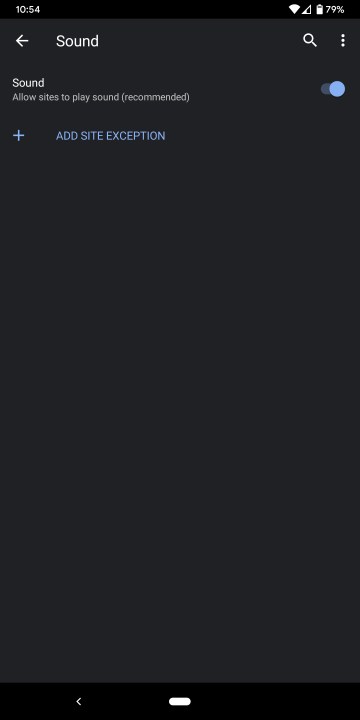
Chrome thường chặn các trang web tự động phát âm thanh nhưng bạn có thể muốn tạo danh sách các trang web mà bạn không bao giờ muốn phát âm thanh. Bạn có thể thực hiện việc này với Chrome trên Android bằng cách đi tới Cài đặt > Cài đặt trang web > Âm thanh. Bạn có thể tắt tất cả âm thanh và thêm một số ngoại lệ cụ thể hoặc ngược lại.
Cách dịch trang
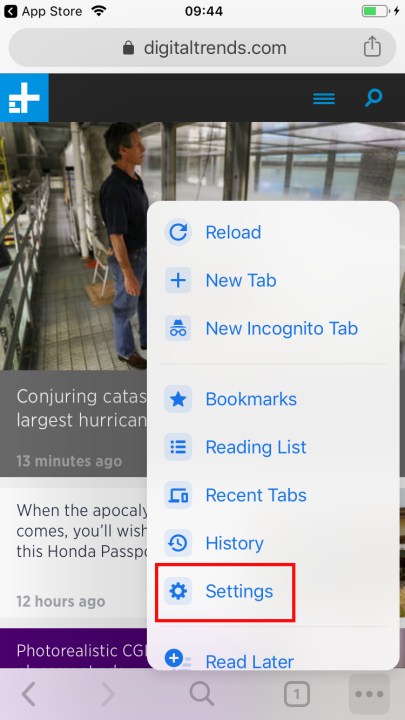
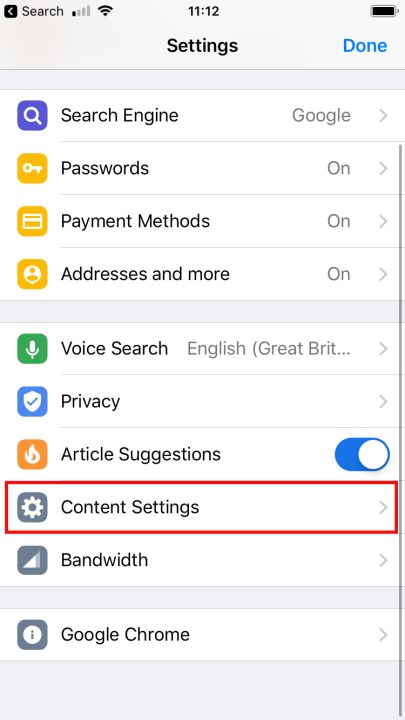
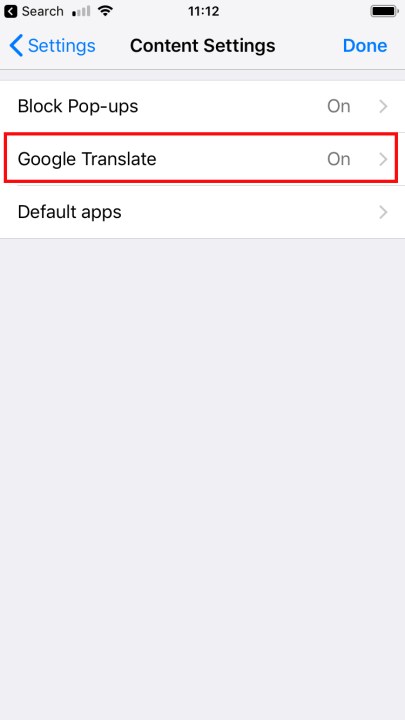
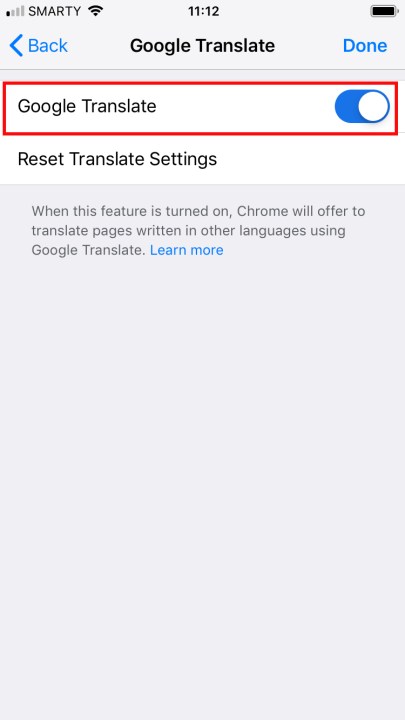
Google Chrome được tích hợp sẵn một số chức năng Google Dịch , do đó, nó có thể dịch các trang web bằng ngôn ngữ lạ. Điều này phải được thiết lập theo mặc định, nhưng bạn có thể kiểm tra qua Cài đặt > Ngôn ngữ trong Android nơi nên bật Đề xuất dịch trang bằng các ngôn ngữ khác. Với iOS, bạn sẽ muốn xem trong Cài đặt > Cài đặt nội dung > Google Dịch và đảm bảo rằng nó đã được bật. Nó sẽ tự động nhắc bạn khi phát hiện một ngôn ngữ mới nhưng bạn cũng có thể mở menu và nhấn vào Dịch nếu bạn đang sử dụngAndroid, rồi chọn ngôn ngữ của bạn ở cuối màn hình.
Cách lấy trang web dành cho máy tính để bàn
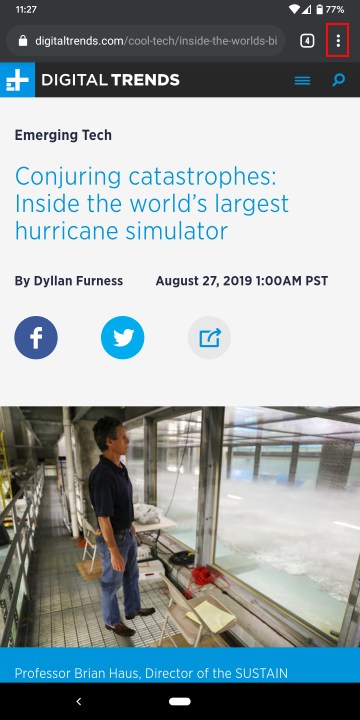
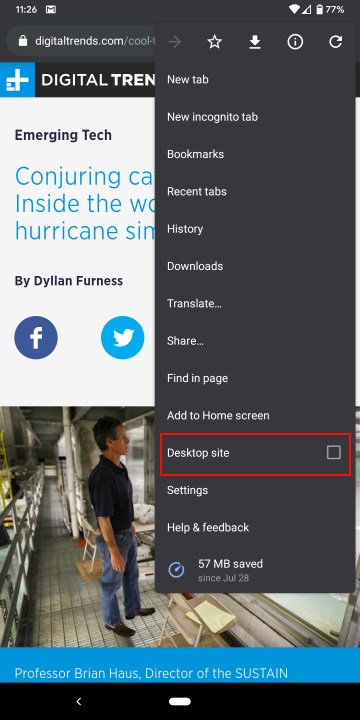
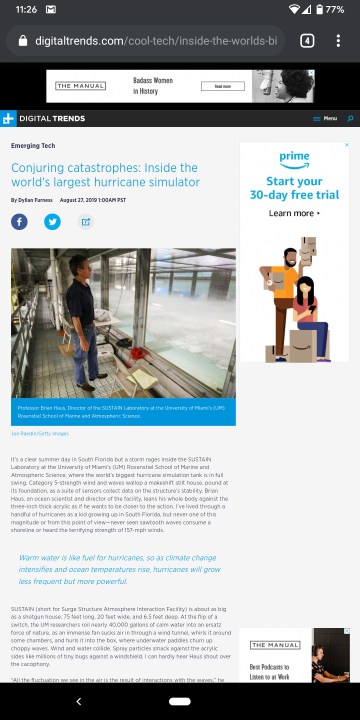
Đôi khi phiên bản di động của một trang web không quen thuộc hoặc dường như thiếu thứ gì đó mà bạn đang tìm kiếm nhưng thật dễ dàng để yêu cầu phiên bản dành cho máy tính để bàn. Mở menu và đánh dấu vào ô bên cạnh Trang web dành cho máy tính để bàn trong Android hoặc nhấn vào Yêu cầu trang web dành cho máy tính để bàn trong iOS.
Xem nhiều nhất
Điện thoại bị nổi quảng cáo liên tục nên khắc phục thế nào
681,817 lượt xem3 cách sửa file PDF bạn không thể bỏ qua - Siêu dễ
463,825 lượt xemMẹo khắc phục điện thoại bị tắt nguồn mở không lên ngay tại nhà
244,398 lượt xemCách xoá đăng lại trên TikTok (và tại sao bạn nên làm như vậy)
220,262 lượt xemLý giải vì sao màn hình cảm ứng bị liệt một phần và cách khắc phục
199,455 lượt xem



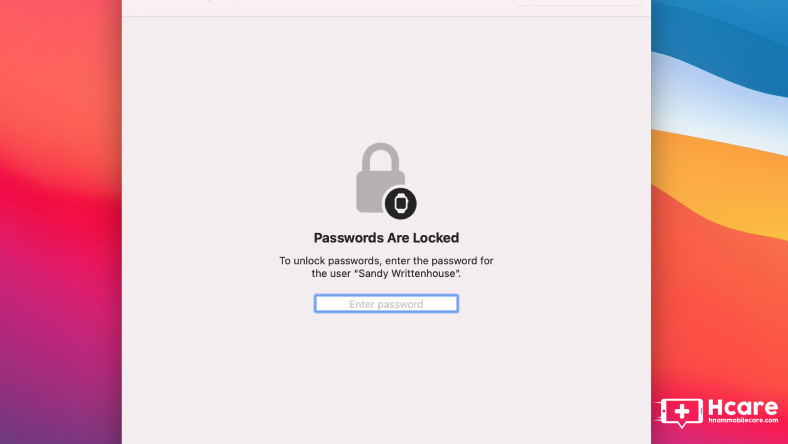

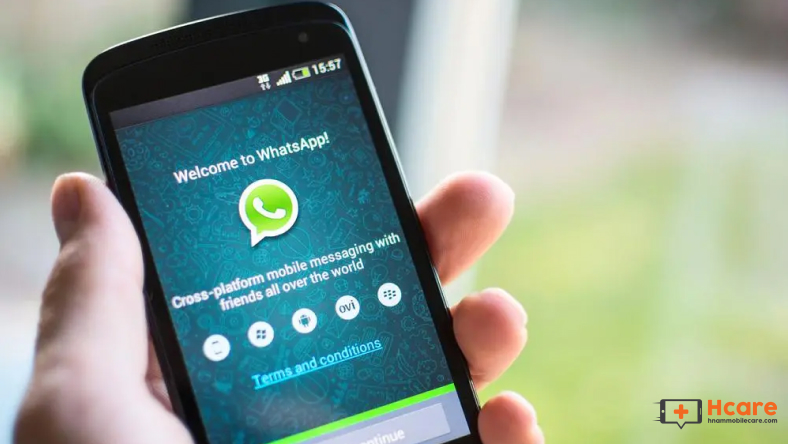
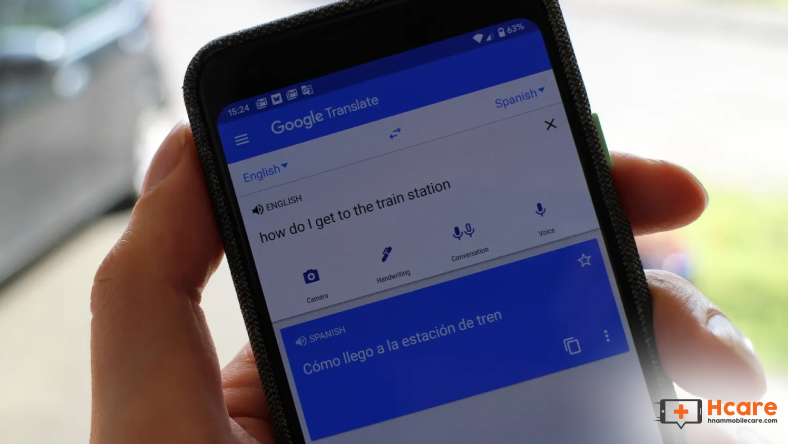






Thảo luận
Chưa có thảo luận nào về Bài viết Mẹo và thủ thuật dành cho Chrome trên Android hoặc iOS